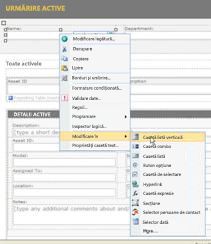Notă: Dorim să vă oferim cel mai recent conținut de ajutor, cât mai rapid posibil, în limba dvs. Această pagină a fost tradusă automatizat și poate conține erori gramaticale sau inexactități. Scopul nostru este ca acest conținut să vă fie util. Vă rugăm să ne spuneți dacă informațiile v-au fost utile, în partea de jos a acestei pagini. Aici se află articolul în limba engleză, ca să îl puteți consulta cu ușurință.
Toate formularele Microsoft Office InfoPath pe care utilizatorii le completează se bazează pe un șablon formular corespondent. Șablonul formular determină modul în care arată și se comportă formularul rezultat.
Atunci când completați formulare, utilizatorii introduc informații tastând în casetele text, făcând clic pe elemente dintr-o listă, selectând casete de selectare și efectuând alte acțiuni. Obiectele din interfața grafică cu utilizatorul cu care interacționează utilizatorii sunt numite controale. Utilizați controale pentru a afișa date sau opțiuni, pentru a efectua o acțiune sau pentru a face interfața de utilizator a formularului mai ușor de citit.
În plus față de controalele standard, cum ar fi casetele text și casetele listă, InfoPath include un număr de controale noi, cum ar fi tabele repetabile, grupuri de alegere și secțiuni opționale. Aceste tipuri de controale vă permit să proiectați un șablon de formular flexibil care să vă găzduiască utilizatorii. De exemplu, într-un șablon formular raport de cheltuieli, puteți utiliza un tabel repetabil pentru a permite utilizatorilor să introducă doar câte elemente de cheltuieli au nevoie.
Informațiile pe care utilizatorii le introduc într-un control sunt stocate în sursă de date formularului. Atunci când proiectați un șablon formular, utilizați de obicei panoul de activități controale pentru a insera controale, deși puteți și să inserați controale glisând câmpuri și grupuri din panoul de activități sursă de date în șablonul formular.
Aveți posibilitatea să particularizați aspectul unui control, inclusiv fontul, culoarea și alinierea textului din interiorul controlului, valoarea implicită a controlului și tip de date și alte proprietăți, cum ar fi SfatEcran care apare atunci când un utilizator sprijină indicatorul mouse-ului în control. De asemenea, puteți să particularizați comportamentul unui control, cum ar fi capacitatea sa de a filtra informațiile sau de a răspunde la reguli.
Sfat: Pentru a vizualiza proprietățile pentru un control, faceți dublu clic pe controlul din șablonul formular.
În acest articol
Controalele și sursa de date
Aproape toate controalele dintr-un formular InfoPath sunt asociate sau legate la sursa de date a șablonului de formular. Majoritatea controalelor, inclusiv casetele text, casetele de selectare și casetele listă sunt legate la câmpurile din sursa de date. Dacă un control nu este legat la sursa de date sau dacă este legat incorect, informațiile care sunt introduse în acel control nu se pot salva corect în fișierul formular de bază (. xml).
Atunci când proiectați un șablon formular InfoPath, puteți alege ca câmpurile din sursa de date să fie create automat de fiecare dată când inserați un control sau să legați manual fiecare control la un câmp existent.
În exemplul următor, proiectantul de formulare a inserat o casetă text nume de familie în șablonul formular. Caseta text este legată la câmpul nume din sursa de date a șablonului de formular.
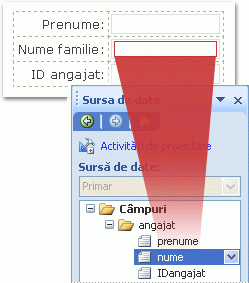
Atunci când completați un formular bazat pe acest șablon formular, utilizatorul introduce numele său în caseta de text nume de familie . InfoPath salvează datele respective ca limbaj extensibil de marcare (XML), așa cum se arată în imaginea următoare.
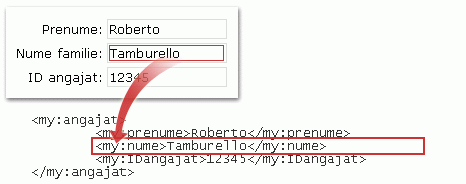
Împreună, tipul controlului și câmpul său asociat determină tipul de informații pe care utilizatorii le pot introduce în control, precum și modul în care utilizatorii pot introduce aceste informații. De exemplu, dacă aveți un control selector de dată în șablonul formular care este legat la un câmp cu un tip de date de date, atunci utilizatorii pot introduce doar datele în acel control. Dacă încearcă să introducă alte date, cum ar fi numele sau adresa lor, în acel control, InfoPath va afișa o eroare de validare a datelor.
Notă: În plus față de sursa principală de date pentru șablonul formular, puteți să creați conexiuni de date la documente XML, bazele de date, la servicii web și la bibliotecile și listele Microsoft Windows SharePoint Services. Aceste conexiuni de date determină sursele de date secundare care pot fi utilizate pentru a popula casetele listă și a furniza valorile pentru casetele text și alte controale.
Modalități de a insera controale într-un șablon formular
Atunci când proiectați un șablon formular, puteți utiliza panoul de activități controale pentru a insera controale. Puteți alege să creați automat sursa de date a șablonului de formular atunci când inserați un control, caz în care se va crea automat un câmp sau un grup în sursa de date pentru fiecare control pe care îl adăugați. Ca alternativă, puteți alege să legați fiecare control la un câmp sau la un grup existent din sursa de date a șablonului de formular. Dacă alegeți această opțiune, vi se solicită să selectați un câmp sau un grup din sursa de date atunci când inserați un control.
Sfat: Pentru a comuta între crearea automată a sursei de date și legarea controalelor la un câmp sau grup existent, utilizați caseta de selectare Creare automată sursă de date din panoul de activități controale .
De asemenea, puteți să inserați controale glisând câmpuri și grupuri din panoul de activități sursă de date în șablonul formular. De fiecare dată când glisați un câmp sau un grup în șablonul formular, InfoPath sugerează controlul care se potrivește cel mai bine câmpului sau grupului. De exemplu, în cazul în care câmpul are un tip de date dată, InfoPath sugerează un selector de dată.
Tipuri de controale
Panoul de activități controale include mai mult de 30 de controale diferite pe care le puteți adăuga la șablonul formular. Aceste controale pot fi grupate în următoarele categorii:
-
Controale standard
-
Controale repetabile și opționale
-
Controalele de fișier și imagine
-
Controale complexe
-
Controale particularizate
Tabelele următoare descriu scopul fiecărui control.
Controale standard
Controalele standard includ controalele pe care le asociați de obicei cu colectarea și afișarea informațiilor. Aceste controale includ casetele text, casetele listă, casetele de selectare și butoanele.
|
Control |
Pictogramă |
Descriere |
|
Casetă text |
|
Cel mai frecvent utilizat control dintr-un formular. Utilizatorii pot introduce orice tip de text neformatat într-o casetă text, cum ar fi propoziții, nume, numere, date și ore. Casetele text nu pot conține text formatat. |
|
Casetă text îmbogățit |
|
Un control care poate conține text formatat, inclusiv text aldin și cursiv și o varietate de fonturi, dimensiuni de font și culori de font. În plus, utilizatorii pot insera imagini, liste și tabele într-o casetă text îmbogățit. |
|
Casetă listă verticală |
|
Un control care prezintă utilizatorilor o listă de opțiuni într-o casetă. Pentru a selecta un element din listă, utilizatorii fac clic pe o săgeată pentru a deschide lista de opțiuni. Opțiunile pot proveni dintr-o listă pe care o creați manual, de la valori din sursa de date a formularului sau de la valori care provin dintr-o conexiune de date la un document XML, la o bază de date, la un serviciu Web sau la o bibliotecă sau la o listă SharePoint. |
|
Casetă combo |
|
Un control care îi prezintă pe utilizatori o listă de opțiuni dintr-o casetă din care utilizatorii selectează elementul corespunzător sau le tastează. Opțiunile pot proveni dintr-o listă pe care o creați manual, de la valori din sursa de date a formularului sau de la valori care provin dintr-o conexiune de date la un document XML, la o bază de date, la un serviciu Web sau la o bibliotecă sau la o listă SharePoint. |
|
Casetă listă |
|
Un control care prezintă utilizatorilor o listă de opțiuni într-o casetă din care utilizatorii selectează elementul corespunzător. Opțiunile pot proveni dintr-o listă pe care o creați manual, de la valori din sursa de date a formularului sau de la valori care provin dintr-o conexiune de date la un document XML, la o bază de date, la un serviciu Web sau la o bibliotecă sau la o listă SharePoint. |
|
Selector de dată |
|
Un control care conține o casetă în care utilizatorii pot tasta date calendaristice și un buton calendar care permite utilizatorilor să selecteze o dată. |
|
Casetă de selectare |
|
Un control care permite utilizatorilor să seteze valori da/nu sau True/false prin adăugarea sau eliminarea unui marcaj de selectare dintr-o casetă pătrată mică. |
|
Buton de opțiune |
|
Un control care permite utilizatorilor să selecteze dintr-un set de opțiuni reciproc exclusive. Atunci când este selectat un buton de opțiune dintr-un grup, celelalte butoane de opțiune sunt eliminate. Un grup de butoane de opțiune este legat la un câmp din sursa de date și fiecare buton de opțiune salvează o valoare diferită în acel câmp. |
|
Button |
|
Un control care poate fi utilizat pentru a remite un formular sau a interoga o bază de date, printre altele. De asemenea, puteți asocia un buton cu reguli sau cod particularizat care rulează atunci când utilizatorii fac clic pe buton. |
|
Secțiune |
|
Un control care este un container pentru alte controale. Secțiunile pot include oricare dintre controalele listate în panoul de activități controale , inclusiv în alte secțiuni. |
Controale repetabile și opționale
Controalele repetabile și opționale includ controalele listă, tabelele repetabile, secțiunile repetabile și secțiunile opționale. Aceste controale permit utilizatorilor să insereze elemente listă, rânduri, seturi de înregistrări și informații opționale atunci când completează un formular.
|
Control |
Pictogramă |
Descriere |
|
Secțiune opțională |
|
Un control care este un container pentru alte controale și este util pentru includerea informațiilor suplimentare care nu sunt necesare pentru ca toți utilizatorii să completeze. Atunci când completați un formular care include o secțiune opțională, utilizatorii pot alege dacă să includă secțiunea opțională din formular. |
|
Secțiune repetabilă |
|
Un control care este un container pentru alte controale și este util pentru prezentarea de date bazate pe înregistrări, cum ar fi înregistrările bazei de date ale angajaților. Atunci când completați formularul care include o secțiune repetabilă, utilizatorii pot adăuga apariții suplimentare ale secțiunii repetabile. |
|
Tabel repetabil |
|
Un control care afișează informații repetabile într-o structură tabelară. Fiecare element apare într-un rând nou din tabelul repetabil. Atunci când completați un formular, utilizatorii pot adăuga sau șterge rânduri într-un tabel repetabil, după cum este necesar. Tabelele repetabile pot conține alte controale. |
|
Tabel repetabil orizontal |
|
Un control care afișează informații repetabile într-o structură tabelară. Fiecare element apare într-o coloană nouă în tabelul repetabil. Atunci când completați un formular, utilizatorii pot să adauge sau să șteargă coloane într-un tabel repetabil, după cum este necesar. Tabelele repetabile orizontale pot conține alte controale. |
|
Coordonator/detaliu |
|
Un control care este de fapt un set de controale repetabile care sunt asociate direct între ele. Controlul coordonator este întotdeauna un tabel repetabil, iar controlul detaliilor poate fi un tabel repetabil sau o secțiune repetabilă. Controalele coordonator/detaliu îi ajută pe utilizatori să lucreze mai eficient cu cantități mari de date. De exemplu, dacă șablonul formular afișează înregistrările bazei de date pentru angajați, puteți specifica faptul că doar un subset de informații despre fiecare angajat ar trebui să apară în controlul coordonator. Apoi, când un utilizator selectează o înregistrare (rând) în controlul coordonator, controlul detaliilor poate afișa mai multe informații detaliate despre angajat. |
|
Listă cu marcatori |
|
Un control care permite utilizatorilor să adauge sau să șteargă elementele listei cu marcatori din formular, după cum este necesar. Controalele listă cu marcatori sunt o modalitate bună de a include textul simplu care se repetă, cum ar fi o listă de elemente de acțiune dintr-un șablon formular agendă de întâlniri. |
|
Liste numerotate |
|
Un control care permite utilizatorilor să adauge sau să șteargă elemente de listă numerotate într-un formular, după cum este necesar. Controalele listă numerotate sunt o modalitate bună de a include textul simplu care se repetă și indică un fel de ordine, cum ar fi o listă de elemente de agendă într-un șablon de formular pentru agenda întâlnirii. |
|
Listă simplă |
|
Un control care permite utilizatorilor să adauge sau să șteargă elemente de listă într-un formular, după cum este necesar. Controalele listă simplă sunt o modalitate bună de a include textul simplu care se repetă, cum ar fi o listă de nume de participanți într-un șablon formular de solicitare a întâlnirii. |
|
Casetă listă cu selecții multiple |
|
Un control care prezintă utilizatorul cu o listă de opțiuni care apar ca o listă derulantă de casete de selectare. Utilizatorii pot să selecteze cât mai multe casete de selectare după cum este necesar și pot chiar să poată adăuga intrări particularizate, în funcție de modul în care este proiectat șablonul formular. |
Controalele de fișier și imagine
Puteți să proiectați șablonul formular astfel încât utilizatorii să poată insera atașări de fișier sau imagini atunci când completează formulare care se bazează pe șablonul formular. În plus, utilizatorii care completează formulare InfoPath pe un PC tabletă beneficiază de un control special al imaginii în cerneală, care le permite să creeze și să salveze desene cu cerneală.
|
Control |
Pictogramă |
Descriere |
|
Atașare fișier |
|
Un control care permite utilizatorilor să atașeze fișiere la formularele lor. Fiecare control Atașare fișier permite atașarea unui fișier și puteți restricționa tipul de fișier, dacă este necesar. Dacă utilizatorii doresc să atașeze mai multe fișiere, puteți insera controlul Atașare fișier într-un control repetabil. |
|
Imagine |
|
Un control care poate fi inclus într-un șablon de formular ca element static, cum ar fi un titlu sau un fundal sau poate permite utilizatorilor să insereze o imagine ca parte a formularului. Controalele imagine pot stoca imaginea în formular sau pot stoca o adresă (URL) care indică spre locația salvată a imaginii. |
|
Imagine în cerneală |
|
Un control care permite utilizatorilor cu un Tablet PC să adauge desene în cerneală la formulare, fie în interiorul controlului, fie în partea de sus a unei imagini de fundal. |
Controale complexe
Controalele avansate sunt controale care pot fi utilizate mai rar decât controalele standard sau doar în circumstanțe speciale.
|
Control |
Pictogramă |
Descriere |
|
Hyperlink |
|
Un control care poate fi utilizat pentru a crea o legătură la un URL. De exemplu, un șablon formular care afișează informații despre o listă de produse poate include hyperlinkuri la paginile web informații produs. Controalele hyperlink pot indica spre orice server web fie pe un intranet, fie pe Internet. |
|
Caseta Expresie |
|
Un control text doar în citire. Puteți utiliza casetele de expresii pentru a afișa textul doar în citire, pentru a afișa valoarea altui control din formular sau pentru a crea formule pe baza expresiilor XPath. |
|
Etichetă verticală |
|
O etichetă text doar în citire care apare la un unghi de 90 de grade în șablonul formular. Etichetele verticale sunt utilizate deseori ca titluri de coloană în tabelele repetabile. |
|
Regiune de defilare |
|
Un control care conține alte controale, păstrează o dimensiune fixă și include bare de defilare, astfel încât utilizatorii să poată defila pentru a vedea informațiile care nu sunt în vizualizare. Regiunile de defilare sunt deosebit de utile atunci când o secțiune dintr-un formular conține multe date, iar utilizatorii nu trebuie să le vadă pe toate în același timp. |
|
Regiune orizontală |
|
Un control care conține alte controale și care poate fi utilizat pentru a efectua alte controale alăturate, într-un șablon formular. |
|
Grupul alegere |
|
Un control care conține două sau mai multe secțiuni de alegere care, la rândul său, conțin alte controale. Fiecare secțiune de alegere dintr-un grup de alegere servește drept opțiune unică într-un set de opțiuni reciproc exclusive. Atunci când completați un formular, utilizatorii pot înlocui secțiunea alegere implicită cu o secțiune de alegere diferită. De exemplu, într-un șablon formular de aplicație pentru lucrări, puteți utiliza un grup de alegere pentru a permite utilizatorilor să introducă fie un număr de telefon de domiciliu, fie un număr de telefon de la locul de muncă pentru referințele lor. |
|
Grupul alegere repetabil |
|
Un control care afișează două sau mai multe secțiuni de alegere într-o structură repetabilă. Atunci când completați un formular, utilizatorii pot să adauge, să șteargă sau să înlocuiască grupuri de opțiuni repetabile suplimentare, după cum este necesar. De exemplu, într-un șablon formular informații angajat, puteți utiliza un grup de alegere repetabil pentru a permite utilizatorilor să introducă mai multe persoane de contact de urgență. Pentru fiecare persoană de contact, utilizatorul poate înlocui informațiile de adresă de domiciliu cu informații despre adresa de serviciu. |
|
Secțiunea alegere |
|
Un control care conține alte controale și care ar trebui să apară întotdeauna în grupuri de alegere sau în grupuri de alegere repetabile. Secțiunile de alegere sunt utile atunci când trebuie să adăugați mai multe opțiuni la un grup de alegere existent. Dacă inserați o secțiune de alegere altundeva decât într-un grup de alegere, InfoPath inserează automat secțiunea alegere în interiorul unui grup de alegere nou. |
|
Secțiune recursivă repetabilă |
|
Un control care conține alte controale și poate fi inserat în sine. Puteți utiliza secțiuni repetabile recursive pentru a crea conținut ierarhic, cum ar fi o schiță. |
Controale particularizate
Puteți utiliza Expertul Adăugare control particularizat pentru a efectua controale particularizate, inclusiv controale ActiveX Microsoft și părți de șablon, disponibile în InfoPath. Un control particularizat este unul care nu este inclus în InfoPath în mod implicit.
|
Control |
Descriere |
|
Parte șablon |
Un set particularizat de controale care include aspect, setări de proprietate și câteva aspecte ale comportamentului controlului, care pot fi salvate pentru reutilizare în mai multe șabloane de formular. După ce creați o parte șablon, utilizați Expertul Adăugare control particularizat pentru a importa partea de șablon în mod proiectare, astfel încât să o puteți utiliza în șablonul formular. |
|
control ActiveX |
Un control care nu este inclus în InfoPath, dar care poate fi adăugat în panoul de activități controale . Puteți alege dintre controalele ActiveX existente care sunt înregistrate pe computer sau puteți utiliza controalele particularizate pe care le dezvoltați pentru a vă satisface nevoile specifice de firmă. De exemplu, dacă dezvoltați șabloane de formular pentru a le utiliza într-o setare financiară, puteți să dezvoltați un control ActiveX care permite afișarea informațiilor ticker pe un șablon formular. După crearea sau localizarea unui control ActiveX, utilizați Expertul Adăugare control particularizat pentru a importa controlul în modul proiectare, astfel încât să îl puteți utiliza în șablonul formular. |
Considerente de compatibilitate
Atunci când proiectați un șablon formular în InfoPath, puteți alege un anumit mod de compatibilitate pentru a proiecta un șablon formular compatibil cu browserul. Atunci când un șablon formular compatibil cu browserul este publicat pe un server care rulează InfoPath Forms Services și apoi activat pentru browser, formularele bazate pe șablonul formular pot fi vizualizate într-un browser web. Atunci când proiectați un șablon formular compatibil cu browserul, unele controale nu sunt disponibile în panoul de activități controale , deoarece acestea nu pot fi afișate într-un browser web. Următoarele controale nu sunt acceptate în șabloanele de formular compatibile cu browserul:
-
Casetă combo
-
Casete listă cu selecții multiple
-
Controale coordonator/detaliu
-
Controale listă cu marcatori, numerotate și simple
-
Controalele imagine și imagine în cerneală
-
Controale imagine în cerneală
-
Etichete verticale
-
Regiunile de defilare
-
Regiuni orizontale
-
Tabele repetabile orizontale
-
Grupul alegere, grupul alegere repetabil și controalele secțiunii alegere
-
Repetarea secțiunilor recursive
-
Controale ActiveX
De asemenea, puteți alege să proiectați șabloane de formular Microsoft Office InfoPath 2007 compatibile cu Microsoft Office InfoPath 2003. În șabloanele formular compatibile cu versiunile anterioare, casetele combo și casetele listă cu selecții multiple nu sunt acceptate. Atunci când utilizatorii deschid șablonul formular în InfoPath 2003, casetele combo apar ca casete listă verticală, iar casetele listă cu selecții multiple apar ca liste cu marcatori.
Dacă aveți o anumită parte a unui șablon de formular pe care doriți să-l reutilizați în alte șabloane de formular, puteți proiecta o parte de șablon. O parte șablon tipic constă în controale și o sursă de date și poate include, de asemenea, caracteristici precum conexiunile de date, validarea datelor și regulile. În părțile șablon, controalele ActiveX nu sunt acceptate și, prin urmare, sunt ascunse în panoul de activități controale . În plus, dacă Proiectați o parte șablon compatibilă cu browserul, aveți acces la mai puține controale și caracteristici decât ați face dacă ați proiecta partea șablonului doar pentru utilizare în InfoPath.
Eliminarea unui control dintr-un șablon formular
Pentru a elimina un control dintr-un șablon formular, selectați controlul, apoi apăsați tasta DELETe. Atunci când eliminați un control, câmpul legat la acel control rămâne în sursa de date. Cu toate acestea, un formular care se bazează pe acest șablon de formular nu va afișa datele stocate în acest câmp. Pentru a afișa datele, legați un control la câmp.
Dacă doriți să legați un alt control la câmp, în loc să ștergeți controlul, puteți să modificați controlul la un alt tip. Faceți acest lucru făcând clic cu butonul din dreapta pe control, făcând clic pe modificare în, apoi făcând clic pe una dintre opțiunile din meniu. Meniul afișează doar tipurile de controale care pot fi legate la acest tip de câmp.