Blocnotes școlar OneNote este o aplicație care vă ajută să configurați OneNote în clasa dvs. Această aplicație va crea un blocnotes școlar care include trei tipuri de blocnotesuri secundare:
-
Blocnotesuri pentru elevi/studenți - blocnotesuri private care sunt partajate între fiecare profesor și elevii/studenții săi individuali. Cadrele didactice pot accesa aceste blocnotesuri în orice moment, dar elevii/studenții nu pot vedea blocnotesurile altor elevi/studenți.
-
Bibliotecă de conținut - un blocnotes în care cadrele didactice pot partaja materiale de curs cu elevii/ studenții. Cadrele didactice pot să adauge și să editeze materiale, dar, pentru elevi și studenți, blocnotesul este doar în citire.
-
Spațiu de colaborare - un blocnotes în care elevii/studenții și educatorii clasei pot să partajeze, să organizeze și să colaboreze.
În plus, am lansat programul de completare Blocnotes școlar, care este un instrument care îmbunătățește eficiența Blocnotesului școlar pentru cadre didactice. Acest program de completare este disponibil gratuit pentru toți utilizatorii OneNote 2013 și 2016 pentru Windows. Pentru a afla mai multe, consultați Programul de completare Blocnotes școlar pentru OneNote pentru Windows.
De ce veți avea nevoie
-
Un abonamentMicrosoft 365 pentru educație care include OneDrive pentru business. Dacă nu sunteți sigur că aveți un astfel de abonament, contactați administratorul IT pentru a verifica.
-
Un cont organizațional pentru dvs. (educator) cu permisiuni de a utiliza aplicația Blocnotes școlar OneNote pentru a crea blocnotesurile școlare.
-
Elevii/studenții dvs. trebuie să aibăMicrosoft 365 conturi organizaționale.
Noțiuni de bază
Lansarea aplicației Blocnotes școlar OneNote
-
Selectați Lansatorul de aplicații

-
Selectați Blocnotes școlar.
Creați un blocnotes școlar
Adăugarea unei alte cadre didactice la Blocnotesul școlar
Adăugarea sau eliminarea cadrelor didactice în Blocnotes școlar pentru OneNote
Adăugați elevi/studenți la Blocnotesul școlar
Adăugarea elevilor/studenților la un blocnotes școlar în OneNote
Gestionarea blocnotesurilor școlare
Pentru a gestiona alte capacități pentru blocnotesurile școlare, faceți clic pe butonul Gestionare blocnotesuri din expertul Blocnotes școlar.
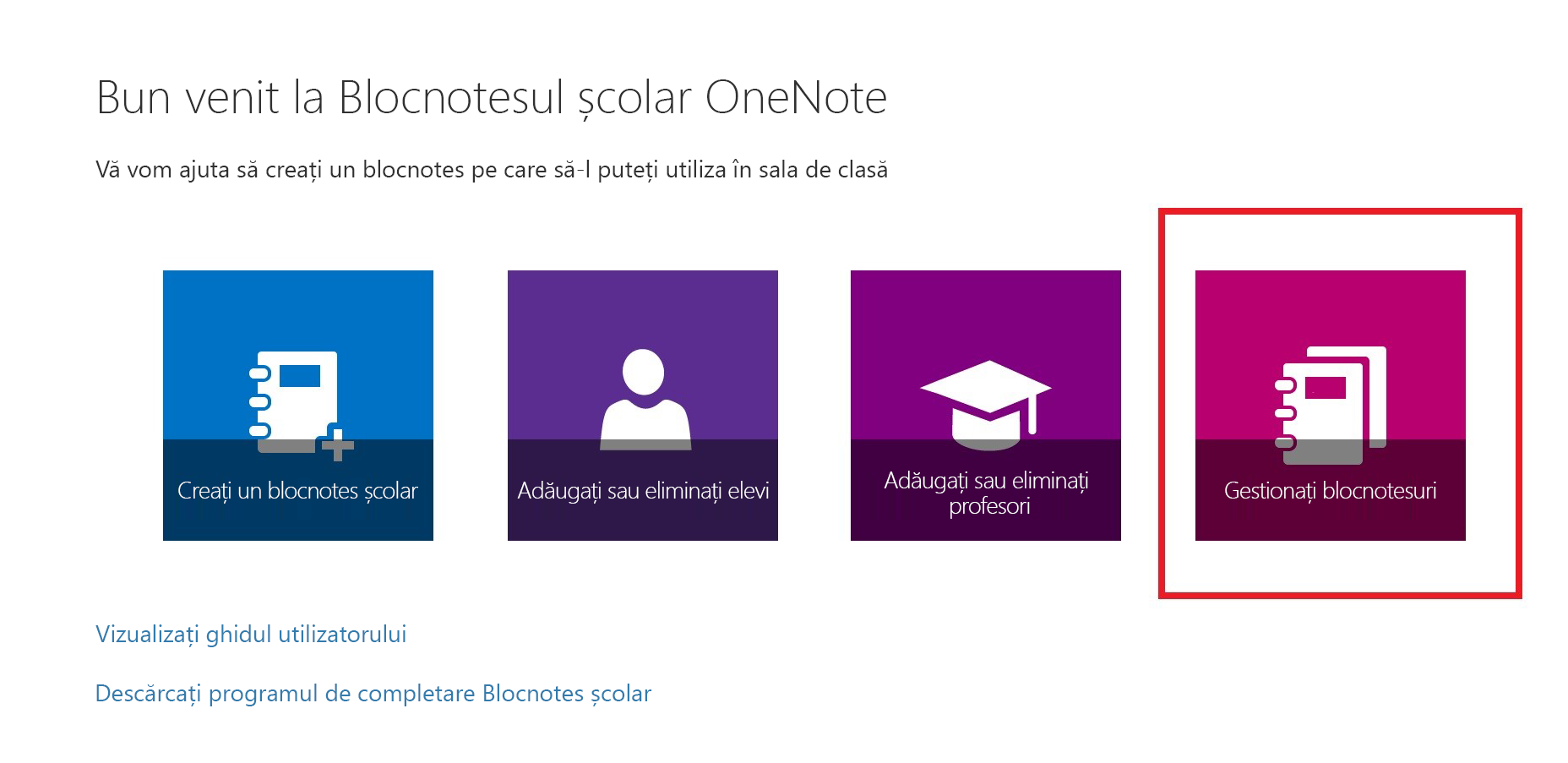
Astfel se afișează o pagină care afișează toate blocnotesurile școlare create de dvs., precum și informații pentru particularizarea fiecăruia.
Printre opțiuni se numără:
-
Redenumirea secțiunilor pentru elevi/studenți - Pentru a redenumi secțiunile elevilor/studenților, selectați pictograma creion, apoi tastați numele nou al secțiunii. Asigurați-vă că selectați Salvare după redenumirea secțiunilor pentru elevi/studenți.
-
Adăugarea secțiunilor pentru elevi/studenți - Pentru a distribui o secțiune nouă tuturor elevilor/studenților, selectați Adăugare secțiune. Nu uitați să selectați Salvare după adăugarea secțiunilor pentru elevi/studenți.
-
Activarea grupului de secțiuni Teacher-Only - grupul de secțiuni Teacher-Only este un spațiu privat în care doar educatorul poate vedea ce este înăuntru. Pentru a adăuga un grup de secțiuni Numai pentru profesori la Blocnotesul școlar, faceți clic pe Activare Teacher-Only grup de secțiuni. Alte cadre didactice care au acces la Blocnotesul școlar vor avea, de asemenea, acces la grupul de secțiuni Teacher-Only, dar elevii/studenții nu pot vedea nimic aici.
-
Blocarea spațiului de colaborare - Activarea acestei opțiuni modifică spațiul de colaborare la doar în citire și împiedică elevii/studenții să editeze conținut. Puteți comuta oricând comutatorul de la blocat la deblocat.
-
Deschiderea blocnotesului școlar : selectați Deschidere pentru a deschide Blocnotesul școlar.
-
Partajarea unui link la Blocnotesul școlar - Pentru a trimite un link la Blocnotesul școlar către clasa dvs., selectați și copiați textul din caseta Link , apoi lipiți-l într-un e-mail.
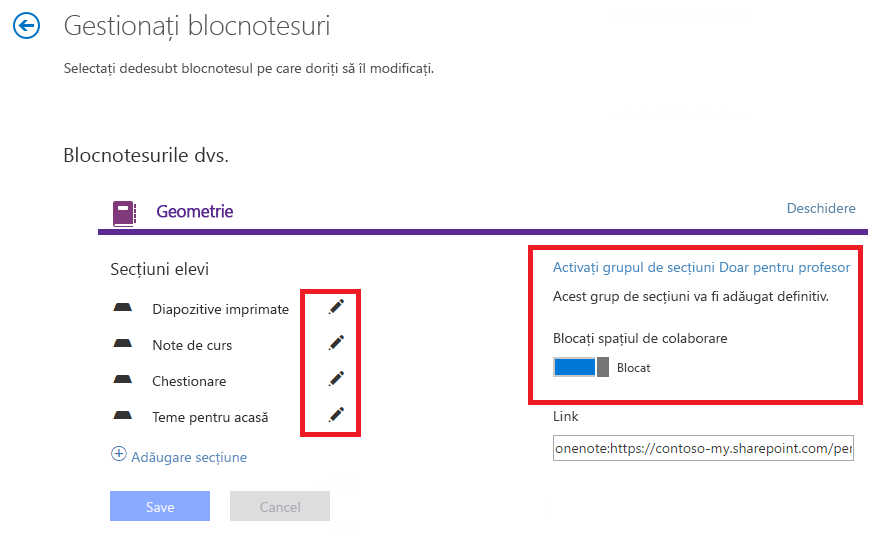
Ajutați elevii/studenții să-și găsească blocnotesul școlar
Depanare
Nu văd pictograma Blocnotes școlar OneNote în lansatorul meu de aplicații. Ce s-a întâmplat?
Încercați următoarele:
-
Asigurați-vă că aveți una dintre următoarele licențe:
-
Office 365 Education pentru profesori
-
Office 365 A1 Plus PLUS pentru profesori
-
Microsoft 365 Înscriere individuală pentru profesori
-
Office 365 A1 pentru profesori
-
Microsoft 365 Plan A2 pentru profesori
-
Office 365 A3 pentru profesori
-
Microsoft 365 Plan A4 pentru profesori
-
SharePoint (Plan 1) pentru profesori
-
SharePoint (Plan 2) pentru profesori
-
Office Professional Plus pentru profesori
-
Office Web Apps (Plan 1) Pentru profesori
-
Office Web Apps (Plan 2) pentru profesori
-
-
Verificați dacă aplicația Blocnotes școlar OneNote nu este dezactivată în portalul Admin:
-
Deschideți lansatorul de aplicații

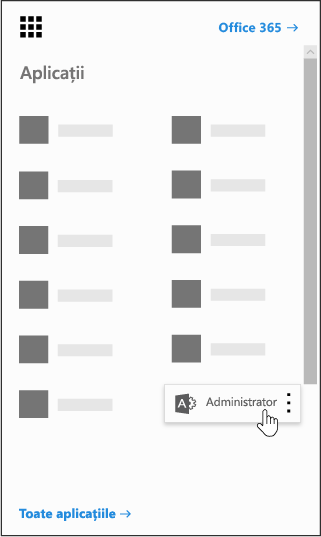
-
În panoul de navigare din stânga, sub Admin, selectați SharePoint.
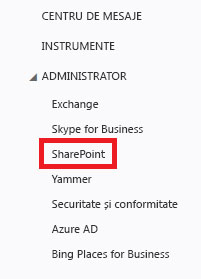
-
Pe ecranul următor, în panoul de navigare din stânga, selectați Setări.
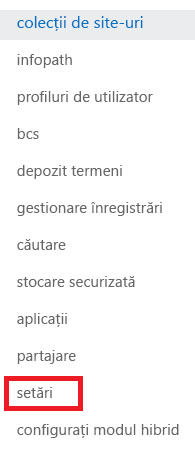
-
Verificați dacă Blocnotes școlar OneNote este setat la Afișare.

-
-
Dacă tot nu vedeți pictograma Blocnotes școlar OneNote după ce ați urmat pașii precedenți, puteți să în fișierul unui tichet de asistență la https://aka.ms/EDUSupport.










