Actualizat: 27 octombrie 2016
|
Skype for Business pe Mac este acum disponibil! Instalați Skype for Business pe Mac din Centrul de descărcare Microsoft. |
Cum să accesați Lync pentru Mac 2011 să-l descărcați și să-l instalați
Pentru a obține instrucțiuni despre cum să descărcați și să instalați Lync pentru Mac 2011 din portalul Microsoft 365, alegeți săgeata (>) de lângă planul pe care îl aveți.
Important: Trebuie să utilizați Internet Explorer sau Safari pentru a efectua acești pași. Descărcarea nu funcționează cu Chrome.
-
Conectați-vă la Microsoft 365.
-
În partea de sus a paginii de Microsoft 365, alegeți

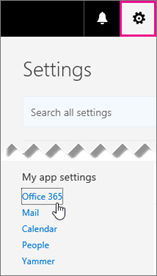
-
Alegeți Instalați și gestionați software-ul.
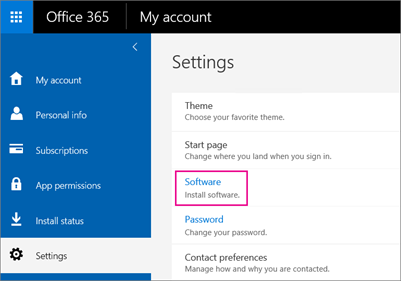
-
Alegeți Skype for Business > Instalare pentru a descărca programul de instalare Lync pentru Mac 11 pe Mac.
Dacă nu vedeți Skype for Business listate, atunci acestea nu sunt incluse în planul Microsoft 365 de afaceri pe care îl aveți.

Fișierul lync_14.<x.x>_<xxxxxx>.dmg este descărcat pe computer. Acesta este programul de instalare Lync pentru Mac 11.
-
După ce programul de instalare Lync pentru Mac 11 se descarcă pe Mac, reveniți la pagina Skype for Business și alegeți Actualizarea Lync pentru Mac 2011.

-
În centrul de descărcare Microsoft, alegeți Descărcare pentru a descărca programul de actualizare Lync pentru Mac 2011 pe Mac.

Fișierul lync_14.<x.x>_<xxxxxx-2>.dmg este descărcat pe computer. Aceasta este actualizarea Lync pentru Mac 11.
-
După ce se termină descărcarea programelor, accesați Descărcări pe Mac. Veți vedea două programe Lync acolo.

-
Alegeți primul, lync_<xx>_<xxxxxx>.dmg, pentru a deschide programul de instalare.
Important: În funcție de setările Mac, este posibil să fie blocată rularea Lync Installer, deoarece nu este de pe Mac App Store și dezvoltatori identificați. Deschideți panoul General din Preferințe de confidențialitate & securitate, alegeți pictograma de deblocare, apoi alegeți Oriunde pentru a permite rularea Lync Installer.
-
Alegeți butonul Lync Installer pentru a porni programul de instalare.

-
Urmați instrucțiunile din programul de instalare Lync pentru Mac până când se termină, apoi alegeți Închidere la sfârșit.

-
În continuare, reveniți la Descărcări pe Mac și alegeți programul de actualizare lync_<xx>_<xxxxxx>-2.dmg.
-
Alegeți butonul Lync Installer pentru a porni programul de instalare pentru actualizare.

-
Urmați instrucțiunile din programul de instalare Lync pentru Mac până când se termină, apoi alegeți Închidere la sfârșit.
Felicitări! Ați terminat instalarea Lync pentru Mac 2011. Acum sunteți gata să vă conectați pentru prima dată.
Au fost utili acești pași? Vă rugăm să ne lăsați un comentariu.
Atunci când ați achiziționat un plan online Skype for Business, ați creat un ID de utilizatorMicrosoft 365 în același timp, chiar dacă nu ați achiziționat Microsoft 365.
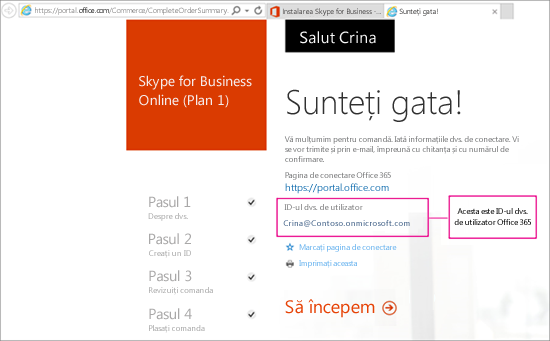
Pentru a instala Lync pentru Mac 2011, trebuie să vă conectați mai întâi la Microsoft 365. Iată cum să procedați:
-
Găsiți ID-ul de utilizator Microsoft 365. Ați primit un e-mail de la echipa Microsoft Online Services care conține ID-ul de utilizator Microsoft 365. Arată astfel:
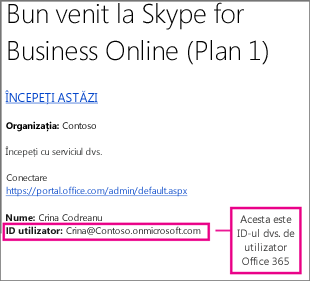
-
Accesați https://admin.microsoft.com/ și introduceți ID-ul de utilizator și parola Microsoft 365. După ce vă conectați, veți vedea Centrul de administrare Office 365.
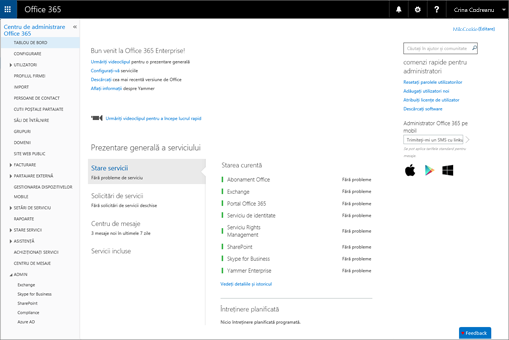
-
Alegeți Descărcați software- ul.
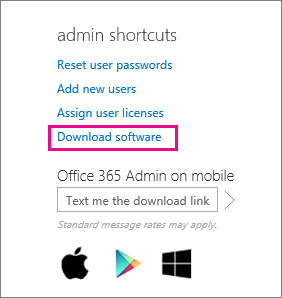
-
Alegeți Software.
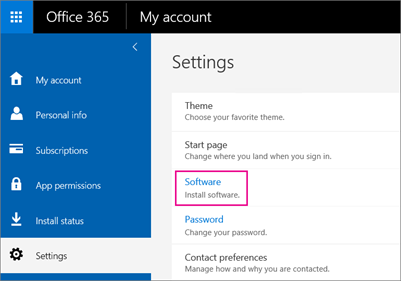
-
Alegeți Skype for Business.
-
Alegeți Instalare pentru a descărca programul de instalare Lync pentru Mac 11 pe Mac.
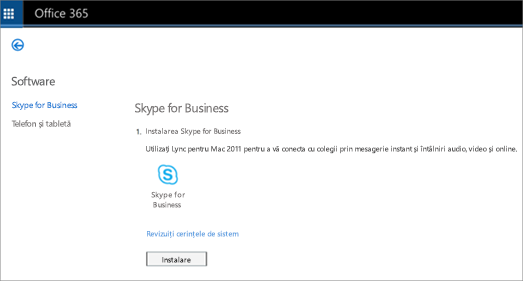
-
După ce programul de instalare Lync pentru Mac 11 se descarcă pe Mac, reveniți la pagina Skype for Business și alegeți Actualizarea Lync pentru Mac 2011.

-
În centrul de descărcare Microsoft, alegeți Descărcare pentru a descărca programul de actualizare Lync pentru Mac 2011 pe Mac.

-
După ce se termină descărcarea programelor, accesați Descărcări pe Mac. Veți vedea două programe Lync acolo.

-
Alegeți primul , lync_14.<x.x>_<xxxxxx>.dmg, pentru a deschide programul de instalare.
Important: În funcție de setările Mac, este posibil să fie blocată rularea Lync Installer, deoarece nu este de pe Mac App Store și dezvoltatori identificați. Deschideți panoul General din Preferințe de confidențialitate & securitate, alegeți pictograma de deblocare, apoi alegeți Oriunde pentru a permite rularea Lync Installer.
-
Alegeți butonul Lync Installer pentru a porni programul de instalare.

-
Urmați instrucțiunile din programul de instalare Lync pentru Mac până când se termină, apoi alegeți Închidere la sfârșit.

-
În continuare, reveniți la Descărcări pe Mac și alegeți programul de actualizare , lync_14.<x.x>_<xxxxxx>-2.dmg.
-
Alegeți butonul Lync Installer pentru a porni programul de instalare pentru actualizare.

-
Urmați instrucțiunile din programul de instalare Lync pentru Mac până când se termină, apoi alegeți Închidere la sfârșit.
Felicitări! Ați terminat instalarea Lync pentru Mac 2011. Acum sunteți gata să vă conectați pentru prima dată. Accesați Conectarea pentru prima dată la Lync pentru Mac 2011.
-
Găsiți ID-ul de utilizator Microsoft 365. Ați primit un e-mail de la echipa Microsoft Online Services care conține ID-ul de utilizator Microsoft 365. Arată astfel:
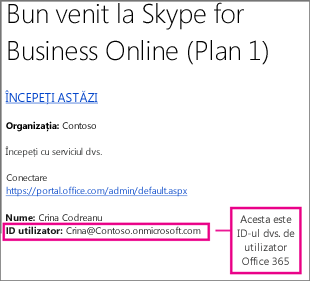
Dacă nu găsiți ID-ul de utilizator, întrebați persoana care v-a achiziționat planul.
-
Accesați https://admin.microsoft.com/ și introduceți ID-ul de utilizator și parola Microsoft 365. După ce vă conectați, veți vedea o pagină ca aceasta:
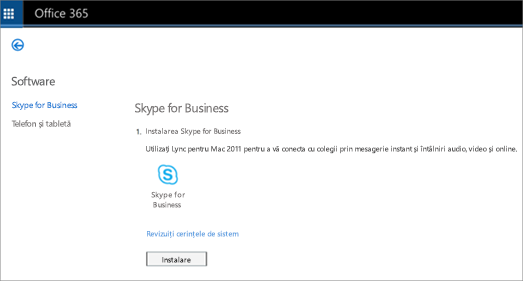
-
Alegeți Instalare pentru a descărca programul de instalare Lync pentru Mac 11 pe Mac.
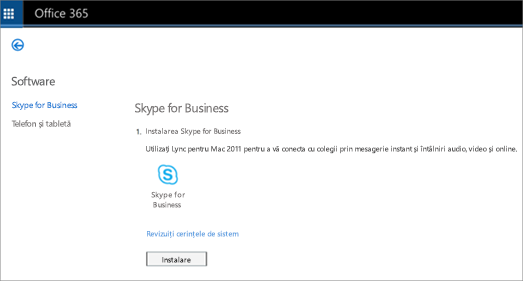
-
După ce programul de instalare Lync pentru Mac 11 se descarcă pe Mac, reveniți la pagina Skype for Business și alegeți Actualizarea Lync pentru Mac 2011.

-
În centrul de descărcare Microsoft, alegeți Descărcare pentru a descărca programul de actualizare Lync pentru Mac 2011 pe Mac.

-
După ce se termină descărcarea programelor, accesați Descărcări pe Mac. Veți vedea două programe Lync acolo.

-
Alegeți primul , lync_14.<x.x>_<xxxxxx>.dmg, pentru a deschide programul de instalare.
Important: În funcție de setările Mac, este posibil să fie blocată rularea Lync Installer, deoarece nu este de pe Mac App Store și dezvoltatori identificați. Deschideți panoul General din Preferințe de confidențialitate & securitate, alegeți pictograma de deblocare, apoi alegeți Oriunde pentru a permite rularea Lync Installer.
-
Alegeți butonul Lync Installer pentru a porni programul de instalare.

-
Urmați instrucțiunile din programul de instalare Lync pentru Mac până când se termină, apoi alegeți Închidere la sfârșit.

-
În continuare, reveniți la Descărcări pe Mac și alegeți programul de actualizare , lync_14.<x.x>_<xxxxxx>-2.dmg.
-
Alegeți butonul Lync Installer pentru a porni programul de instalare pentru actualizare.

-
Urmați instrucțiunile din programul de instalare Lync pentru Mac până când se termină, apoi alegeți Închidere la sfârșit.
Notă: Grație feedbackului cititorului, acești pași au fost actualizați la 14.12.2015 pentru a clarifica faptul că ID-ul de utilizator Microsoft 365 este, de asemenea, adresa dvs. de e-mail.
-
Verificați de două ori dacă sunteți conectat la internet.
-
În Dock, alegeți pictograma Lync

-
Atunci când vi se solicită, alegeți Utilizați Lync dacă doriți să efectuați și să primiți apeluri telefonice prin acesta. În caz contrar, alegeți Nu se modifică.

-
În pagina Lync pentru Mac 2011 de conectare, alegeți Complex în partea de jos a paginii după ce introduceți ID-ul de utilizator Microsoft 365 (care este și adresa dvs. de e-mail) atât în caseta Adresă de e-mail , cât și în caseta ID utilizator și în parola dvs.

-
Sub Autentificare, debifați caseta Utilizare Kerberos , astfel încât să fie necompletată.

-
Sub Conexiune Setări, alegeți Automat și OK.
-
Înapoi la pagina Conectare, alegeți Conectare.
Important:
-
Dacă primiți un mesaj care vă anunță că conectarea nu a reușit, verificați din nou parola și conexiunea la internet. Dacă primiți în continuare mesajul, este posibil ca conexiunea să fie lentă din cauza traficului foarte mare pe internet. Încercați din nou; poate dura câteva ori pentru a ajunge prin intermediul.
-
Dacă aveți în continuare probleme, consultați Remedierea problemelor cu configurarea sau conectarea.
-
-
Atunci când sunteți conectat, Lync pentru Mac 2011 arată astfel:

Au fost utili acești pași? Vă rugăm să ne lăsați un comentariu.
-
Dacă primiți mesajul de eroare "Nu este detectat niciun tichet Kerberos":
-
Pe pagina Lync pentru Mac 2011 conectare, alegeți Complex în partea de jos a paginii, după ce tastați ID-ul de utilizator Microsoft 365 atât în caseta Adresă de e-mail , cât și în caseta ID utilizator și introduceți parola.

-
Sub Autentificare, debifați caseta Utilizare Kerberos , astfel încât să fie necompletată.

-
Alegeți OK.
-
Încercați să vă conectați din nou.
-
-
Dacă primiți mesajul "Lync nu s-a putut conecta. Verificați acreditările de conectare și încercați din nou" sau "Este posibil ca serviciul să nu fie disponibil", problema poate fi o conexiune care nu poate fi stabilită cu Lync.
Nota autorului: atunci când am testat aceste instrucțiuni de acasă, în cazul în care serviciul meu de Internet nu este foarte bun, nu am fost în stare să se conecteze și a continuat obtinerea de erori, chiar și după ce a încercat timp de 30 de minute. Dar a doua zi am putut conecta. Când am testat instrucțiunile de la locul de muncă, conexiunea a funcționat prima dată.
-
Dacă tot nu vă puteți conecta sau pentru alte probleme, consultați Depanarea problemelor de conectare cu Lync pentru Mac 2011 în Skype for Business Online.
Lăsați-ne un comentariu
Au fost utili acești pași? Dacă v-au ajutat, vă rugăm să ne spuneți acest lucru în partea de jos a acestui subiect. Dacă nu au fost și încă întâmpinați probleme la configurarea Lync pentru Mac 2011, spuneți-ne ce a fost confuz sau ce nu a fost în regulă. Vom utiliza feedbackul dvs. pentru a verifica de două ori pașii noștri.










