Încercați să instalați Microsoft 365, Office 2016 sau Office 2013 și instalarea nu mai răspunde (se blochează sau îngheață) aproximativ la marcajul de 90% de finalizare. Această problemă poate apărea dacă Windows Installer este ocupat.
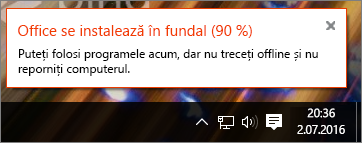
Dacă Windows Update utilizează Windows Installer, instalarea Office trebuie să aștepte până când procesul de actualizare se termină cu Windows Installer. De asemenea, dacă Windows Installer este agățat, Office nu va putea trece de marcajul de 90%. Modul în care puteți continua depinde de anularea instalării Office, în acest caz, va trebui să încercați din nou să instalați Office; sau Office încă încearcă să se instaleze, va trebui să terminați Windows Update. Selectați de mai jos.
Dacă pașii de mai jos nu funcționează, consultați Instalarea Office durează mult pentru alte soluții.
Dacă ați anulat deja instalarea Office, încercați din nou să instalați Office
Dacă ați anulat instalarea Office, va trebui să încercați din nou instalarea, dar înainte de a o face, verificați dacă Windows Update a terminat procesul.
-
Apăsați ctrl+alt+delete pe tastatură și selectați Manager de activități (sau Pornire Manager activități în Windows 7).
-
Selectați fila Procese, apoi căutați Instalare independentă Windows Update (wusa.exe). Dacă nu se afișează în listă, actualizarea s-a terminat.
Pentru instrucțiuni de reinstalare, consultați Instalarea Office pe PC sau pe Mac.
Dacă nu ați părăsit instalarea, utilizați Manager de activități pentru a termina procesul Windows Update.
Dacă Office încă se instalează, închideți Windows Update
Puteți să așteptați ca Windows Update să se termine, dar ați putea avea în continuare întârzieri. Este mai fiabil să închideți procesul Windows Update în Managerul de activități, astfel încât Windows Installer să poată continua și să fie utilizat pentru instalarea Office. Efectuați următoarea procedură pentru a închide procesul Windows Update.
Notă: Dezactivarea Windows Update ar putea afecta instalarea unei actualizări valide Windows. Dacă reporniți computerul după instalarea Office, procesul Windows Update ar trebui să continue. Dacă nu continuă, vedeți Pasul 5 de mai jos.
-
Lăsați instalarea Office să ruleze... așteptați la 90%.
-
Apăsați ctrl+alt+delete pe tastatură (țineți apăsate toate tastele simultan) și selectați Manager de activități (sau Pornire Manager activități în Windows 7).
-
Pe fila Procese, selectați Instalare independentă Windows Update (wusa.exe).
-
Selectați Închideți activitatea (sau Închidere proces în Windows 7). Instalarea Office ar trebui să se reia acum și să se termine.
-
După ce se termină instalarea, alegeți Repornire pe computer, pentru a permite ca procesul Windows Update să repornească, dacă este necesar. Poate fi necesar să reporniți manual Windows Update, selectând versiunea de Windows aici.
Reporniți manual Windows Update
-
Pentru Windows 10, accesați Actualizarea Windows 10
-
Pentru Windows 8.1, accesați Windows Update: Întrebări frecvente
-
Pentru Windows 7, accesați Instalarea actualizărilor Windows în Windows 7











