Inserarea unei decupări de ecran într-o pagină
Capturarea informațiilor vizuale pe ecranul computerului este o modalitate foarte bună de a păstra conținutul care se poate modifica sau expira în cele din urmă, cum ar fi o știre de ultimă oră sau o listă care depinde de timp. Puteți utiliza OneNote pentru a crea o decupare de ecran a oricărei părți a ecranului computerului și a o adăuga ca imagine în note.
-
Afișați informațiile pe care doriți să le capturați (de exemplu, o pagină web sau o altă aplicație).
-
Comutați la OneNote și plasați cursorul în locul în care doriți să adaugați decuparea de ecran.
-
Alegeți Inserare > Decupare ecran.
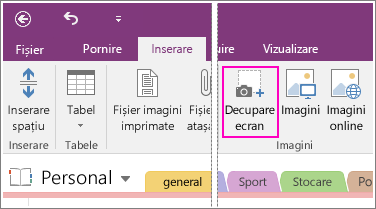
OneNote se minimizează și dvs. reveniți la o versiune estompată a ultimului lucru pe care l-ați privit.
-
Utilizați mouse-ul sau degetul pentru a selecta zona de pe ecran pe care doriți s-o capturați.
După ce efectuați selecția, aceasta va apărea ca imagine în note. De asemenea, va fi copiată în Clipboardul Windows, ca să aveți posibilitatea să lipiți (Ctrl+V) decupajul de ecran în altă pagină din blocnotes sau în altă aplicație.
Notă: Decupajele de ecran sunt imagini statice care reprezintă un instantaneu al informațiilor. Dacă sursa informațiilor se actualizează, decupajul de ecran rămâne la fel. Nu există nicio legătură între un decupaj de ecran și sursa sa originală. Totuși, puteți să copiați text din imagini în OneNote și să le lipiți ca text editabil.
Dacă preferați să utilizați comenzi rapide de la tastatură, apăsați Alt+N+R pentru a începe decuparea de ecran.
Utilizarea pictogramei OneNote în bara de sistem Windows
Dacă sunteți obișnuit să faceți clic pe pictograma OneNote din bara de sistem Windows, este posibil să observați că aceasta nu este vizibilă în Windows 10. Iată cum să îl faceți să apară.
-
În colțul din stânga jos al ecranului, faceți clic pe pictograma Windows, apoi faceți clic pe Setări.
-
În fereastra Setări Windows, căutați Selectați ce pictograme apar pe bara de activități.
-
Lângă instrumentul Trimitere la OneNote, schimbați comutatorul la Activat.
După ce instrumentul Trimitere la OneNote se află în bara de sistem, puteți începe să-l utilizați. Pentru a modifica acțiunea pe care o face pictograma, faceți clic dreapta pe aceasta, indicați spre Pictograme OneNote implicite și alegeți Notă rapidă nouă, Deschideți OneNote sau Faceți decuparea de ecran.
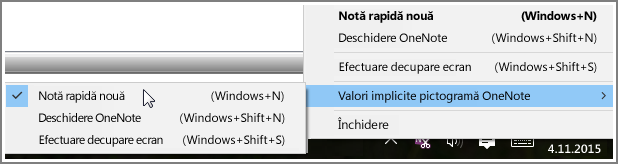
Notă: Dacă faceți clic pe pictogramă, veți vedea caseta de dialog Selectare locație OneNote . Totuși, comanda rapidă de la tastatură pe care o vedeți (Windows+Shift+S) a fost modificată cu Actualizare Windows 10 Creators. Utilizând această comandă rapidă, decuparea de ecran va merge imediat în clipboard, astfel încât să o puteți lipi în orice aplicație, inclusiv în OneNote.










