Notă: Dorim să vă oferim cel mai recent conținut de ajutor, cât mai rapid posibil, în limba dvs. Această pagină a fost tradusă automatizat și poate conține erori gramaticale sau inexactități. Scopul nostru este ca acest conținut să vă fie util. Vă rugăm să ne spuneți dacă informațiile v-au fost utile, în partea de jos a acestei pagini. Aici se află articolul în limba engleză , ca să îl puteți consulta cu ușurință.
Dacă doriți ca utilizatorii să poată să introduceți informații într-un tabel, puteți adăuga un tabel repetabil la șablonul de formular Microsoft Office InfoPath. Tabele repetabile, de obicei, Afișați un rând în mod implicit. În timpul proiectării unui formular care se bazează pe șablonul de formular, utilizatorii poate insera rânduri suplimentare într-un tabel ca au nevoie de ele. Dacă șablonul de formular include o conexiune de date la o sursă de date externe, cum ar fi o bază de date, puteți utiliza un tabel repetabil pentru a afișa automat mai multe înregistrări în formular.
În acest articol
Când se utilizează un tabel repetabil
Utilizați un tabel repetabil atunci când doriți să:
-
Autorizați utilizatori pentru a introduce date într-un format tabelar, structurate.
-
Strângerea elementelor de linie, date numerice și alte tipuri de date care sunt cele mai bune afișate într-un tabel.
-
Economisi spațiu pe șablonul de formular, afișând doar cât mai multe rânduri ca conțin date efective.
-
Afișați sau să lucrați cu înregistrări dintr-o bază de date, serviciu Web sau altă sursă de date într-un tabel dintr-un șablon formular.
În imaginea de mai jos, un tabel repetabil este utilizată pentru a colecta linie elemente dintr-un formular raport de cheltuieli.
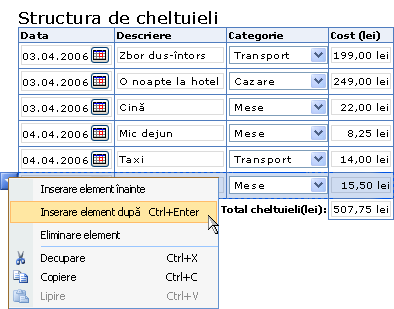
Un tabel repetabil este format din trei părți:
-
Rând antet Atunci când inserați un tabel repetabil într-o nouă, șablonul formular necompletat, rândul antet apare în mod implicit. De obicei utilizați rândul antet pentru titlurile de coloană. Dacă nu aveți nevoie de titluri de coloană, debifați caseta de selectare Includere antet în caseta de dialog Proprietăți tabel repetabil .
-
Rând de date Rând de date este rândul care poate "repeta" în formularul de câte ori este necesar. Ca proiectantul de șablon formular, veți vedea doar un singur rând în mod proiectare atunci când inserați un tabel repetabil. Persoana care completează un formular care se bazează pe șablonul de formular, cu toate acestea, puteți adăuga mai multe rânduri în formular, apăsând CTRL + ENTER, făcând clic pe comenzi dintr-un meniu de comenzi rapide sau făcând clic pe Inserare element sub ultimul rând al tabelului.
-
Rând subsol Puteți utiliza rând subsol pentru a adăuga casetele text sau casetele de expresii care însumează valorile dintr-o coloană. Rând subsol nu apar în tabel repetabil în mod implicit. Pentru a activa rând subsol, bifați caseta de selectare Includere subsol în caseta de dialog Proprietăți tabel repetabil .
Controale asociate
InfoPath include alte controale care seamănă cu tabelele care se repetă, dar care au scopuri diferite. Pentru a decide care dintre aceste controale funcționează cel mai bine șablonul de formular, consultați lista următoare:
Secțiune repetabilă Pentru a crea o secțiune mai puțin structurate care utilizatorii pot insera o formă mai multe ori (cum ar fi o înregistrare într-o bază de date), utilizați o secțiune repetată în loc de un tabel repetabil.
Tabel repetabil orizontal Atunci când doriți ca utilizatorii să poată adăuga coloane suplimentare într-un tabel în loc de rânduri suplimentare, puteți utiliza un tabel repetabil orizontal în loc de un tabel repetabil normal.
Experiența utilizatorului
Un buton de comandă rapidă de la meniu apare când utilizatorii mutați lor indicatorul peste un rând dintr-un tabel repetabil. Utilizatorii fac clic pe butonul pentru a vedea un meniu de comenzi rapide de comenzile pentru inserarea sau eliminarea unui rând.
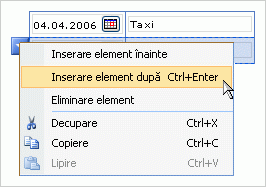
Utilizatori, de asemenea, puteți insera un rând nou, făcând clic pe Inserare element textul care apare sub tabel repetabil în formular. Puteți personaliza sau elimina acest text atunci când proiectați șablonul de formular.
Inserarea unui tabel repetabil
Procedura pentru inserarea unui tabel repetabil diferă ușor, în funcție de dacă sunteți proiectarea unui șablon formular nou, necompletat sau bazându-se de proiectare a șablonului de formular pe o bază de date sau din altă sursă de date externe.
Următoarea ilustrație arată aspectul unui tabel repetabil în modul proiectare.
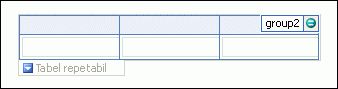
Controalele pot fi legate sau nelegate. Atunci când un control este legat, acesta este conectat la un câmp sau la un grup din sursa de date, astfel încât datele introduse în control să fie salvate în fișierul formular (.xml) subiacent. Atunci când un control nu este legat, acesta nu este conectat la un câmp sau la un grup, iar datele introduse în control nu se vor salva. Atunci când selectați sau mutați indicatorul peste un control, apar un text și o pictogramă de legare în colțul din dreapta sus al controlului. Textul indică grupul sau câmpul la care este legat controlul în sursa de date. Pictograma indică dacă acel control este legat corect la grup sau la câmp. Când legarea este corectă, apare o pictogramă verde. Dacă există ceva în neregulă cu legarea, veți vedea o pictogramă albastră sau roșie în schimb.
Sursa de date pentru șablonul de formular constă din câmpuri și grupuri care apar într-o vizualizare ierarhică în panoul de activitate Sursă de date . Tabele repetabile, de obicei, sunt legat la care se repetă grupuri din sursa de date pe șablonul de formular, deși acestea, de asemenea, poate fi legat la câmpurile care se repetă.
În exemplul următor, tabelul Itemized cheltuielile în formular este legat la element grup în panoul de activitate Sursă de date care se repetă. Controale casetă text din tabel, data, Descriere, Categoryși Cost -sunt legat la câmpurile care fac parte din element un grup repetabil.
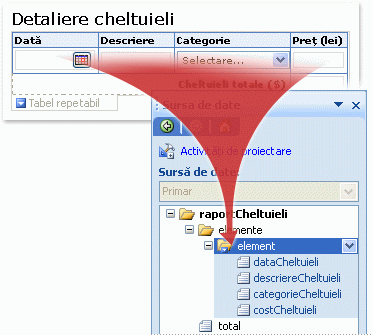
Inserarea unui tabel repetabil pe un șablon formular nou, necompletat
Când proiectați un șablon formular nou, necompletat, caseta de selectare Creare automată sursă de date din panoul de activități Controale este selectată în mod implicit. Acest lucru permite ca InfoPath să creeze automat câmpuri și grupuri în sursa de date, pe măsură ce adăugați controale la șablonul de formular. Aceste câmpuri și grupuri sunt reprezentate de pictogramele folder și fișier din panoul de activități Sursă de date.
-
Pe șablonul de formular, plasați cursorul acolo unde doriți să inserați controlul.
-
Dacă panoul de activități Controale nu este vizibil, faceți clic pe Mai multe controale pe meniul Inserare sau apăsați ALT+I, C.
-
Sub Inserare controale, faceți clic pe Tabel repetabil.
-
În caseta număr de coloane , introduceți numărul de coloane care ar trebui să aibă tabelul.
-
Tabel repetabil este creat cu o casetă text în fiecare coloană. Pentru a efectua conversia unei casete text la un alt tip de control, faceți clic dreapta pe caseta text, indicați spre Modificare în în meniul de comenzi rapide și apoi faceți clic pe controlul pe care o doriți.
Inserarea unui tabel repetabil pe un șablon formular care se bazează pe o sursă de date existentă
Dacă vă bazați proiectare șablonului de formular pe un fișier existent limbaj extensibil de marcare (XML), bază de date sau serviciu Web, InfoPath derivă câmpuri și grupuri în panoul de activitate Sursă de date din acea sursă de date existentă. În acest scenariu, puteți să inserați un tabel repetabil prin glisarea unui grup repetabil din panoul de activitate Sursă de date pe șablonul de formular sau prin inserarea unui tabel repetabil din panoul de activități controale în schimb, așa cum se descrie în următoarea procedură:
-
Pe șablonul de formular, plasați cursorul acolo unde doriți să inserați controlul.
-
Dacă panoul de activități Controale nu este vizibil, faceți clic pe Mai multe controale pe meniul Inserare sau apăsați ALT+I, C.
-
Sub Inserare controale, faceți clic pe Tabel repetabil.
-
Pe prima pagină din care se repetă legare expert tabel, faceți clic pe sursă de date pe care doriți să îl utilizați în lista de surse de date și apoi faceți clic pe repetare grup

Sfat: Pentru a crea un nou grup repetabil, faceți clic dreapta pe grupul la care doriți să adăugați grup repetabil, faceți clic pe Adăugare în meniul de comenzi rapide, apoi, în caseta de dialog Adăugare câmp sau grup , Specificați proprietățile pentru grup repetabil.
-
Faceți clic pe Următorul.
-
În a doua pagină a expertului de legare tabel care se repetă, faceți dublu clic pe câmpurile din lista de Legare date pe care doriți să adăugați coloane la tabel.
Sfat: Pentru a crea un câmp nou în lista de Legare date , faceți clic dreapta pe grupul în care tabel repetabil este legat, faceți clic pe Adăugare în meniul de comenzi rapide, iar apoi în caseta de dialog Adăugare câmp sau grup , Specificați proprietățile pentru câmp.
-
Pentru a reordona coloanele, selectați o coloană din lista de coloane din tabel , apoi faceți clic pe Mutare în sus sau Mutare în jos.
Sfaturi de aspect
Utilizați următoarele sfaturi pentru a vă ajuta să rafinați aspectul, dimensiunea și alte aspecte ale controalele dintr-un tabel repetabil:
-
Pentru a modifica dimensiunea textului mai multe casete de în același timp, selectați casetele text a cărui dimensiunea pe care doriți să o modificați, în meniul Format , faceți clic pe Proprietățiși efectuați ajustările necesare pe fila Dimensiune .
-
Redimensionați casetele text pe șablonul de formular pentru a se potrivi lungimea textului, care vă așteptați utilizatorilor să tastați în casetele.
-
Pentru a modifica bordura sau culoarea de controale în tabel repetabil, bifați casetele de text pe care doriți să îl modificați, în meniul Format , faceți clic pe Borduri și umbrire, faceți clic pe fila borduri și apoi efectuați ajustările necesare.
-
Pentru a particulariza textul care apare într-o casetă text dintr-un tabel repetabil, utilizați casetele fontul și Dimensiunea fontului pe bara de instrumente Formatare . Pentru a modifica fontul și dimensiunea fontului pentru toate casetele text pe șablonul de formular în același timp, selectați caseta text care conține formatul dorit și apoi faceți clic pe Font se aplică la toate controalele casetă Text din meniul Format .
-
Pentru a vedea ce casetelor text va arăta cu textul real, faceți clic pe Date eșantion în meniul Vizualizare . Acest lucru vă ajută să obțineți un sens a unui formular care se bazează pe șablonul de formular va arăta când utilizatorii îl completați.










