Notă: Dorim să vă oferim cel mai recent conținut de ajutor, cât mai rapid posibil, în limba dvs. Această pagină a fost tradusă automatizat și poate conține erori gramaticale sau inexactități. Scopul nostru este ca acest conținut să vă fie util. Vă rugăm să ne spuneți dacă informațiile v-au fost utile, în partea de jos a acestei pagini. Aici se află articolul în limba engleză, ca să îl puteți consulta cu ușurință.
Dacă doriți să organizați vizual informațiile din note, puteți să inserați și să formatați un tabel în OneNote pentru Windows 10.

-
În OneNote, faceți clic sau atingeți pagina în care doriți să apară tabelul.
-
Faceți clic sau Atingeți Inserare tabel>, apoi glisați cursorul peste grilă până când Evidențiați numărul de coloane și rânduri dorit. Când tabelul este inserat, fila tabel apare pe panglică, cu controalele pe care le puteți utiliza pentru a particulariza tabelul.
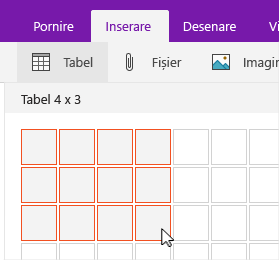
-
Procedați astfel pentru a particulariza tabelul:
-
Pentru a adăuga o coloană sau un rând, selectați o celulă de lângă sau deasupra rândului sau coloanei pe care doriți să o adăugați, apoi, pe fila tabel , faceți clic sau atingeți locul în care doriți să adăugați rândul sau coloana.
-
Pentru a modifica o lățime de coloană, faceți clic sau atingeți marginea coloanei pentru a o glisa.
-
Pentru a sorta o coloană de tabel, faceți clic sau atingeți o celulă din coloana după care doriți să sortați, apoi, pe fila tabel , faceți clic sau atingeți Sortare.
-
Pentru a ascunde bordurile de tabel, faceți clic sau atingeți o celulă din tabel, apoi, pe fila tabel , faceți clic sau atingeți Ascundere borduri.
-
Pentru a umbri o celulă, un rând sau o coloană, selectați celula, rândul sau coloana, apoi, pe fila tabel , faceți clic sau atingeți Umbrire.
-
Pentru a modifica fontul textului din tabel, selectați textul, apoi, pe fila pornire , faceți clic sau atingeți fontul, dimensiunea, evidențierea sau alt efect dorit.
-
Notă: Dacă ștergeți un rând sau o coloană din tabel pe care nu ați vrut să le eliminați, selectați Anulare 










