Puteți insera cu ușurință un caracter special, o fracție sau alt simbol în documentele Word.
Cel mai important lucru de înțeles atunci când inserați simboluri, fracții, caractere speciale sau caractere internaționale este că fontul pe care îl utilizați este esențial. Nu toate fonturile au aceleași caractere în ele. De exemplu, fontul Elephant nu are caractere fracție în el, în timp ce Verdana are. Prin urmare, este important să utilizați fontul potrivit pentru a găsi simbolul sau caracterul dorit.
Aceste marcaje sunt simboluri statice. În cazul în care căutați o casetă de selectare interactivă pe care puteți face clic pentru a bifa sau a debifa, consultați Crearea unei liste de verificare în Word.
Simbol precum monedă (¥), muzică (♫) sau marcaje de selectare (✔)
-
Plasați cursorul în fișier în locul în care doriți să inserați simbolul.
-
Accesați Inseraresimbol >.
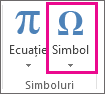
-
Alegeți un simbol sau alegeți Mai multe simboluri.
-
Defilați în sus sau în jos pentru a găsi simbolul pe care doriți să-l inserați.
Seturi diferite de fonturi au adesea simboluri diferite, iar simbolurile utilizate cel mai frecvent se află în setul de fonturi Segoe UI Symbol . Utilizați selectorul de font de deasupra listei de simboluri pentru a alege fontul prin care doriți să navigați.
-
Atunci când găsiți simbolul dorit, faceți dublu clic pe acesta. Simbolul va fi inserat în fișier.
-
Selectați Închidere.
Sfat: Dacă doriți să măriți sau să micșorați simbolul, selectați-l și utilizați setarea Dimensiune font.
Dacă doriți să inserați des același simbol, luați în considerare configurarea Corectării automate pentru a-l insera pentru dvs. Puteți găsi mai multe informații despre aceasta aici: Inserați un marcaj de selectare sau alt simbol utilizând Corectare automată.
-
Faceți clic sau atingeți locul unde doriți să inserați caracterul special.
-
Accesați Inseraresimbol > > Mai multe simboluri.
-
Accesați Caractere speciale.
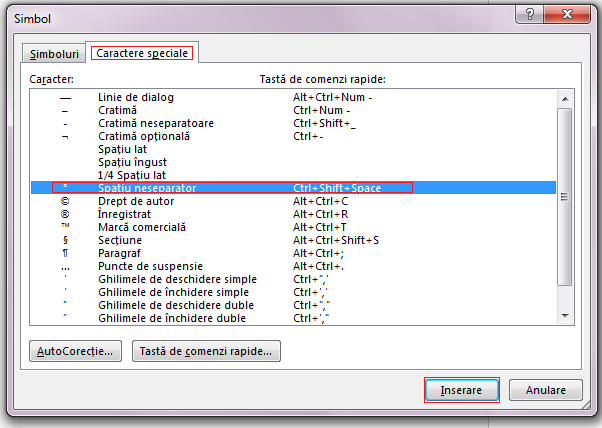
-
Faceți dublu clic pe caracterul pe care doriți să-l inserați.
Sfat: Multe dintre caracterele speciale au taste de comenzi rapide asociate. Dacă doriți să inserați din nou acel caracter special în viitor, apăsați pur și simplu tasta de comenzi rapide. ALT+CTRL+C inserează simbolul Drept de autor (©), de exemplu.
-
Selectați Închidere.
Unele fracții (1/4, 1/2 și 3/4) comută automat la un caracter fracție (1/4, 1/2, 3/4) atunci când le tastați. Dar altele nu (1/3, 2/3, 1/5 etc.), așadar, dacă doriți să le inserați ca simboluri, va trebui să utilizați procesul de inserare a simbolurilor.
-
Faceți clic sau atingețiunde doriți să inserați fracția.
-
Accesați Inseraresimbol > > Mai multe simboluri.
-
În lista verticală Subset , alegeți Formulare numerice.

Notă: Nu toate fonturile au un subset de formulare numerice. Dacă nu vedeți subsetul de formulare numerice disponibil pentru fontul dvs., va trebui să utilizați un alt font, cum ar fi Calibri, pentru a insera caracterul fracție.
-
Faceți dublu clic pe fracția pe care doriți să o inserați.
-
Selectați Închidere.
Doar o mână de fracții comune au un simbol pe care îl puteți înlocui. Pentru fracții mai neobișnuite, cum ar fi 8/9, puteți aproxima simbolul setând numărătorul ca exponent și numitorul ca indice. Pentru mai multe informații, consultați Inserarea textului indice sau exponent.
Dacă intenționați să tastați frecvent în alte limbi, ar trebui să luați în considerare comutarea structurii de tastatură la acea limbă. Puteți găsi mai multe informații despre aceasta la Activarea sau modificarea limbii pentru structura tastaturii.
Pentru caracterele singulare, există aproape întotdeauna comenzi rapide de la tastatură în Office pentru a face acest lucru. De exemplu:
-
CTRL+SHIFT+ALT+? inserează un /
-
CTRL+SHIFT+~ urmat imediat de "a" va insera ã.
-
CTRL+SHIFT+: urmat imediat de "u" va insera ü.
Pentru mai multe informații despre caracterele internaționale, consultați: Comenzi rapide de la tastatură pentru caractere internaționale.
De asemenea, puteți utiliza codul de caracter al simbolului ca pe o comandă rapidă de la tastatură. Simbolurile și caracterele speciale sunt inserate utilizând coduri ASCII sau Unicode. Vă puteți da seama care este momentul când căutați codul caracterului.
-
Accesați Inseraresimbol >> Mai multe simboluri.
-
Defilați în sus sau în jos în listă pentru a găsi simbolul dorit. Poate fi necesar să modificați fontul sau subsetul pentru a-l găsi.
Sfat: Fontul Segoe UI Symbol are o colecție foarte mare de simboluri Unicode din care puteți alege.
-
În partea din dreapta jos veți vedea casetele pentru Cod caracter și un de la:. Codul caracterului este ceea ce veți introduce pentru a insera acest simbol de la tastatură și de la: vă spune ce tip de caracter este. Dacă de la: spune "Unicode (hex)", este un caracter Unicode. Dacă de la: spune "Simbol (zecimal)", atunci este un caracter ASCII.
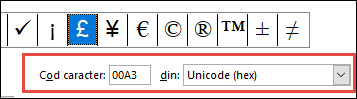
Unicode
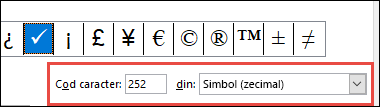
ASCII
Informații și tabele de caractere ASCII și Unicode
Pentru mai multe informații despre utilizarea caracterelor ASCII sau Unicode, consultați Inserarea codurilor de caractere ASCII sau Unicode.
Inserarea unui marcaj de selectare
Pentru informații despre inserarea unui marcaj de selectare, consultați Inserarea unui marcaj de selectare.










