În PowerPoint, puteți schimba fundalul diapozitivului într-o imagine sau într-o culoare.
Puteți adăuga o culoare compactă sau gradient, un model sau o imagine ca fundal al unui diapozitiv sau al unei prezentări întregi.
Formatarea fundalului diapozitivului cu o culoare
-
Pe panglică, selectați fila Proiectare .
-
În extremitatea dreaptă, selectați Formatare fundal.
Panoul Formatare fundal se deschide în partea dreaptă a ferestrei.
-
Sub Umplere, selectați Umplere solidă, Umplere gradient sau Umplere cu model.
-
Selectați o culoare și alte opțiuni însoțitoare, după caz.
-
În mod implicit, selecțiile pe care le efectuați se aplică la diapozitivul curent. Dacă doriți ca acestea să se aplice la toate diapozitivele din fișier, în partea de jos a panoului, selectați Se aplică pentru toate.
Formatarea fundalului diapozitivului cu o fotografie
-
Pe panglică, selectați fila Proiectare .
-
În extremitatea dreaptă, selectați Formatare fundal.
Panoul Formatare fundal se deschide în partea dreaptă a ferestrei.
-
Sub Umplere, selectați Umplere cu imagine sau textură.
-
Sub Sursă imagine, selectați Inserare.
-
Alegeți de unde doriți să obțineți imaginea, apoi navigați la imagine, selectați-o și selectați Inserare.
-
Ajustați alte setări după cum este necesar, cum ar fi transparența imaginii.
-
În mod implicit, selecțiile pe care le efectuați se aplică la diapozitivul curent. Dacă doriți ca acestea să se aplice la toate diapozitivele din fișier, în partea de jos a panoului, selectați Se aplică pentru toate.
În PowerPoint pentru web, puteți efectua formatarea de bază a fundalului pentru unul sau mai multe diapozitive cu o culoare compactă sau o imagine. Pentru a face o formatare mai complexă, cum ar fi adăugarea unui gradient de culoare sau transparența unei imagini, utilizați versiunea desktop de PowerPoint în Windows sau macOS.
Formatarea fundalului diapozitivului cu o culoare
Puteți umple fundalul cu o culoare compactă. PowerPoint pentru web nu acceptă umpleri gradient pentru fundalurile diapozitivelor.
Dacă doriți să aveți umpleri gradient în PowerPoint pentru web, vă rugăm să ne spuneți, furnizându-ne feedback. Consultați Cum pot oferi feedback despre Microsoft Office? pentru mai multe informații.
-
Pe fila Proiectare , selectați Fundal.
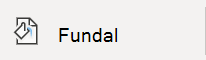
-
Selectați Umplere solidă, apoi alegeți o culoare din galerie.
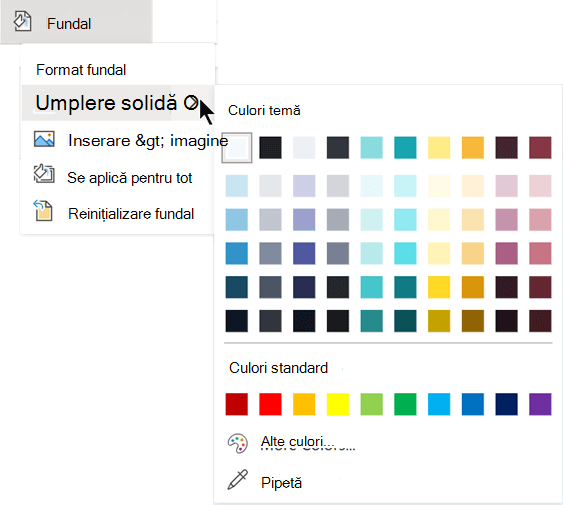
(Pentru a reseta fundalul la starea anterioară, selectați Pornire > Anulare

-
Dacă doriți ca toate diapozitivele să aibă aceeași culoare de fundal, pe fila Proiectare , selectați Fundal > Se aplică pentru toate.
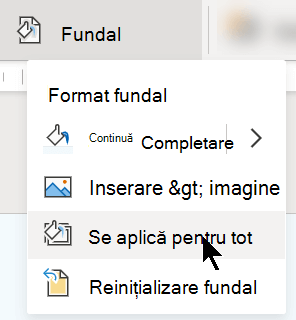
Formatarea fundalului diapozitivului cu o fotografie
Atunci când inserați o imagine ca fundal, PowerPoint pentru web redimensionează imaginea cât mai bine posibil pentru a umple întreaga zonă a diapozitivului. Pentru rezultate optime, alegeți o imagine care are aceeași orientare ca diapozitivele.
-
Pe fila Proiectare , selectați Fundal.
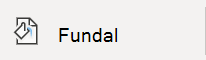
-
Selectați Inserare imagine, apoi, sub Fundal imagine, selectați Din dispozitiv (pentru a selecta propria imagine) sau Imagini stoc (pentru a selecta o imagine din biblioteca de imagini Microsoft).
-
Navigați la imaginea pe care doriți să o utilizați. Selectați-o, apoi selectați Deschidere sau Inserare.
-
Pentru ca toate diapozitivele să aibă aceeași imagine de fundal, pe fila Proiectare , selectați Fundal din nou, apoi selectați Se aplică pentru toate.
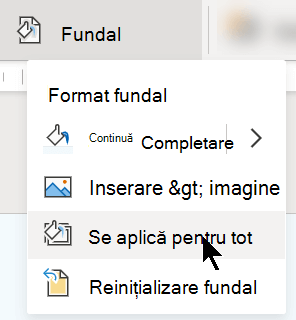
PowerPoint pentru web acceptă următoarele formate de imagine: .jpg, .jpeg, .png, .gif, .bmp, .wmf, .emf, .tif și .tiff.
PowerPoint pentru web nu are capacitatea de a face o imagine transparentă. Utilizați aplicația desktop PowerPoint dacă doriți să faceți transparentă o imagine de fundal.
PowerPoint pentru web nu are capacitatea de a elimina fundalul unei imagini. Utilizați aplicația desktop PowerPoint pentru a elimina fundalul unei imagini.
Eliminarea unui fundal de diapozitiv
Puteți elimina orice fundal de diapozitiv aveți în prezent, resetând la un fundal alb compact:
-
Pe fila Proiectare , selectați Fundal.
-
Selectați Umplere solidă, apoi alegeți Alb, Fundal 1 în colțul din stânga sus al galeriei de culori.
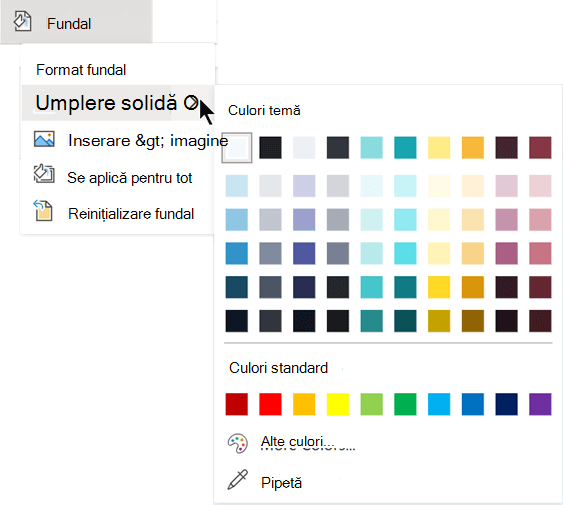
Aplicarea unei teme de proiectare cuprinzătoare la prezentarea dvs.
PowerPoint pentru web este livrat cu teme- seturi de culori, aspecte și fonturi proiectate profesionist. După ce selectați o temă, toate diapozitivele vor adopta acel aspect. Pentru mai multe informații, consultați Aplicarea unei teme colorate la prezentare.
Aplicarea unui fundal la toate diapozitivele
-
Pe fila Proiectare , în Particularizare, faceți clic pe Formatare fundal.
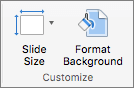
-
Selectați dintre opțiunile de umplere Solid, Gradient, Imagine sau Textură sau Model pentru a crea stilul de fundal dorit.
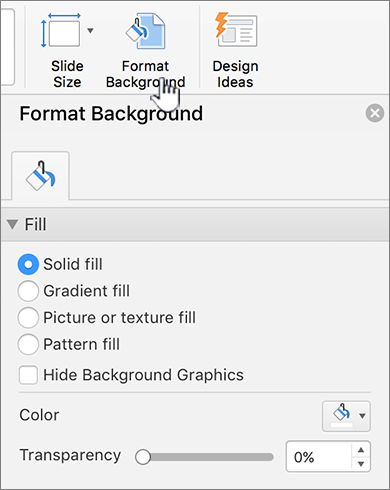
-
Selectați Se aplică pentru toate.
Aplicarea unui fundal particularizat la unul sau mai multe diapozitive
-
În meniul Vizualizare , faceți clic pe Normal, apoi, în panoul de navigare, faceți clic pe diapozitivul sau diapozitivele pe care doriți să le modificați.
-
Pe fila Proiectare , în Particularizare, faceți clic pe Formatare fundal.
-
Faceți clic pe Umplere, apoi faceți clic pe opțiunea Solid, Gradient, Imagine sau Textură sau Model .
-
Alegeți umplerile de fundal dorite.
Notă: Pentru a elimina mai târziu fundalurile particularizate și a aplica fundalul implicit pentru temă la toate diapozitivele, faceți clic pe opțiunea Umplere solidă în Format fundal. În meniul pop-up Culori temă , faceți clic pe Automat, apoi faceți clic pe Se aplică tot.
Eliminarea fundalurilor din toate diapozitivele
-
Pe fila Proiectare , în Particularizare, faceți clic pe Formatare fundal.
-
Faceți clic pe Umplere solidă, faceți clic pe Culoare , apoi selectați fundalul alb în Culori temă.
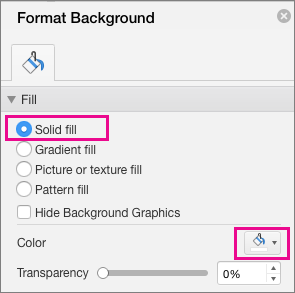
-
Selectați Se aplică pentru toate.
Consultați și
Adăugați aceeași imagine sau inscripționare la fiecare diapozitiv










