Inserarea unei diagrame Excel într-un document Word
Cea mai simplă modalitate de a insera o diagramă dintr-o foaie de calcul Excel în documentul Word este să utilizați comenzile de copiere și lipire.
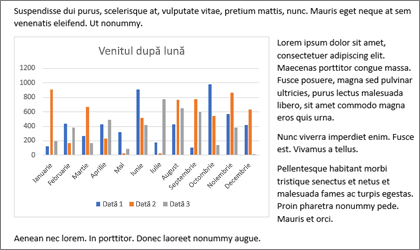
Puteți să modificați diagrama, să o actualizați și să o reproiectați fără a părăsi Word. Dacă modificați datele din Excel, puteți reîmprospăta automat diagrama în Word.
-
În Excel, selectați diagrama, apoi apăsați Ctrl+C sau accesați Pornire > Copiere.
-
În documentul Word, faceți clic sau atingeți locul în care doriți să apară diagrama și apăsați Ctrl+V sau accesați Pornire > Lipire.
Notă: Diagrama este legată la foaia de calcul Excel originală. Dacă datele din foaia de calcul se modifică, diagrama se actualizează automat.
Actualizarea unei diagrame
-
În Word, selectați diagrama.
-
Accesați Proiectare diagramă sau Instrumente diagramă Proiect > Date > Reîmprospătare date.
Aveți posibilitatea să modificați proiectarea sau datele pentru o diagramă dintr- Word.
Notă: Nu puteți edita o diagramă care a fost inserată ca imagine, dar o puteți ajusta. Selectați diagrama, apoi, în Format imagine sau Instrumente imagine, alegeți o opțiune.
Editarea unei diagrame în Word
-
Selectați diagrama.
-
Accesați Proiectare diagramă sau Instrumente diagramă, Proiectare > Date > Editare date și alegeți una dintre următoarele variante:
-
Alegeți Editare date pentru a edita diagrama în Word.
-
Alegeți Editare date în Excel.
-
Notă: Pentru Word 2010, diagrama se deschide în Excel pentru editare.
De asemenea, puteți modifica diagrama din Word utilizând oricare dintre cele patru butoane care apar atunci când selectați diagrama.
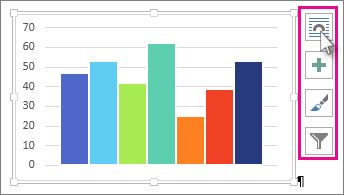
Butoanele sunt:
-
Opțiuni
aspect Alegeți modul în care obiectul interacționează cu textul din jurul său. -
Elemente
diagramă Adăugați, eliminați sau modificați elemente de diagramă, cum ar fi titlul, legenda, liniile de grilă și etichetele de date. -
Stiluri
de diagramă Setați un stil și o schemă de culori pentru diagramă. -
Filtre de diagramă
Editați ce puncte de date și nume sunt vizibile în diagramă.Selectați orice buton pentru a vizualiza opțiunile disponibile.
Există cinci opțiuni pentru lipirea unei diagrame Excel în Word. Două opțiuni încorporează o copie a întregului registru de lucru, alte două păstrează diagrama legată la registrul de lucru original în loc să o încorporeze și una convertește diagrama într-o imagine. Dacă niciuna dintre aceste opțiuni nu face exact ceea ce doriți, puteți selecta, de asemenea, Lipire specială.
Din Excel
-
În Excel, selectați diagrama pe care doriți să o lipiți în Word, apoi apăsați Ctrl+C sau accesați Pornire > Copiere.
În Word
-
În Word, selectați Pornire și, în lista Lipire , alegeți una dintre cele cinci Opțiuni de lipire.
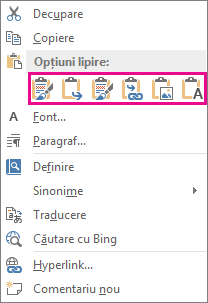
Notă: Treceți cu mouse-ul peste un buton pentru a citi o descriere a opțiunii.
|
Opțiunea Lipire |
Tema Culoare |
Reîmprospătare date |
|---|---|---|
|
Utilizare temă destinație & încorporare registru de lucru |
Potrivește tema Word |
Încorporează o copie a registrului de lucru Excel cu diagrama. Diagrama nu rămâne legată la registrul de lucru original. Pentru a actualiza automat diagrama, modificați datele din registrul de lucru încorporat. |
|
Păstrare formatare sursă & încorporare registru de lucru |
Păstrează tema Excel |
Încorporează o copie a registrului de lucru Excel cu diagrama. Diagrama nu rămâne legată la registrul de lucru original. Pentru a actualiza automat diagrama, modificați datele din registrul de lucru încorporat. |
|
Utilizare temă destinație & legare date Aceasta este opțiunea de lipire implicită (Ctrl+V). |
Potrivește tema Word |
Păstrează diagrama legată la registrul de lucru original. Pentru a actualiza automat diagrama, modificați datele din registrul de lucru original. De asemenea, puteți selecta Instrumente diagramă > Proiectare > Reîmprospătare date. |
|
Păstrare formatare sursă & legare date |
Păstrează tema Excel |
Păstrează diagrama legată la registrul de lucru original. Pentru a actualiza automat diagrama, modificați datele din registrul de lucru original. De asemenea, puteți selecta Instrumente diagramă> Proiectare > Reîmprospătare date. |
|
Imagine |
Devine o imagine |
Nu puteți să actualizați datele sau să editați diagrama, dar puteți ajusta aspectul diagramei. Sub Instrumente imagine, selectați Format. |
Diferențele principale dintre obiectele legate și obiectele încorporate sunt locul unde sunt stocate datele și modul în care le actualizați după ce sunt inserate în documentul Word.
-
Obiect
legat Informațiile dintr-un obiect care este legat în Word sunt stocate în fișierul sursă și pot fi actualizate dacă fișierul sursă este modificat. Utilizați obiecte legate dacă dimensiunea fișierelor este un aspect important. -
Obiect
încorporat Informațiile dintr-un obiect Excel pe care îl încorporați în Word nu se modifică dacă modificați fișierul Excel sursă. Odată încorporat, obiectul nu mai face parte din fișierul sursă și nu va reflecta modificările efectuate.
-
Accesați Inserare > text > obiect.
-
Accesați Creare din fișier > Răsfoire și găsiți fișierul pe care doriți să-l inserați în documentul Word.
-
Alegeți una dintre următoarele variante:
-
Pentru a adăuga fișierul ca obiect legat, selectați Legătură la fișier, apoi selectați OK.
-
Pentru a adăuga fișierul ca obiect încorporat, selectați Afișare ca pictogramă, apoi selectați OK.
-










