Inserarea unui videoclip de pe YouTube sau de pe alt site

ÎnPowerPoint pentru Microsoft 365,PowerPoint 2021 sau PowerPoint 2019, puteți insera un videoclip online de pe YouTube sau De pe Vimeo într-un diapozitiv.
În PowerPoint pentru Microsoft 365, versiunea 1907 sau o versiune mai recentă, puteți, de asemenea, să inserați un fișier video online din Microsoft Stream, un serviciu video pentru întreprinderi - membrii unei organizații pot să încarce, să vizualizeze și să partajeze între ei videoclipuri.
Videoclipul este redat direct de pe website și are controalele site-ului pentru redare, punere în pauză, volum și altele. Caracteristicile de redare PowerPoint (Atenuare, Marcaj în document, Trunchiere și așa mai departe) nu se aplică la videoclipurile online.
Deoarece videoclipul se află pe un site web, nu în prezentarea dvs, trebuie să fiți conectat la internet pentru a-l reda cu succes.
Inserarea unui videoclip web
-
În browserul web, găsiți videoclipul pe care îl doriți.
-
Copiați adresa URL a paginii web din bara Adresă a browserului.
-
Comutați din nou la PowerPoint și selectați diapozitivul în care doriți să plasați videoclipul.
-
Pe fila Inserare din panglică, selectați Video > Video Online.
-
În caseta de dialog Video Online lipiți adresa URL pe care ați copiat-o la pasul 2.
-
Selectați Inserare.
Redați videoclipul
Dacă un fișier video este inserat cu succes, îl puteți reda fie în Vizualizarea normală, fie în Expunere de diapozitive.
-
Butonul Redare apare în fișierul video în Vizualizarea normală.
-
În Expunere diapozitive, puteți interacționa cu fișiere video ca într-un browser web.
-
În mod implicit, videoclipurile de pe YouTube și Vimeo se redau în „Secvență în clicuri”. Puteți reda videoclipul fără a fi necesar să faceți clic pe butonul Redare. Atingeți bara de spațiu pentru a trece la următorul pas în secvența dvs. în clicuri.
Depanare
Nu toate fișierele video online de pe aceste site-uri pot fi încorporate. Trebuie să verificați site-ul fișierului video pentru a afla dacă un anumit videoclip poate fi încorporat.
Internet Explorer 11 este necesar pe computerul dvs.
Notă: Microsoft 365 aplicațiile și serviciile nu vor accepta Internet Explorer 11 începând cu data de 17 august 2021. Aflați mai multe. Rețineți că Internet Explorer 11 va rămâne un browser acceptat. Internet Explorer 11 este o componentă a sistemului de operare Windows și urmează politica ciclului de viață pentru produsul pe care este instalat.
Pentru a reda fișiere video în PowerPoint, trebuie să aveți pe computerul dvs. Internet Explorer 11. Nu trebuie să îl utilizați pentru a naviga pe web; pur și simplu trebuie să îl aveți instalat, întrucât în profunzime, PowerPoint are nevoie de tehnologia acestuia pentru a reda videoclipurile pe Windows.
Dacă sistemul de operare este Windows 10, Internet Explorer 11 este deja instalat. Dacă aveți o versiune mai veche de Windows, puteți să accesați această pagină Descărcări Internet Explorer pentru instrucțiuni.
Doriți în schimb să inserați un videoclip de pe computer?
Consultați Inserarea și redarea unui fișier video de pe computer pentru toate detaliile.
Termeni de utilizare și politici de confidențialitate
Vimeo:
YouTube:
Microsoft Stream:
SlideShare.net:
În PowerPoint 2016, puteți să inserați un videoclip online cu un cod de încorporare sau puteți să căutați un videoclip după nume. Apoi, îl puteți reda în timpul prezentării.
Videoclipul este redat direct de pe website și are controalele site-ului pentru redare, punere în pauză, volum și altele. Caracteristici de redare (atenuare, marcaj, tăiere și altele) în PowerPoint nu se aplică la fișiere video online.
Deoarece videoclipul se află pe un site web, nu în prezentarea dvs, trebuie să fiți conectat la internet pentru a-l reda cu succes.
Inserarea videoclipului online cu un cod de „încorporare”
-
În YouTube sau Vimeo, găsiți videoclipul pe care doriți să îl inserați.
-
Sub cadrul videoclipului, faceți clic pe Distribuiți, apoi pe Cod de încorporat. (Dacă omiteți să faceți clic pe Încorporare, este posibil să copiați codul greșit.)
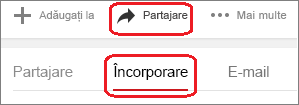
-
Faceți clic dreapta pe codul de încorporare iFrame și faceți clic pe Copiere.
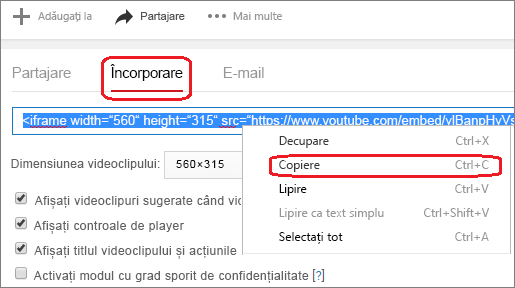
Dacă textul evidențiat pe care îl copiați începe cu „http”, OPRIȚI-VĂ. Acesta este codul greșit. Reveniți la pasul 2 și faceți clic pe Încorporare:
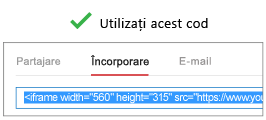
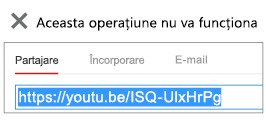
-
În PowerPoint, faceți clic pe diapozitivul la care doriți să adăugați un videoclip.
-
Pe fila Inserare, faceți clic pe Video > Video online.
-
În caseta De la un cod de încorporare video, lipiți codul de încorporare, apoi faceți clic pe săgeată.
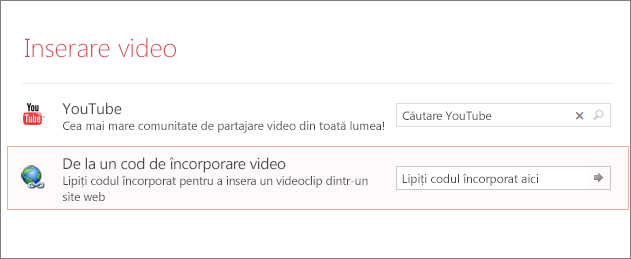
-
Un dreptunghi video este plasat în diapozitiv și puteți să-l mutați și să-l redimensionați după cum doriți. Pentru a previzualiza videoclipul din diapozitiv, faceți clic dreapta pe dreptunghiul video, selectați Examinare, apoi faceți clic pe butonul Redare din videoclip.
Notă: Dacă videoclipul nu se încorporează corect, verificați dacă ați instalat actualizările Office necesare.
Căutarea unui videoclip YouTube după nume
-
Faceți clic pe diapozitivul la care doriți să adăugați un videoclip.
-
Pe fila Inserare, faceți clic pe Video > Video online.
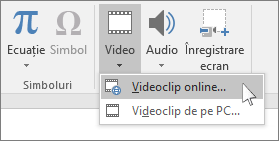
-
În caseta Căutare YouTube, tastați numele videoclipului pe care doriți să îl inserați și apăsați Enter.
-
Selectați videoclipul din rezultatele de căutare, apoi faceți clic pe Inserare.
-
Un dreptunghi video este plasat în diapozitiv și puteți să-l mutați și să-l redimensionați după cum doriți. Pentru a previzualiza videoclipul din diapozitiv, faceți clic dreapta pe dreptunghiul video, selectați Examinare, apoi faceți clic pe butonul Redare din videoclip.
Notă: Dacă videoclipul nu se inserează corect, verificați dacă ați instalat actualizările Office necesare.
Previzualizarea unui videoclip
-
După ce ați plasat dreptunghiul video în diapozitiv, selectați-l, faceți clic dreapta pe el și alegeți Examinare.
Butonul Redare apare în videoclip.
-
Faceți clic pe butonul Redare al videoclipului.
Deoarece videoclipul se află pe un site web, nu în prezentarea dvs., trebuie să fiți conectat la internet pentru a-l reda cu succes.
Internet Explorer 11 este necesar pe computerul dvs.
Notă: Microsoft 365 aplicațiile și serviciile nu vor accepta Internet Explorer 11 începând cu data de 17 august 2021. Aflați mai multe. Rețineți că Internet Explorer 11 va rămâne un browser acceptat. Internet Explorer 11 este o componentă a sistemului de operare Windows și urmează politica ciclului de viață pentru produsul pe care este instalat.
Pentru a reda fișiere video în PowerPoint, trebuie să aveți pe computerul dvs. Internet Explorer 11. Nu trebuie să îl utilizați pentru a naviga pe web; pur și simplu trebuie să îl aveți instalat, întrucât în profunzime, PowerPoint are nevoie de tehnologia acestuia pentru a reda videoclipurile pe Windows.
Dacă sistemul de operare este Windows 10, Internet Explorer 11 este deja instalat. Dacă aveți o versiune mai veche de Windows, puteți să accesați această pagină Descărcări Internet Explorer pentru instrucțiuni.
Doriți în schimb să inserați un videoclip de pe computer?
Consultați Inserarea și redarea unui fișier video de pe computer pentru toate detaliile.
Încorporarea conținutului din Slideshare.net
Într-un diapozitiv din PowerPoint, puteți încorpora conținut din Slideshare.net, un site web de partajare pentru prezentări, infografice și documente.
Pe Slideshare.net, orice conținut care poate fi încorporat în altă parte include un buton Partajare. Acest buton deschide o fereastră în care puteți copia un cod de încorporare, cum ar fi o încorporare pentru un videoclip.
-
Pe Slideshare.net, găsiți conținutul pe care doriți să îl încorporați.
-
Selectați butonul Partajare de sub cadrul conținutului.
Codurile de partajare apar în cadrul video.
-
Bifați caseta denumită Încorporare.
Tot textul din caseta devine selectat atunci când faceți acest lucru.
-
Faceți clic dreapta pe textul selectat și alegeți Copiere.
Textul pe care l-ați copiat conține mai multe informații decât aveți nevoie, prin urmare, trebuie să fie ascuns parțial și recopiat.
-
Lipiți textul copiat într-un editor de text, cum ar fi Word sau Notepad.
-
Selectați porțiunea de text care începe cu <iframe src... și se termină cu </iframe>. Copiați textul.
Acesta este codul încorporat de care aveți nevoie pentru a insera conținut în PowerPoint.
-
În PowerPoint, accesați diapozitivul în care doriți să inserați conținut.
-
În panglica barei de instrumente, selectați fila Inserare, selectați Video, apoi selectați Video online.
Se deschide caseta de dialog Inserare video.
-
Lipiți codul de încorporare în caseta denumită De la un cod de încorporare video, apoi apăsați pe Enter.
Durează doar un moment pentru ca PowerPoint să absoarbă conținutul. Când a făcut acest lucru, apare o casetă neagră pe diapozitiv.
-
Pentru a vizualiza conținutul, selectați butonul Expunere diapozitive

Cerințe
Utilizarea videoclipurilor online se supune condițiilor de utilizare și politicii de confidențialitate stabilite de fiecare furnizor pentru site-ul său web.
Web
În PowerPoint pentru web, puteți insera un videoclip online de pe YouTube sau de pe Vimeo într-un diapozitiv. (Dacă aveți un abonamentMicrosoft 365 pentru firme sau pentru educație, puteți, de asemenea, să inserați un videoclip online din Microsoft Stream.)
Videoclipul este redat direct de pe website și are controalele site-ului pentru redare, punere în pauză, volum și altele. Caracteristici de redare (atenuare, marcaj, tăiere și altele) în PowerPoint nu se aplică la fișiere video online.
Deoarece videoclipul se află pe un site web, nu în prezentarea dvs, trebuie să fiți conectat la internet pentru a-l reda cu succes.
Inserarea unui fișier video online
-
Pe o filă separată din browserul web, găsiți videoclipul dorit.
-
Copiați adresa paginii web din bara Adresă a browserului.
-
Comutați la PowerPoint pentru web și selectați diapozitivul în care doriți să plasați videoclipul.
-
Pe fila Inserare din panglică, în grupul Media, selectați Video online.
-
În caseta de dialog Video online , lipiți adresa pe care ați copiat-o la pasul 2.
-
Selectați Inserare.
Videoclipul este inserat în diapozitiv. Puteți muta videoclipul glisând cu mouse-ul și puteți să redimensionați cadrul video selectând un colț și glisând.
-
Pentru a reda videoclipul, trebuie să rulați Expunere diapozitive. Pe panglică, comutați la fila Vizualizare, apoi, în grupul Pornire expunere diapozitive, selectați De la diapozitivul curent.
(Dacă ați dezactivat Panglica simplificată, nu aveți o filă Expunere diapozitive ; utilizați în schimb fila Vizualizare pentru a porni expunerea de diapozitive.)
Expunere diapozitive se deschide și puteți face clic pe butonul de redare pentru a începe.
Pentru informații asociate, consultați Redarea unui videoclip în PowerPoint pentru web.
Utilizarea videoclipurilor online se supune Termenilor de utilizare și Politicii de confidențialitate stabilite de fiecare furnizor pentru site-ul său web.
-
Microsoft Stream:
-
Vimeo:
-
YouTube:
Trunchierea unui videoclip
PowerPoint pentru web nu poate trunchia videoclipuri, iar videoclipurile online nu pot fi trunchiate. Dacă aveți un videoclip pe care doriți să îl trunchiați, trebuie să îl salvați pe computer, apoi să îl inserați în diapozitiv într-o versiune desktop de PowerPoint.
Versiuni mac mai noi
În PowerPoint pentru Microsoft 365 pentru Mac, PowerPoint 2021 pentru Mac sau PowerPoint 2019 pentru Mac, puteți insera un videoclip online de pe YouTube sau De pe Vimeo într-un diapozitiv. Versiunile anterioare dePowerPoint pentru macOS nu acceptă inserarea unui fișier video online.
În PowerPoint pentru Microsoft 365 pentru Mac, puteți, de asemenea, să inserați un fișier video online din Microsoft Stream, un serviciu video pentru întreprinderi. Membrii unei organizații pot să încarce, să vizualizeze și să partajeze videoclipuri între ei. Această caracteristică necesită PowerPoint pentru Microsoft 365 pentru Mac versiunea 16.27 sau o versiune mai recentă.
Videoclipul este redat direct de pe website și are controalele site-ului pentru redare, punere în pauză, volum și altele. Caracteristici de redare (atenuare, marcaj, tăiere și altele) în PowerPoint nu se aplică la fișiere video online.
Deoarece videoclipul se află pe un site web, nu în prezentarea dvs, trebuie să fiți conectat la internet pentru a-l reda cu succes.
Inserarea unui videoclip web
-
În browserul web, găsiți videoclipul pe care îl doriți.
-
Copiați adresa URL a paginii web din bara de adrese a browserului.
-
Comutați la PowerPoint și selectați diapozitivul în care doriți să plasați videoclipul.
-
Pe fila Inserare din panglică, în grupul Media de la capătul din dreapta, selectați Video. Apoi selectați Film online.
-
În caseta de dialog, lipiți adresa URL pe care ați copiat-o la pasul 2.
-
Faceți clic pe Inserare.
Videoclipul este adăugat la diapozitiv.
-
Pentru a previzualiza videoclipul, faceți clic pe butonul Redare care apare deasupra acestuia.
Doriți în schimb să inserați un videoclip de pe computer?
Consultați Inserarea și redarea unui fișier video de pe computer pentru toate detaliile.
Cerințe
Inserarea și redarea unui videoclip online necesită o versiune recentă de macOS și PowerPoint pentru macOS:
-
Versiunea PowerPoint 16.15.18070902 sau o versiune mai recentă
-
macOS 10.13.4 (High Sierra) sau o versiune mai recentă
-
Un Mac fabricat în 2012 sau o versiune mai recentă
Utilizarea videoclipurilor online se supune Termenilor de utilizare și Politicii de confidențialitate stabilite de fiecare furnizor pentru site-ul său web.
-
Microsoft Stream:
-
Vimeo:
-
YouTube:
-
SlideShare.net:
Consultați și
De ce nu pot încorpora un fișier video în PowerPoint?
Adăugarea componentei audio la prezentare
Adăugarea textului la un videoclip
Formate de fișier audio și video acceptate în PowerPoint
Video: Inserarea unui videoclip de pe YouTube în PowerPoint 2013










