Dacă doriți să se afișeze numere de pagină pe pagină atunci când imprimați o foaie de lucru Microsoft Excel, aveți posibilitatea să inserați numere de pagină în anteturile sau subsolurile paginilor foii de lucru. Numerele de pagină pe care le inserați nu se afișează în foaia de lucru în vizualizarea Normal - ele se afișează numai în vizualizarea Aspect pagină și pe paginile imprimate.
Notă: Capturile de ecran din acest articol au fost efectuate în Excel 2016. Dacă aveți o altă versiune, vizualizarea poate fi ușor diferită, dar, dacă nu se semnalizează altfel, funcționalitatea este aceeași.
Adăugarea numerelor de pagină într-o singură foaie de lucru
-
Faceți clic pe foaia de lucru pentru care doriți să inserați numere de pagină.
-
Pe fila Inserare, în grupul Text, faceți clic pe Antet și subsol.
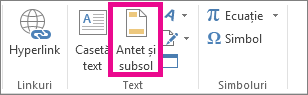
Excel afișează foaia de lucru în vizualizarea Aspect pagină. De asemenea, puteți face clic pe Aspect pagină

-
În foaia de lucru, faceți clic pe Faceți clic pentru a adăuga un antet sau Faceți clic pentru a adăuga un subsol.
Se va afișa instrumente antet și subsol, adăugând fila Proiect.
-
Pentru a specifica unde doriți să apară numărul paginii în antet sau subsol, faceți clic în caseta Secțiunea din stânga, Secțiunea din centru sau Secțiunea din dreapta din antet sau subsol.
-
În fila Proiect, în grupul Opțiuni antet și subsol, faceți clic pe Număr de pagină.

Substituentul &[Pagină] apare în secțiunea selectată.
Pentru a adăuga numărul total de pagini, tastați un spațiu după &[Pagina], tastați cuvântul din urmat de un spațiu, apoi, în grupul Elemente antet și subsol, faceți clic pe Număr de pagini.
Substituentul &[Pagină] din &[Pagini] apare în secțiunea selectată
-
Faceți clic oriunde în afara zonei de antet sau subsol pentru a afișa numerele de pagini efective în vizualizarea Aspect pagină.
-
După ce ați terminat de lucru în vizualizarea Aspect pagină, în fila Vizualizare, în grupul Vizualizări registru de lucru, faceți clic pe Normal.

De asemenea, puteți face clic pe Normal

Puteți să inserați numere de pagină pentru o foaie de lucru în vizualizarea Aspect pagină, unde le puteți vedea, sau să utilizați caseta de dialog Inițializare pagină dacă doriți să inserați numere de pagină pentru mai multe foi de lucru în același timp. Pentru alte tipuri de foi, cum ar fi foile de diagrame, puteți insera numere de pagină numai prin intermediul casetei de dialog Inițializare pagină.
Adăugarea numerelor de pagină în mai multe foi de lucru
Aveți posibilitatea să inserați numerele de pagină în mai multe foi de lucru în registrul de lucru utilizând caseta de dialog Inițializare pagină. De exemplu, dacă registrul de lucru conține două foi de lucru care au ambele două pagini lungime, prima foaie de lucru va conține două pagini numerotate 1 și 2. A doua foaie de lucru va conține, de asemenea, două pagini numerotate 1 și 2.
Sfat: Pentru a adăuga numere de pagină la toate foile de lucru dintr-un registru de lucru, secvențial, trebuie să modificați numărul cu care începe fiecare foaie de lucru. Pentru mai multe informații, consultați Setarea unui alt număr pentru pagina de început.
-
Faceți clic pe foile de lucru sau pe foile diagramă la care doriți să adăugați numere de pagină.
|
Pentru a selecta |
Procedați astfel |
|---|---|
|
O singură foaie |
Faceți clic pe selectorul foii.
Dacă nu vedeți selectorul pe care îl doriți, faceți clic pe butoanele de defilare ale selectorilor pentru a afișa selectorul, apoi faceți clic pe selector.
|
|
Două sau mai multe foi adiacente |
Faceți clic pe selectorul pentru prima foaie. Apoi țineți apăsată tasta Shift în timp ce faceți clic pe selectorul ultimei foi de selectat. |
|
Două sau mai multe foi neadiacente |
Faceți clic pe selectorul pentru prima foaie. Apoi țineți apăsată tasta Ctrl în timp ce faceți clic pe selectorii celorlalte foi de selectat. |
|
Toate foile dintr-un registru de lucru |
Faceți clic cu butonul din dreapta pe un selector de foi, apoi faceți clic pe Selectare totală foi în meniu de comenzi rapide. |
Sfat: Când sunt selectate mai multe foi de lucru, apare [Grup] în bara de titlu din partea de sus a foii de lucru. Pentru a anula selectarea mai multor foi de lucru dintr-un registru de lucru, faceți clic pe orice foaie de lucru neselectată. Dacă nu este vizibilă nicio foaie de lucru neselectată, faceți clic cu butonul din dreapta pe selectorul unei foi selectate, apoi faceți clic pe Anulare grupare foi.
-
Pe fila Aspect pagină , în grupul Inițializare pagină , faceți clic pe Lansator casetă de dialog

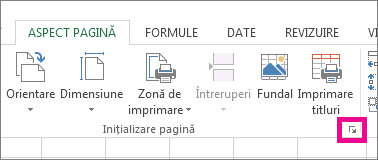
-
În caseta de dialog Inițializare pagină, în fila Antet/Subsol, faceți clic pe Antet particularizat sau Subsol particularizat.
-
Pentru a specifica unde anume în antet sau subsol va apărea numărul paginii, faceți clic în caseta Secțiunea din stânga:, Secțiunea din centru sau Secțiunea din dreapta.
-
Pentru a insera numere, faceți clic pe butonul Inserare număr de pagină

Substituentul &[Pagină] apare în secțiunea selectată.
Note:
-
Dacă doriți să adăugați numărul total de pagini, tastați un spațiu după &[Pagină], tastați cuvântul din urmat de un spațiu, apoi faceți clic pe butonul Inserare număr de pagini

-
Substituentul &[Pagină] din &[Pagini] apare în secțiunea selectată.
-
Setarea unui alt număr pentru pagina de început
Pentru a numerota toate paginile foii de lucru dintr-un registru de lucru în mod secvențial, adăugați mai întâi numere de pagină la toate foile de lucru dintr-un registru de lucru, apoi folosiți următoarea procedură pentru a începe numerotarea paginilor în fiecare foaie de lucru cu numărul potrivit. De exemplu, dacă registrul de lucru conține două foi de lucru care se vor imprima amândouă ca două pagini, ați utiliza această procedură pentru a începe numerotarea paginilor pentru a doua foaie de lucru de la numărul 3.
-
Pe fila Aspect pagină , în grupul Inițializare pagină , faceți clic pe Lansator casetă de dialog

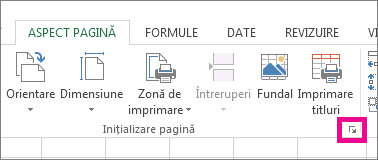
-
În fila Pagină, în caseta Numărul primei pagini, tastați numărul pe care doriți să-l utilizați pentru prima pagină.
Pentru a utiliza sistemul de numerotare implicit, tastați Auto în caseta Numărul primei pagini.
Modificarea ordinii în care sunt numerotate paginile
Implicit, Excel numerotează și imprimă paginile de sus în jos, apoi de la stânga la dreapta în foaia de lucru, dar aveți posibilitatea să modificați direcția pentru a numerota și imprima paginile de la stânga la dreapta, apoi de sus în jos.
-
Faceți clic pe foaia de lucru pentru care doriți să modificați ordinea de numerotare:
-
Pe fila Aspect pagină , în grupul Inițializare pagină , faceți clic pe Lansator casetă de dialog

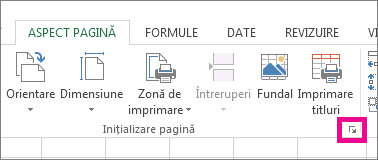
-
În fila Foaie, sub Ordinea paginilor, faceți clic pe În jos, apoi lateral sau Lateral, apoi în jos.
Direcția fiecărei opțiuni este afișată în caseta de examinare.
Ștergerea numerelor de pagină
-
Faceți clic pe foile de lucru sau pe foile diagramă pentru care doriți să eliminați numerele de pagină.
|
Pentru a selecta |
Procedați astfel |
|---|---|
|
O singură foaie |
Faceți clic pe selectorul foii.
Dacă nu vedeți selectorul pe care îl doriți, faceți clic pe butoanele de defilare ale selectorilor pentru a afișa selectorul, apoi faceți clic pe selector.
|
|
Două sau mai multe foi adiacente |
Faceți clic pe selectorul pentru prima foaie. Apoi țineți apăsată tasta Shift în timp ce faceți clic pe selectorul ultimei foi de selectat. |
|
Două sau mai multe foi neadiacente |
Faceți clic pe selectorul pentru prima foaie. Apoi țineți apăsată tasta Ctrl în timp ce faceți clic pe selectorii celorlalte foi de selectat. |
|
Toate foile dintr-un registru de lucru |
Faceți clic cu butonul din dreapta pe un selector de foi, apoi faceți clic pe Selectare totală foi în meniu de comenzi rapide. |
Sfat: Când sunt selectate mai multe foi de lucru, apare [Grup] în bara de titlu din partea de sus a foii de lucru. Pentru a anula selectarea mai multor foi de lucru dintr-un registru de lucru, faceți clic pe orice foaie de lucru neselectată. Dacă nu este vizibilă nicio foaie de lucru neselectată, faceți clic cu butonul din dreapta pe selectorul unei foi selectate, apoi faceți clic pe Anularea grupării foilor în meniul de comenzi rapide.
-
Pe fila Aspect pagină , în grupul Inițializare pagină , faceți clic pe Lansator casetă de dialog

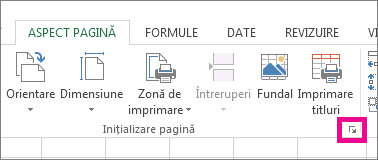
-
În fila Antet/Subsol, în caseta verticală Antet sau Subsol, faceți clic pe (niciunul).
Notă: Poate fi necesar să defilați în partea de sus a listei pentru a face clic pe (niciunul).
- Ce versiune utilizați?
- Versiunile mai noi
- Excel pentru Mac 2011
Adăugarea numerelor de pagină
-
Pe fila Inserare, faceți clic pe Antet și subsol.
Excel se modifică automat în vizualizarea Aspect pagină.
-
Pe fila Antet & Subsol , faceți clic pe Antet sau Subsol, apoi selectați formatul de număr de pagină dorit.
Numerele de pagină antet apar în partea de sus a paginii imprimate, iar numerele de pagină de subsol apar în partea de jos.
-
După ce ați terminat, puteți să rămâneți în vizualizarea Aspect pagină sau să comutați la Vizualizarea normală făcând clic pe Normal pe fila Vizualizare .
Setarea unui alt număr pentru pagina de început
Puteți face ca prima foaie imprimată să înceapă cu un număr de pagină diferit de 1. Acest lucru este util dacă există alte pagini imprimate care vor fi înaintea foii. De exemplu, puteți imprima un document de 2 pagini Word care va fi contabil pentru paginile 1 și 2, iar foaia Excel ar începe apoi de la pagina 3.
-
Pe fila Aspect pagină , faceți clic pe Inițializare pagină.
-
Pe fila Pagină , în caseta Număr prima pagină , tastați numărul dorit pentru numărul primei pagini. De exemplu, dacă doriți ca primul număr de pagină să fie 3, tastați numărul 3.
-
Faceți clic pe OK.
Dacă utilizați un format de număr de pagină care contorizează paginile totale, de exemplu: Pagina 3 din 7, va trebui să faceți o ajustare la al doilea număr. Această ajustare vă asigură că nu ajungeți la o astfel de ajustare: Pagina 10 din 7.
-
În Inițializare pagină, faceți clic pe fila Antet/Subsol , apoi faceți clic pe Antet particularizat sau Subsol particularizat.
-
După ce Pagina &[Pagina] de &[Pagini], tastați semnul plus (+), apoi tastați numărul de pagini care se află înaintea primului număr de pagină.
De exemplu, dacă 3 este primul număr de pagină, trebuie să includeți 2 pagini în numărul total de pagini. Așadar, tastați +2 la sfârșit: Pagina &[Pagina] din &[Pagini]+2 , apoi faceți clic pe OK.
-
Faceți clic pe OK din nou.
Modificarea ordinii în care sunt numerotate paginile
-
Pe fila Aspect pagină , faceți clic pe Inițializare pagină, apoi faceți clic pe Foaie.
-
Sub Ordinea paginilor, selectați ordinea de numerotare a paginilor dorită.
Eliminarea numerelor de pagină
-
Pe fila Aspect pagină , faceți clic pe Inițializare pagină, apoi faceți clic pe Antet/Subsol.
-
Sub Antet sau Subsol, selectați (fără).
Poate fi necesar să defilați pentru a găsi (fără) în partea de sus a listei.
Adăugarea numerelor de pagină
-
Pe fila Aspect , sub Inițializare pagină, faceți clic pe Antet & Subsol.
-
În meniul pop-up de sub Antet sau Subsol, selectați formatul de număr de pagină pe care doriți să-l adăugați.
Formatele de antet apar în partea de sus a paginii imprimate, iar formatele de subsol apar în partea de jos.
Sfaturi:
-
Puteți vedea cum vor apărea numerele de pagină vizualizând foaia în modul de previzualizare. Pe fila Aspect , sub Imprimare, faceți clic pe Examinare.
-
Pentru a adăuga numere de pagină la mai multe foi din registrul de lucru în același timp, selectați foile dorite înainte de a face clic pe Antet & Subsol. Formatul de număr de pagină ales va fi aplicat tuturor foilor selectate.
-
Puteți crea un antet sau un subsol complet particularizat cu numere de pagină, făcând clic pe Particularizare antet sau particularizare subsol și urmând instrucțiunile date.
-
Setarea unui alt număr pentru pagina de început
-
Pe fila Aspect , sub Inițializare pagină, faceți clic pe Antet & Subsol.
-
Adăugați numere de pagină în formatul dorit.
-
Faceți clic pe Particularizare antet sau particularizare subsol, în funcție de locul în care apar numerele de pagină.
-
Căutați codul numărului de pagină &[Pagină], apoi faceți clic imediat după acesta pentru a muta punctul de inserare în această locație.
-
Tastați semnul plus (+), apoi tastați numărul de pagini cu care doriți să avansați pagina de început. De exemplu, pentru a începe de la pagina 4, măriți numărul paginii de pornire cu trei pagini, astfel încât tastați +3. Codul apare acum ca &[Pagina]+3.
-
Faceți clic pe OK.
În caseta Antet sau Subsol , se afișează antetul sau subsolul pentru prima pagină nouă.
Notă: Dacă doriți să utilizați un format de număr de pagină care include numărul total de pagini, cum ar fi Pagina 4 din 7, asigurați-vă că adăugați semnul plus (+) și numărul de pagină crește la codul total de pagini, &[Pagini].
Modificarea ordinii în care sunt numerotate paginile
-
Pe fila Aspect , sub Inițializare pagină, faceți clic pe Antet & Subsol.
-
Pe fila Foaie , sub Ordinea paginilor, selectați ordinea de numerotare a paginilor dorită.
Eliminarea numerelor de pagină
-
Pe fila Aspect , sub Inițializare pagină, faceți clic pe Antet & Subsol.
-
În meniul pop-up de sub Antet sau Subsol, selectați (fără).
Aveți nevoie de ajutor suplimentar?
Puteți oricând să întrebați un expert din Comunitatea tehnică Excel sau să obțineți asistență în Comunități.












