Inserarea imaginilor

-
Alegeți una dintre următoarele:
-
Selectați Inserareimagini > > Acest dispozitiv pentru o imagine de pe PC.
-
Selectați Inserareimagini > > imagini stoc pentru imagini sau fundaluri de înaltă calitate.
-
Selectați Inserareimagini > > Imagini online pentru o imagine de pe web.
-
-
Selectați imaginea dorită, apoi selectați Inserare.
Redimensionați sau mutați imaginile
-
Pentru a redimensiona o imagine, selectați imaginea și glisați un ghidaj de colț.
-
Pentru a încadra textul în jurul unei imagini, selectați imaginea și selectați o opțiune de încadrare.
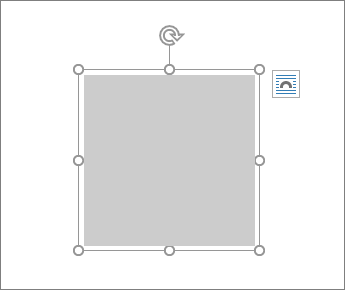
Sfat: Alegeți o opțiune diferită de În linie cu textul și veți putea muta imaginea pe pagină; selectați imaginea și glisați-o.
Ce se întâmplă cu EPS?
Fișierele EPS nu mai pot fi inserate în documentele Office. Pentru detalii, consultați Asistența pentru imaginile EPS a fost dezactivată în Microsoft 365.
Ce intenționați?
-
Faceți clic pe locația din document în care doriți să inserați o imagine.
-
Pe fila Inserare , faceți clic pe Imagini.
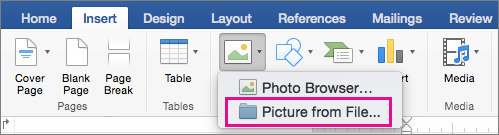
-
Selectați opțiunea pe care doriți să o utilizați pentru inserarea imaginilor.
Opțiunea Photo Browser vă ajută să navigați prin seturile de fotografii existente pe computer, cum ar fi fotografiile din iPhoto sau Photo Booth. Imaginea din fișier vă permite să navigați prin structura de fișiere a computerului pentru a căuta fotografii.
-
Atunci când găsiți imaginea dorită, glisați-o din browserul foto în document sau faceți clic pe Inserare în browserul de fișiere.
Sfat: Imaginea este încorporată în document. Dacă imaginea dvs. are o dimensiune mare de fișier și face documentul prea mare, puteți reduce dimensiunea documentului prin legarea la imagine în locul încorporării ei. În caseta de dialog Alegeți o imagine , bifați caseta Legătură la fișier .
Puteți insera o imagine sau o fotografie în corpul unui mesaj de e-mail, în loc să atașați fișierul. Inserarea unei imagini necesită ca mesajul să utilizeze formatarea HTML. Pentru a seta formatarea HTML, selectați Opțiuni > HTML.
-
În corpul mesajului, faceți clic acolo unde doriți să adăugați o imagine.
-
Pe fila Mesaj , faceți clic pe Imagini.
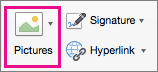
-
Selectați opțiunea pe care doriți să o utilizați pentru inserarea imaginilor.
Opțiunea Photo Browser vă ajută să navigați prin seturile de fotografii existente pe computer, cum ar fi fotografiile din iPhoto sau Photo Booth. Imaginea din fișier vă permite să navigați prin structura de fișiere a computerului pentru a căuta fotografii.
-
Atunci când găsiți imaginea dorită, glisați-o din browserul foto în document sau faceți clic pe Deschidere în browserul de fișiere.
Redimensionați imaginea, dacă este necesar, făcând clic pe unul dintre ghidajele care înconjoară imaginea și glisând-o. Faceți clic pe ghidajul din partea de sus a imaginii pentru a o roti.
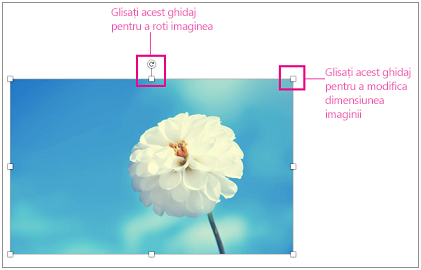
-
Țineți apăsată tasta CONTROL și faceți clic pe imagine, apoi faceți clic pe Modificare imagine.
-
Găsiți o imagine nouă pe computer, apoi faceți clic pe Inserare.
Consultați și
Imaginile fac documentele mai captivante și mai ușor de înțeles. Există cinci modalități diferite de a insera o imagine pe Word Web.
-
Acest dispozitiv (Computerul dvs.)
-
Dispozitiv mobil
-
OneDrive
-
Imagini stoc
-
Căutare pe web
Iată o descriere detaliată a fiecăruia dintre ele.
Inserarea unei imagini din computer
-
Plasați cursorul acolo unde doriți să inserați o imagine.
-
În fila Inserare , selectați Imagine > Acest dispozitiv.
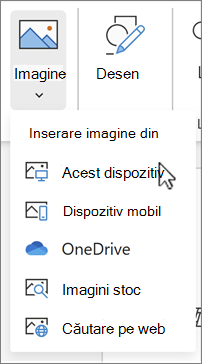
-
Mergeți la locația dorită de pe computer > selectați o imagine> faceți clic pe Deschidere.
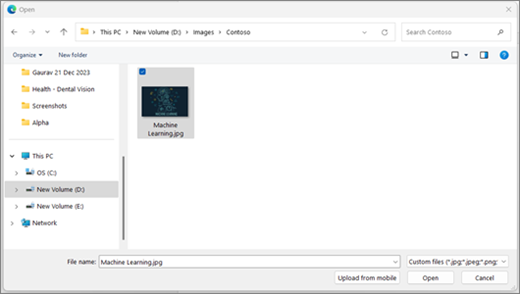
Inserarea unei imagini de pe dispozitivul mobil
-
Plasați cursorul acolo unde doriți să inserați o imagine.
-
În fila Inserare, selectați Imagini > Dispozitivmobil.
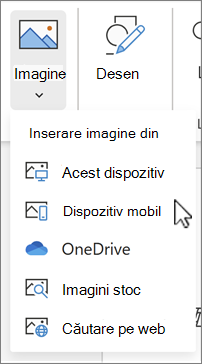
-
Pe ecranul următor, va apărea un cod QR care vă va duce la aplicația Link către Windows. Scanați codul cu dispozitivul Android utilizând camera foto sau alt scaner de coduri QR.
Notă: Dacă nu aveți aplicația Link către Windows pe dispozitivul mobil, este posibil să fiți direcționat la Magazinul Google Play pentru a o descărca.
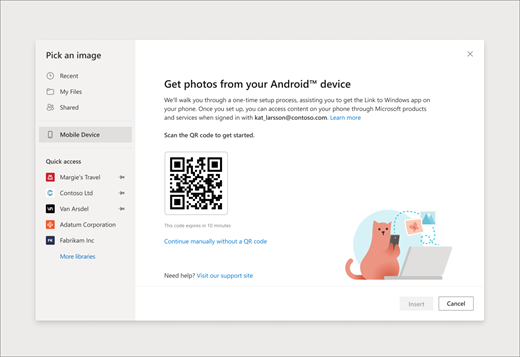
-
Pentru a asocia dispozitivul Android cu contul de la locul de muncă sau de la școală, urmați instrucțiunile de pe ecran.
-
După ce ați asociat cu succes dispozitivul la contul dvs., veți vedea imaginile de pe telefonul Android disponibile pentru a fi inserate în Word pentru documentele web.
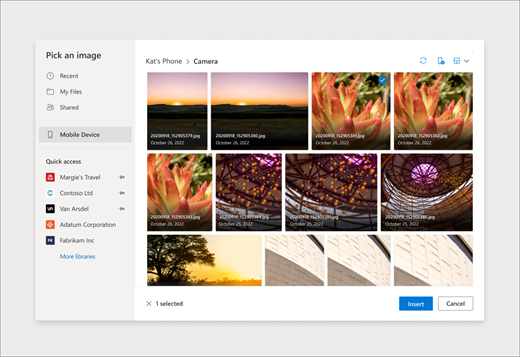
Cerințele:
Asigurați-vă că îndepliniți următoarele cerințe pentru a insera imagini de pe dispozitivul Android.
-
Aveți un abonament Microsoft 365 activ asociat contului de la locul de muncă sau de la școală.
-
Utilizați un telefon Android.
-
Dacă utilizați Firefox, asigurați-vă că utilizați versiunea104.0 sau o versiune mai recentă.
Inserarea unei imagini din OneDrive
-
Plasați cursorul acolo unde doriți să inserați o imagine.
-
În fila Inserare , selectați Imagine > OneDrive.
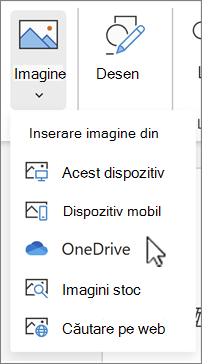
-
Accesați locația dorită din OneDrive > selectați o imagine> faceți clic pe Inserare.
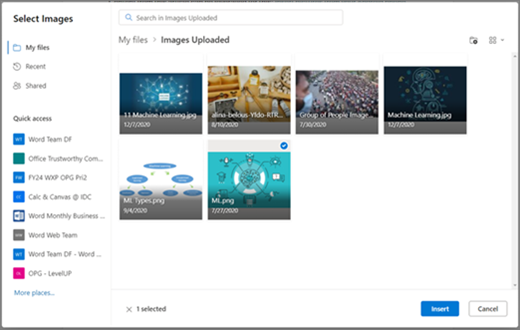
Inserare din imagini bursiere
-
Plasați cursorul acolo unde doriți să inserați o imagine.
-
În fila Inserare , selectați Imagine > Imagini stoc.
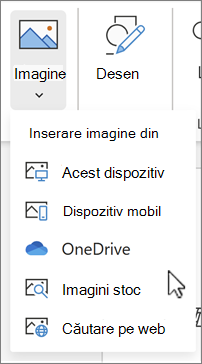
-
Selectați o imagine din colecția de imagini afișate în caseta de dialog. De asemenea, puteți tasta ceea ce căutați în caseta de Căutare pentru a găsi imaginea dorită.
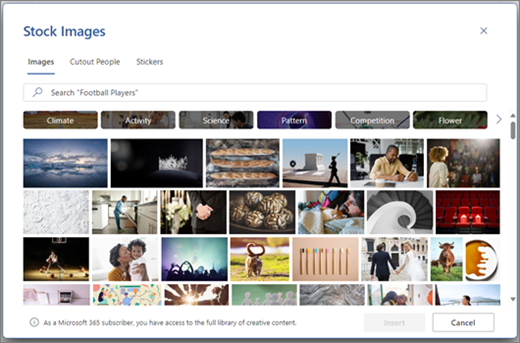
-
După ce selectați imaginea dorită, faceți clic pe Inserare.
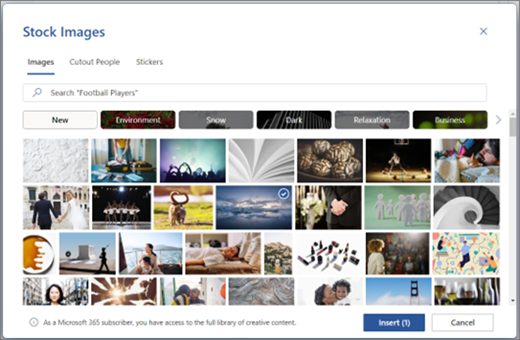
Inserarea unei imagini de pe Web
-
Plasați cursorul acolo unde doriți să inserați o imagine.
-
În fila Inserare, selectați Imagine > Căutare pe web.
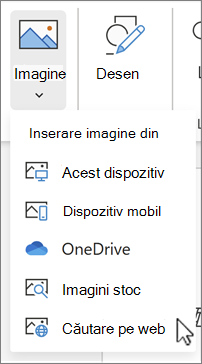
-
Selectați o categorie sau căutați o imagine tastând în caseta Căutare.
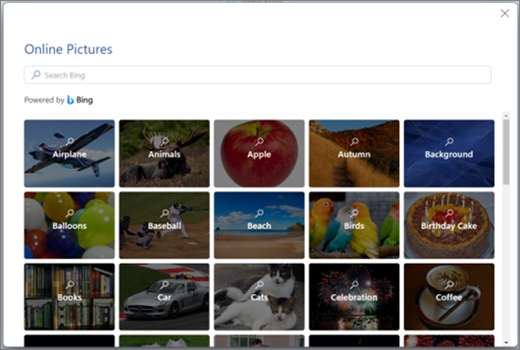
-
După ce se afișează rezultatele căutării, puteți selecta opțional butonul Filtrare pentru a restrânge rezultatele căutării cu Dimensiune, Tip, Culoare, Aspect și filtre de licențiere .
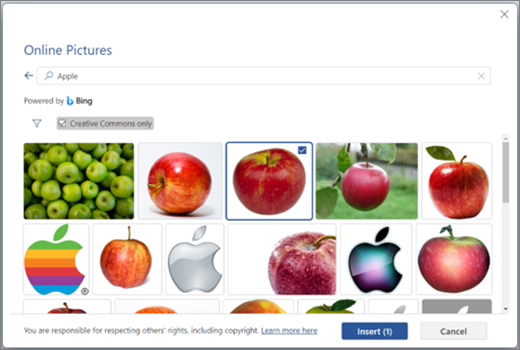
-
După ce selectați imaginea dorită, faceți clic pe Inserare.
În plus, puteți lipi o imagine copiind-o din sursă sau puteți să glisați și să fixați imaginea pe Word Web.










