Imprimarea unei vizualizări, a unui raport sau a unui calendar în Project se aseamănă foarte mult cu imprimarea în alte programe Office:
-
Alegeți Fișier > Imprimare > Imprimare.

Însă pentru a obține doar acele informații din proiect pe care doriți să le imprimați presupune o anumită pregătire înainte de a apăsa butonul de imprimare. Citiți mai departe pentru afla cum să obțineți informațiile corecte pe pagină pentru dvs. sau pentru participanții direct interesați.
Pregătiți-vă de imprimare
Pregătirea unei vizualizări pentru imprimare
Formatarea vizualizării
-
Modificați vizualizarea astfel încât să afișeze doar datele pe care doriți să le partajați. De exemplu:
-
Ascundeți subactivitățilepentru a afișa doar activitățile de nivel superior.
-
Sortați activitățile sau datele pentru a evidenția informații specifice.
-
Ascundeți coloane temporar astfel încât să nu apară în imprimare.
-
Setarea opțiunilor de imprimare și de aspect al paginii
-
Selectați Fișier > Imprimare.
-
Sub Setări, alegeți cât doriți să imprimați din proiect. Puteți imprima tot sau puteți alege data și intervale de pagini.
-
Setați alte opțiuni de imprimare, cum ar fi numărul de copii, orientarea paginii și dimensiunea hârtiei.
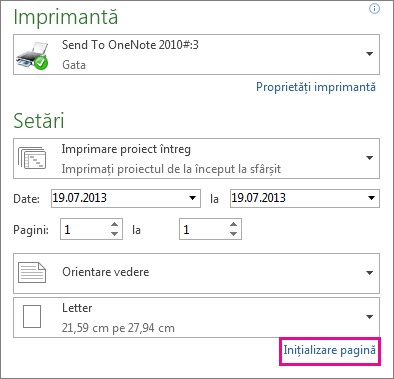
Adăugarea unui antet, a unui subsol sau a unei legende
Puteți să includeți anteturi și subsoluri pe fiecare pagină imprimată. De asemenea, unele vizualizări includ o legendă cu tipurile de bare Gantt de pe fiecare pagină imprimată. Puteți să adăugați, să eliminați sau să modificați anteturile, subsolurile și legendele astfel:
-
Alegeți Fișier > Imprimare > Inițializare pagină (imediat sub secțiunea Setări).
-
Selectați fila Antet, Subsol sau Legendă.
-
Tastați textul în caseta text Stânga, La centru sau Dreapta.
-
Utilizați butoanele de sub caseta text pentru a formata textul sau a adăuga elemente:
|
|
Numere de pagină |
|
Ora |
|---|---|---|---|
|
|
Total pagini |
|
Nume fișier |
|
|
Data |
|
Imagine |
Doriți să eliminați complet o legendă? Pe fila Legendă, sub Localizat în, selectați Fără.
Trebuie să alegeți ce bare Gantt se afișează în legendă? Acest lucru se setează în caseta de dialog Stiluri bară. Consultați Modificarea legendei într-o vizualizare imprimată pentru instrucțiuni.
Pregătirea unui raport pentru imprimare
Formatarea raportului
Creați și particularizați raportul până când afișează exact informațiile pe care doriți să le imprimați. Puteți să adăugați diagrame, tabele și linkuri, precum și să schimbați culori și să adăugați efecte vizuale.
Vedeți aspectul de imprimare pe măsură ce lucrați la raport
Puteți vedea cum va arăta raportul dvs. imprimat în timp ce lucrați la acesta.
-
Faceți clic oriunde în raport, apoi alegeți fila Proiectare, Instrumente raport.
-
În grupul Inițializare pagină, alegeți opțiunea pe care doriți să o vedeți: Sfârșituri de pagină, Margini, Orientare sau Dimensiune.

-
Raportul afișează instrucțiuni care se modifică pe baza opțiunilor dvs.
De exemplu, alegeți Sfârșituri de pagină pentru a vedea cât de mult din raport se va afișa pe o pagină imprimată. Apoi alegeți Dimensiune pentru a alege altă dimensiune de hârtie sau a rearanja elementele raportului până când se încadrează în totalitate pe o pagină.
Pentru a seta alte opțiuni de imprimare, cum ar fi numărul de copii sau ce pagini să imprimați, alegeți Fișier > Imprimare și alegeți opțiunile de sub Setări.
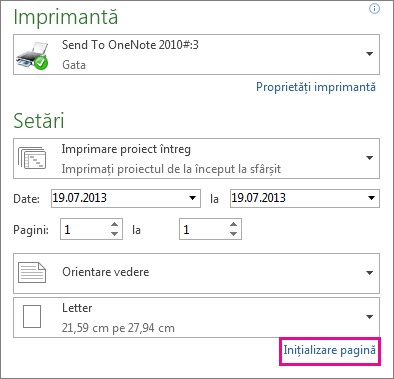
Adăugarea unui antet sau a unui subsol
-
Alegeți Fișier > Imprimare > Inițializare pagină (imediat sub secțiunea Setări).
-
Alegeți fila Antet sau Subsol.
-
Tastați textul în caseta text Stânga, La centru sau Dreapta.
-
Utilizați butoanele de sub caseta text pentru a formata textul sau a adăuga elemente:
|
|
Numere de pagină |
|
Ora |
|---|---|---|---|
|
|
Total pagini |
|
Nume fișier |
|
|
Data |
|
Imagine |
Notă: Imprimările raportului nu au legende.
Imprimarea unui calendar care afișează anumite săptămâni sau luni
În vizualizarea Calendar, puteți specifica numărul de luni sau săptămâni pe care doriți să-l imprimați pe fiecare pagină.
-
Alegeți Vizualizare > Calendar.
-
Alegeți Fișier > Imprimare > Inițializare pagină, apoi selectați fila Vizualizare.
-
Pentru a specifica lunile, sub Imprimare, selectați Luni per pagină, apoi alegeți 1 sau 2.
Pentru a specifica numărul de săptămâni pentru afișare, selectați Săptămâni per pagină, apoi tastați sau selectați numărul de săptămâni pe care doriți să-l afișați în caseta alăturată. Dacă doriți ca săptămânile din calendarul imprimat să aibă aceeași înălțime ca cele din vizualizare, selectați Înălțimea săptămânii ca pe ecran.
Alternativ, puteți modifica numărul de săptămâni per pagină mărind vizualizarea. În fila Vizualizare, alegeți Zoom > Zoom și selectați numărul de săptămâni sau intervalul de date care doriți să se afișeze.
Rețineți: calendarul va deveni ilizibil dacă încercați să imprimați prea multe săptămâni pe o pagină. Consultați sfaturile de mai jos pentru idei despre cum să formatați calendarul pentru a-l face mai ușor de citit.
-
Dacă doriți să includeți calendarele pentru luna anterioară și luna următoare, sub Detalii, bifați caseta de selectare Imprimați calendarele de luna anterioară/următoare în legendă.
Rețineți că nu puteți imprima o vizualizare Calendar lizibilă pe tot anul. În schimb, utilizați o vizualizare Diagramă Gantt și urmați aceste sfaturi:
-
Modificați scala de timp a diagramei Gantt pentru a include vizualizarea anului. De exemplu, puteți să modificați scala de timp pentru a afișa trimestrele asociate lunilor și să folosiți abrevieri pentru trimestre și luni.
-
Micșorați dimensiunea fontului pentru a include mai mult text pe pagină.
-
Restrângeți toate activitățile pentru a afișa numai activitățile rezumat.
-
În caseta de dialog Inițializare pagină, utilizați casetele Potrivire la pentru a imprima vizualizarea pe o pagină. Pe pagina Imprimare, setați casetele Date pentru a imprima întregul an.
Note:
-
Dacă imprimați vizualizarea Calendar, puteți specifica intervalul de date pentru imprimare utilizând casetele Date de pe pagina Imprimare.
-
Puteți formata vizualizarea Calendar pentru a maximiza volumul de informații afișat pe o pagină formatând scala de timp și stilurile de text.
-
Puteți specifica numai un interval de date sau un număr de săptămâni consecutive. Nu puteți selecta săptămâni neconsecutive pentru vizualizare sau imprimare.
Alte modalități de partajare a informațiilor de proiect
-
Salvați proiectul ca PDF, apoi imprimați-l sau trimiteți-l prin e-mail participanților direct interesați.
-
Creați o cronologie a activităților importante și a jaloanelor, apoi fixați-o într-un e-mail, document sau diapozitiv.
-
Copiați date din câmpuri în orice vizualizare, apoi lipiți-le în Word sau Excel.
-
Permiteți ca Project să vă ajute să configurați o listă de activități SharePoint care se sincronizează cu proiectul. Membrii echipei dvs. pot vizualiza programul și pot actualiza ce au lucrat în SharePoint, iar dvs. veți vedea modificările în Project. Și viceversa.
















