Imprimarea diapozitivelor, diapozitivelor imprimate sau notelor PowerPoint
În PowerPoint, puteți să imprimați diapozitivele, notele de vorbitor și să creați diapozitive imprimate pentru public.

Imprimarea prezentării
-
Selectați Fișier > Imprimare.
-
Pentru Imprimantă, selectați imprimanta pe care doriți să imprimați.
-
Pentru Setări, selectați opțiunile dorite:
-
Imprimați toate diapozitivele: Pentru a imprima fiecare diapozitiv pe o singură foaie sau pentru a-l modifica pentru a imprima doar o zonă de diapozitive.
-
Diapozitive: Din meniul vertical, alegeți să imprimați toate diapozitivele, diapozitivele selectate sau diapozitivul curent. Sau, în caseta Diapozitive, tastați numerele de diapozitiv de imprimat, separate prin virgulă.
-
Aspect pagină imprimată: Alegeți să imprimați doar diapozitive, doar notele vorbitorului, o schiță sau diapozitive imprimate. Numărul de diapozitive pe pagină este, de asemenea, o opțiune, o modalitate eficientă de a salva hârtie.
Schița imprimă doar textul din diapozitive, fără imagini. Notele unei prezentări afișează diapozitivul și notele asociate ale vorbitorului dedesubt. Dacă alegeți să imprimați diapozitivele imprimate, puteți imprima mai multe diapozitive pe o pagină utilizând o varietate de aspecte, dintre care unele cu spațiu pentru luare de note.
-
Color: Alegeți dacă doriți să imprimați color, în tonuri de gri sau doar alb-negru.
-
Editare antet și subsol: Selectați pentru a edita antetul și subsolul înainte de imprimare.
-
-
Pentru Copii, selectați numărul de copii de imprimat.
-
Selectați Imprimare.
Diapozitive imprimate: Adăugarea sau eliminarea numerotării diapozitivelor
|
|
În mod implicit, în PowerPoint pentru Microsoft 365 (începând cu versiunea 1810), diapozitivele imprimate includ un număr de diapozitiv sub fiecare imagine de diapozitiv.
Puteți dezactiva această opțiune în caseta de dialog Imprimare din același meniu în care ați ales să imprimați diapozitivele imprimate. În partea de jos a meniului se află mai multe opțiuni de comutare cu marcaje de selectare. Debifați marcajul de selectare de lângă Imprimați numere de diapozitiv în diapozitive imprimate:
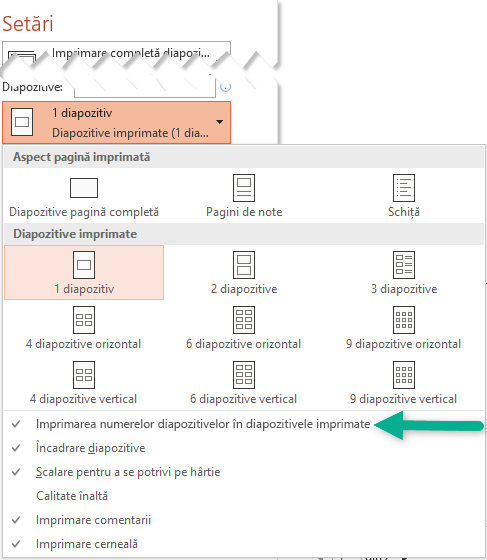
Schița imprimă doar textul din diapozitive, fără imagini. Notele unei prezentări afișează diapozitivul și notele asociate ale vorbitorului dedesubt. Dacă alegeți să imprimați diapozitivele imprimate, puteți imprima mai multe diapozitive pe o pagină utilizând o varietate de aspecte, dintre care unele cu spațiu pentru luare de note.
Următoarele proceduri descriu imprimarea în PowerPoint 2016 pentru Mac și în versiunile mai noi.
Selectați un titlu de mai jos pentru a-l deschide și a vedea instrucțiunile detaliate.
-
În meniul Fișier, selectați Imprimare.
-
Selectați Afișare detalii în partea de jos a casetei de dialog.
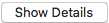
-
În caseta Aspect, selectați Diapozitive.
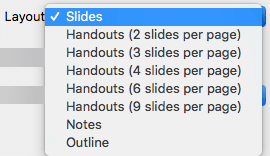
-
Setați celelalte opțiuni de imprimare dorite și selectați Imprimare.
-
În meniul Fișier, selectați Imprimare.
-
Selectați Afișare detalii în partea de jos a casetei de dialog.
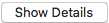
-
În caseta Aspect, selectați Note.
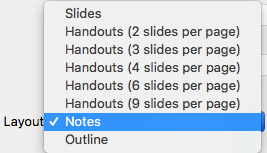
-
Setați celelalte opțiuni de imprimare dorite și selectați Imprimare.
-
În meniul Fișier, selectați Imprimare.
-
Selectați Afișare detalii în partea de jos a casetei de dialog.
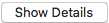
-
În caseta Aspect, selectați Schiță.
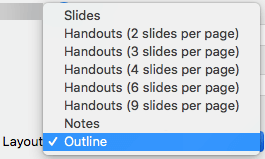
-
Setați celelalte opțiuni de imprimare dorite și selectați Imprimare.
-
În meniul Fișier, selectați Imprimare.
-
Selectați Afișare detalii în partea de jos a casetei de dialog.
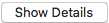
-
În caseta Aspect, selectați una dintre Opțiunile Diapozitive imprimate, în funcție de cât de multe diapozitive doriți pe pagină.
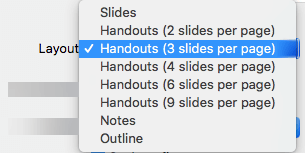
-
În mod implicit, în PowerPoint pentru Microsoft 365 pentru Mac (începând cu versiunea 16.30), diapozitivele imprimate includ un număr de diapozitiv sub fiecare imagine de diapozitiv.
Puteți dezactiva această opțiune în caseta de dialog Imprimare debifând marcajul de selectare de lângă Imprimare numere de diapozitiv pe diapozitive imprimate:
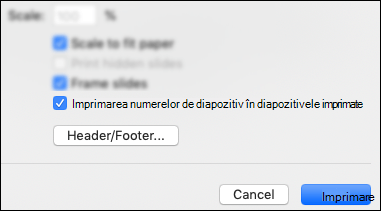
-
Selectați Imprimare.
Consultați și
Pentru fișierele stocate în OneDrive, OneDrive pentru locul de muncă sau pentru școală sau SharePoint în Microsoft 365, puteți imprima diapozitive, note sau diapozitive imprimate.
|
|
O pagină de note imprimă diapozitivul pe jumătatea de sus a paginii și notele de vorbitor corespunzătoare în jumătatea de jos. |
|
|
O pagină de diapozitive imprimate constă din trei imagini reduse ale diapozitivelor în partea stângă și mai multe linii imprimate pentru luarea de notițe în dreapta fiecărei imagini reduse. Pentru a imprima note cu alte configurări, consultați Imprimare note folosind Adobe Reader. |
Pentru a obține mai multe opțiuni mai complexe de configurare imprimare, utilizați o versiune desktop de PowerPoint.
Important: Dacă utilizați un program de completare în prezentare, conținutul adăugat la un diapozitiv prin programul de completare nu va fi imprimat cu succes în PowerPoint pentru web. Pentru a imprima un astfel de conținut, trebuie să comutați la aplicația desktop PowerPoint din Windows sau macOS și să imprimați diapozitivul de acolo.
Selectați un titlu de mai jos pentru a-l deschide și a vedea instrucțiunile detaliate.
-
În expunerea de diapozitive PowerPoint pentru web, selectați File > Print Imprimare, apoi alegeți tipul de foi pe care doriți să le imprimați:
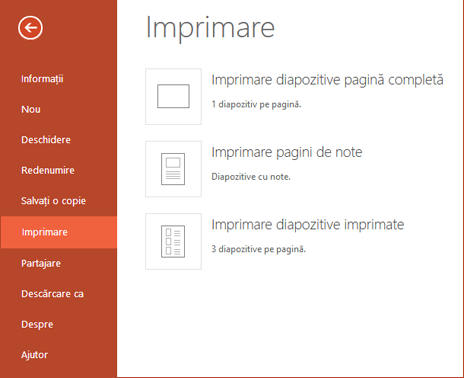
-
Așteptați să se deschidă panoul Imprimare.
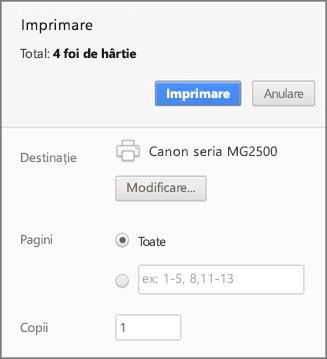
-
Lângă Destinație, faceți clic pe Modificare pentru a alege o imprimantă. Setați orice alte opțiuni de aspect de imprimare doriți, cum ar fi diapozitivele pe care să le imprimați și imprimarea pe o față sau pe două fețe. (Opțiunile disponibile variază în funcție de imprimantă.)
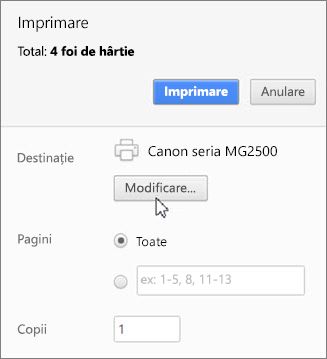
-
Faceți clic pe Imprimare.
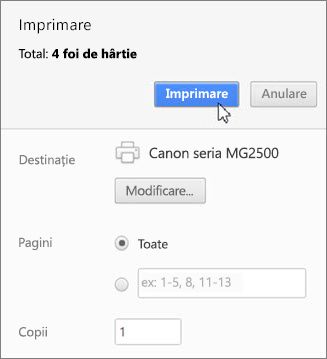
-
În expunerea de diapozitive PowerPoint pentru web, faceți clic pe File > Imprimare, apoi alegeți tipul de foi pe care doriți să le imprimați:
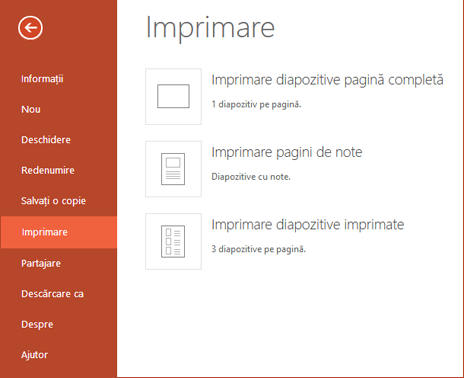
-
Așteptați să se deschidă caseta de dialog Imprimare.
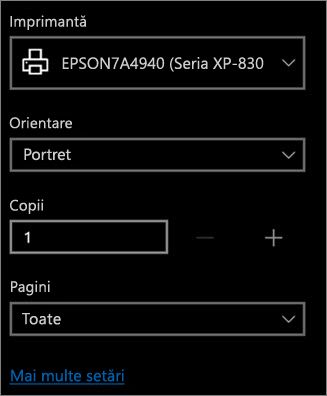
-
Sub Orientare, alegeți opțiunea care se potrivește cu orientarea diapozitivelor dvs. Setați orice alte opțiuni de aspect de imprimare doriți, cum ar fi diapozitivele pe care să le imprimați și imprimarea pe o față sau pe două fețe. (Opțiunile disponibile variază în funcție de imprimantă.)
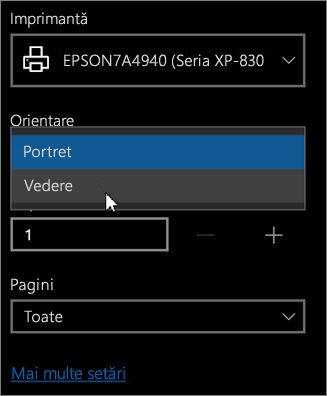
-
Sub Imprimantă, alegeți o imprimantă.

-
Faceți clic pe Imprimare pentru a imprima expunerea de diapozitive (poate fi necesar să defilați pentru a găsi Imprimare în panoul de imprimare).

-
În expunerea de diapozitive PowerPoint pentru web, faceți clic pe File > Imprimare, apoi alegeți tipul de foi pe care doriți să le imprimați:
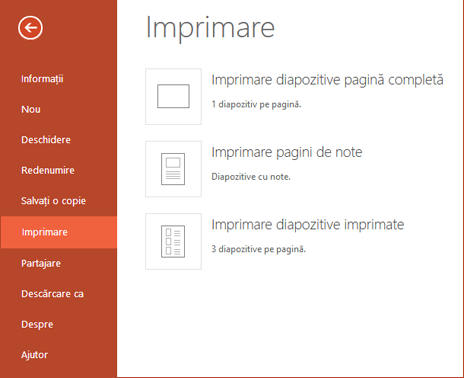
-
Faceți clic pe Deschidere PDF.
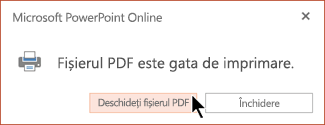
-
Faceți clic pe pictograma imprimantă din colțul din dreapta sus, deasupra expunerii de diapozitive.
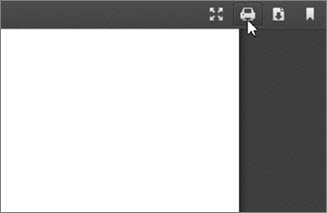
-
În caseta de dialog Imprimare care apare, sub Imprimantă, alegeți o imprimantă.
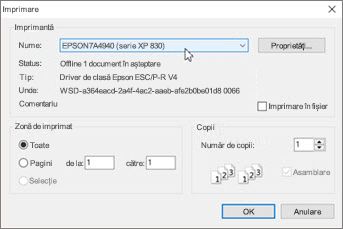
-
Faceți clic pe OK pentru a imprima expunerea de diapozitive.
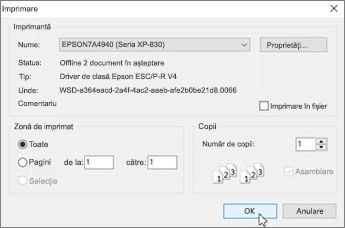
-
Când ați terminat de imprimat, închideți fișierul PDF care a fost deschis pentru imprimare la pasul 2.
-
În expunerea de diapozitive PowerPoint pentru web, faceți clic pe File > Imprimare, apoi alegeți tipul de foi pe care doriți să le imprimați:
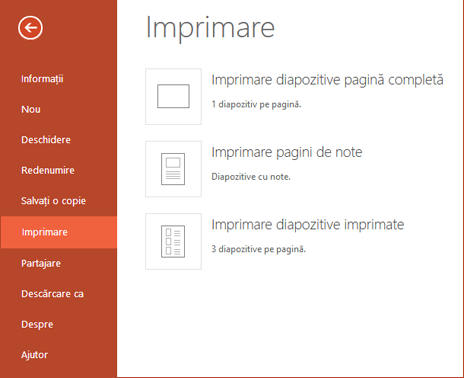
-
Faceți clic pe Deschidere PDF.
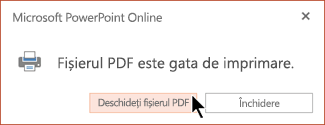
-
Din prezentare deschisă, plasați indicatorul peste partea de jos a prezentării și faceți clic pe această imagine.
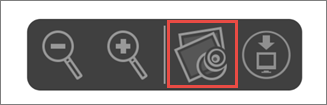
-
În caseta de dialog Imprimare, sub Orientare, faceți clic pe Vedere. Setați orice alte opțiuni dorite pentru aspectul paginii imprimate.
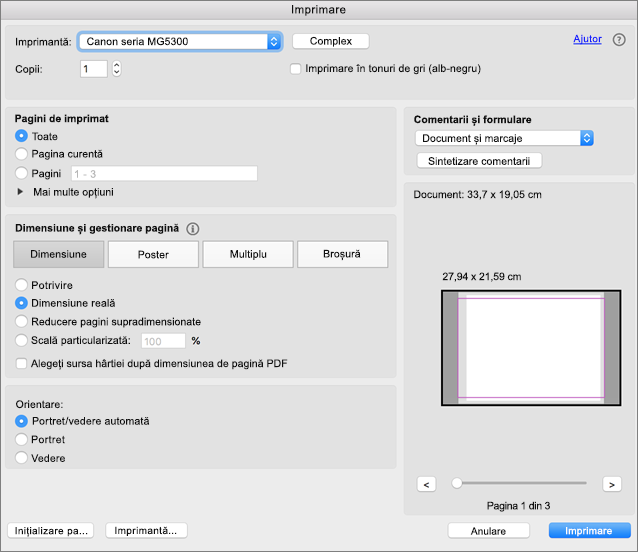
-
În caseta Imprimantă, alegeți o imprimantă.
-
Faceți clic pe Imprimare pentru a imprima expunerea de diapozitive.
-
Când ați terminat de imprimat, închideți fișierul PDF care a fost deschis pentru imprimare la pasul 2.













