Cea mai bună soluție atunci când imprimați cărți de vizită este să începeți întotdeauna cu un șablon de carte de vizită. Stocurile Avery și alte foi goale perforate funcționează cu multe dintre șabloanele cărții de vizită pe care le veți găsi în Publisher sau online.
Pentru a configura o îmbinare a corespondenței cu scopul de a imprima nume și/sau adrese diferite pe o foaie pentru cărți de vizită, consultați Crearea etichetelor cu adrese diferite. Veți găsi instrucțiuni despre imprimarea foilor în ultimii pași ai procedurii de îmbinare a corespondenței.
Dar dacă imprimați doar câteva cărți de vizită diferite și nu vă deranjează să tastați informațiile pentru diferitele cărți, puteți să urmați pașii din acest articol în loc să finalizați o îmbinare de corespondență.
-
Faceți clic pe Fișier > Nou.
-
Tastați cărți de vizită în caseta de căutare pentru a găsi un șablon online.
Sfat: Tastați numărul foii cartonate Avery (de ex. Avery 8871) sau numărul foii cartonate a unui alt producător în caseta de căutare pentru a găsi șabloanele proiectate să funcționeze cu foile cartonate respective.
-
Găsiți un șablon cu mai multe cărți de vizită pe foaie și faceți clic pe Crearesau selectați o singură carte de vizită, faceți clic pe Creare, apoi adăugați mai multe cărți după cum urmează:
-
Faceți clic pe Proiectare pagină și extindeți caseta Inițializare pagină .
-
În lista tip aspect , selectați dimensiunea foii, apoi selectați mai multe pagini pe foaie. Notați numărul de pagini care încap pe o foaie.
-
Faceți clic pe inserare > pagină pentru a adăuga o carte de vizită la foaia dvs. Repetați până când aveți o foaie completă de cărți de vizită.
-
-
Tastați informațiile pe care le doriți pe fiecare carte de vizită.
-
Faceți clic pe Fișier > Imprimare.
-
Dacă ați ales un șablon de fișă unică și ați adăugat pagini la acesta, asigurați-vă că apar mai multe pagini pe foaie în grupul Setări de sub pagini. De asemenea, asigurați-vă că apar dimensiunea și orientarea corectă a hârtiei sub Opțiuni aspect.
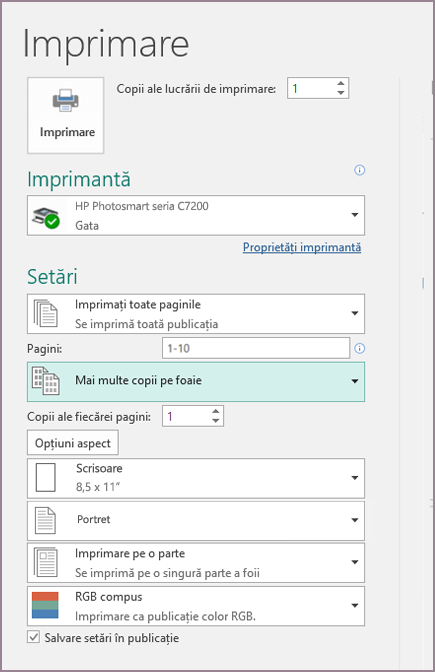
-
Faceți clic pe Imprimare.
-
Faceți clic pe Fișier > Nou.
-
Faceți clic pe cărți de vizită.
-
În lista șabloane disponibile , selectați șabloane instalate și online sau restrângeți căutarea făcând clic pe șabloane instalate sau șabloane online.
-
Faceți clic pentru a selecta un șablon, apoi faceți clic pe Creare.
-
Faceți clic pe Proiectare pagină și extindeți caseta Inițializare pagină .
-
În lista tip aspect , selectați dimensiunea foii, apoi selectați mai multe pagini pe foaie. Notați numărul de pagini care încap pe o foaie. Faceți clic pe OK.
-
Faceți clic pe inserare > pagină pentru a adăuga o carte de vizită la foaia dvs. Repetați până când aveți o foaie completă de cărți de vizită.
-
Tastați detaliile cărții de vizită pe fiecare pagină.
-
Faceți clic pe Fișier > Imprimare.
-
Sub pagini, asigurați-vă că alegeți mai multe pagini pe foaie, apoi faceți clic pe imprimare.
-
Faceți clic pe Fișier > Nou.
-
Faceți clic pe cărți de vizită.
-
Faceți clic pentru a selecta un șablon, apoi faceți clic pe Creare.
-
Faceți clic pe inserare > pagină.
-
În caseta de dialog Inserare pagină , introduceți numărul de pagini pe care doriți să le adăugați. De exemplu, pentru a imprima 10 cărți de vizită diferite pe o foaie, inserați 9 pagini.
-
Faceți clic fie înaintea paginii curente, fie după pagina curentă , apoi asigurați-vă că este selectată opțiunea Inserare pagini necompletate .
-
Tastați detaliile cărții de vizită pe fiecare pagină. Ca alternativă, puteți să creați fișiere individuale pentru fiecare carte de vizită, apoi să copiați cardurile în fișierul principal, după cum urmează:
-
Faceți clic pe editare > Selectare totală sau apăsați Ctrl + C în fișierul sursă.
-
În fișierul principal, faceți clic pe una dintre paginile necompletate pe care le-ați inserat.
-
Faceți clic pe editare > Lipire sau apăsați Ctrl + V.
-
Repetați pașii a-c pentru fiecare fișă pe care ați adăugat-o.
-
-
Faceți clic pe Fișier > Imprimare.
-
Pe fila publicare și setări hârtie , sub Opțiuni de imprimare, asigurați-vă că alegeți mai multe pagini pe foaie, apoi faceți clic pe imprimare.
Note:
-
Dacă publicația principală utilizează o pagină coordonatoare, poate fi necesar să ignorați acea pagină coordonatoare de pe paginile cu publicațiile copiate. În publicația principală, accesați pagina care conține obiectele paginii coordonatoare pe care doriți să le ascundeți, apoi faceți clic pe vizualizare > Ignorare pagină coordonatoare.
-
Dacă doriți să imprimați publicația într-o anumită locație de pe foaie, modificați poziția publicației pe foaie, ajustând opțiunile de rând, opțiunile de coloană și valorile decalajului orizontal și vertical sub mai multe opțiuni de imprimare. Pentru mai multe informații, consultați imprimarea etichetelor, cărților poștale, etichetelor de nume sau cărților de vizită într-o anumită poziție pe o foaie.
-
Pentru a facilita alinierea unei publicații cu produsul unui anumit producător sau imprimarea mai multor pagini dintr-o publicație pe o singură foaie, activați marcajele de trunchiere, apoi imprimați o foaie de test pe o foaie de hârtie simplă. Suprapuneți produsul producătorului pe imprimare test, țineți-l la lumină pentru a vedea dacă se aliniază corect, efectuați toate ajustările necesare la setările de sub mai multe opțiuni de imprimare, apoi faceți din nou un test de imprimare pentru a verifica dacă alinierea este corectă. Puteți să dezactivați marcajele de trunchiere după ce aliniați publicația pe foaia de hârtie.










