Dacă foaia de lucru conține comentarii cu fire sau note, le puteți imprima.
Notă: În Excel pentru Microsoft 365, există două tipuri de comentarii din care să alegeți: comentarii cu fire și note. Pentru mai multe informații, consultați articolul Comentarii cu fire și note.
-
Selectați foaia de lucru care conține comentariile pe care doriți să le imprimați, apoi efectuați una dintre următoarele:
-
Pentru a afișa un comentariu individual, faceți clic dreapta pe celulă și selectați Afișare/Ascundere comentarii.
-
Pentru a afișa toate comentariile din foaia de lucru, accesați fila Revizuire > Afișați toate comentariile.
-
Pentru a muta sau a redimensiona comentariile suprapuse, faceți clic pe bordura casetei de comentarii, astfel încât să apară ghidajele sale de dimensionare.

Puteți redimensiona caseta de comentarii glisând oricare dintre ghidajele sale de dimensionare sau mutând-o selectând orice parte a bordurii sale, apoi glisând-o acolo unde doriți.
-
-
Pe fila Aspect pagină , în grupul Inițializare pagină , faceți clic pe fereastra mobilă din partea dreaptă pentru a lansa caseta de dialog Inițializare pagină .
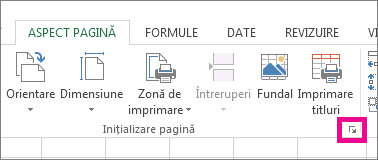
-
Selectați fila Foaie .
-
În caseta Comentarii , alegeți fie La sfârșitul foii, fie Așa cum se afișează în foaie.
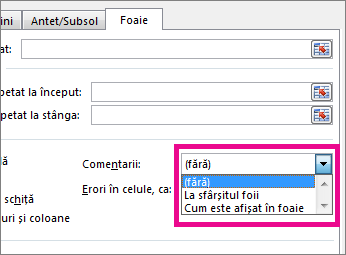
-
Faceți clic pe Imprimare sau examinare înaintea imprimării pentru a vedea o previzualizare a comentariilor.
-
Selectați foaia de lucru care conține comentariile cu fire și notele pe care doriți să le imprimați.
-
Pe fila Aspect pagină , în grupul Inițializare pagină , faceți clic pe fereastra mobilă din partea dreaptă pentru a lansa caseta de dialog Inițializare pagină .
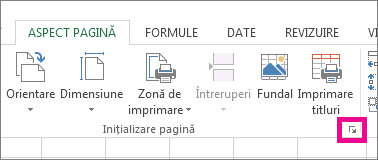
-
Selectați fila Foaie .
-
În caseta Comentarii , faceți clic pe La sfârșitul foii.
Notă: În Excel pentru Microsoft 365, nu puteți imprima comentariile cu fire așa cum sunt afișate într-o foaie de lucru, dar puteți imprima note. Consultați secțiunea următoare despre imprimarea notelor în Excel pentru Microsoft 365.
-
Faceți clic pe Imprimare sau examinare înaintea imprimării pentru a vedea o previzualizare a comentariilor și a notelor.
Puteți imprima notele așa cum apar pe foaie.
-
Selectați foaia de lucru care conține notele pe care doriți să le imprimați, apoi efectuați una dintre următoarele:
-
Pentru a afișa o notă individuală, faceți clic dreapta pe celulă și faceți clic pe Afișare/Ascundere notă.
-
Pentru a afișa toate notele, accesați fila Revizuire > Note > Afișați toate notele.
-
Pentru a muta sau a redimensiona notele suprapuse, faceți clic pe bordura casetei de note, astfel încât să apară ghidajele sale de dimensionare.

Puteți redimensiona nota glisând oricare dintre ghidajele sale de dimensionare sau mutând-o selectând orice parte a bordurii acesteia, apoi glisând-o acolo unde doriți.
-
-
Pe fila Aspect pagină , în grupul Inițializare pagină , faceți clic pe fereastra mobilă din partea dreaptă pentru a deschide caseta de dialog Inițializare pagină .
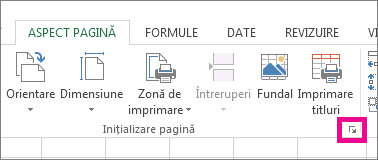
-
Selectați fila Foaie .
-
În caseta Comentarii, faceți clic pe Așa cum se afișează în foaie (moștenit)."
Notă: În Excel pentru Microsoft 365, nu puteți imprima doar note la sfârșitul foii. Cu toate acestea, puteți imprima atât comentariile cu fire, cât și notele de la sfârșitul foii. Consultați secțiunea anterioară despre imprimarea comentariilor cu fire și a notelor în Excel pentru Microsoft 365.
-
Faceți clic pe Imprimare sau examinare înaintea imprimării pentru a vedea o previzualizare a notelor.
-
Selectați foaia de lucru care conține comentariile pe care doriți să le imprimați, apoi efectuați una dintre următoarele:
-
Pentru a afișa un comentariu individual, faceți clic dreapta pe celulă, faceți clic dreapta pe celulă și selectați Afișare/Ascundere comentarii.
-
Pentru a afișa toate comentariile din foaia de lucru, accesați fila Revizuire > Afișați toate comentariile.
-
Pentru a muta sau a redimensiona comentariile suprapuse, faceți clic dreapta și selectați Editare comentariu, iar bordura casetei de comentarii va afișa ghidajele de dimensionare.
Puteți redimensiona un comentariu glisând oricare dintre ghidajele sale de dimensionare sau mutându-l selectând oricare dintre bordurile sale, apoi glisându-l acolo unde doriți .
-
-
În meniul Fișier, faceți clic pe Inițializare pagină.
-
Selectați fila Foaie .
-
În caseta Comentarii , alegeți fie La sfârșitul foii, fie Așa cum se afișează în foaie.
-
Faceți clic pe Imprimare.
-
Selectați foaia de lucru care conține comentariile cu fire și notele pe care doriți să le imprimați.
-
În meniul Fișier, faceți clic pe Inițializare pagină.
-
Selectați fila Foaie .
-
În caseta Comentarii , faceți clic pe La sfârșitul foii.
Notă: În Excel pentru Microsoft 365 pentru Mac, nu puteți imprima comentariile cu fire așa cum sunt afișate pe o foaie. Dar puteți imprima notele așa cum sunt afișate pe o foaie. Consultați secțiunea următoare despre imprimarea doar a notelor în Excel pentru Microsoft 365 pentru Mac.
-
Faceți clic pe Imprimare.
Puteți imprima notele așa cum apar pe foaie.
-
Selectați foaia de lucru care conține notele pe care doriți să le imprimați, apoi efectuați una dintre următoarele:
-
Pentru a afișa o notă individuală, faceți clic dreapta pe celulă și faceți clic pe Afișare/Ascundere notă.
-
Pentru a afișa toate notele, accesați fila Revizuire > Note > Afișați toate notele.
-
Pentru a muta și a redimensiona notele suprapuse, faceți clic dreapta și selectați Editare notă, iar bordura casetei de note va afișa ghidajele de dimensionare.
Puteți redimensiona o casetă notă glisând oricare dintre ghidajele sale de dimensionare sau mutând-o selectând oricare dintre bordurile sale, apoi glisând-o acolo unde doriți .
-
-
În meniul Fișier, faceți clic pe Inițializare pagină.
-
Selectați fila Foaie .
-
În caseta Comentarii, faceți clic pe Așa cum se afișează în foaie (moștenit)."
Notă: În Excel pentru Microsoft 365 pentru Mac, nu puteți imprima doar note la sfârșitul unei foi. Cu toate acestea, puteți imprima atât comentariile cu fire, cât și notele de la sfârșitul unei foi. Consultați secțiunea anterioară despre imprimarea comentariilor cu fire și a notelor în Excel pentru Microsoft 365 pentru Mac.
-
Faceți clic pe Imprimare.
Aveți nevoie de ajutor suplimentar?
Puteți oricând să întrebați un expert din Comunitatea tehnică Excel sau să obțineți asistență în Comunități.










