Imprimarea unei foi de lucru sau a unui registru de lucru
Puteți imprima foi de lucru și registre de lucru parțiale sau întregi, câte una sau mai multe în același timp. Iar dacă datele pe care doriți să le imprimați se află într-un tabel Microsoft Excel, puteți imprima doar tabelul Excel.
De asemenea, puteți imprima un registru de lucru într-un fișier, nu într-o imprimantă. Acest lucru este util atunci când trebuie să imprimați registrul de lucru pe un alt tip de imprimantă decât cel pe care l-ați utilizat inițial pentru a-l imprima.
Înainte de a imprima
Înainte de a imprima ceva în Excel, rețineți că există multe opțiuni disponibile pentru o experiență optimă de imprimare. Pentru mai multe informații, consultați Imprimarea în Excel.
Important: Unele formatări, cum ar fi texul colorat sau umbrirea celulei, pot să arate bine pe ecran, dar nu la fel cum vă așteptați atunci când se imprimă la o imprimantă alb-negru. De asemenea, aveți posibilitatea să imprimați o foaie e lucru cu linii de grilă afișate astfel încât datele, rândurile și coloanele să iasă mai bine în evidență.
Imprimarea uneia sau a mai multor foi de lucru
-
Selectați foile de lucru pe care doriți să le imprimați.
-
Selectați Fișier > Imprimare sau apăsați CTRL+P.
-
Selectați butonul Imprimare sau ajustați Setări înainte de a selecta butonul Imprimare .
Imprimarea unuia sau a mai multor registre de lucru
Toate fișierele registre de lucru de imprimat trebuie să fie în același folder.
-
Selectați Fișier > Deschidere.
-
Țineți apăsată tasta CTRL și faceți clic pe numele fiecărui registru de lucru de imprimat, apoi selectați Imprimare.
Imprimarea totală sau parțială a unei foi de lucru
-
Faceți clic pe foaia de lucru, apoi selectați zona de date pe care doriți să o imprimați.
-
Selectați Fișier, apoi faceți clic pe Imprimare.
-
Sub Setări, selectați săgeata de lângă Imprimare foi active și selectați opțiunea corespunzătoare.
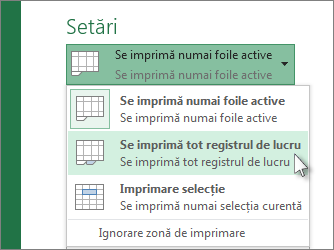
-
Selectați Imprimare.
Notă: Dacă o foaie de lucru are definită o zonă de imprimare, Excel va imprima numai acele zone de imprimare. Dacă nu doriți să imprimați doar zona de imprimare definită, bifați caseta de selectare Ignorare zonă de imprimare . Aflați mai multe despre setarea sau golirea unei zone de imprimare.
Imprimarea unui tabel Excel
-
Selectați o celulă din tabel pentru a activa tabelul.
-
Selectați Fișier, apoi selectați Imprimare.
-
Sub Setări, selectați săgeata de lângă Imprimare foi active și selectați Imprimare tabel selectat.
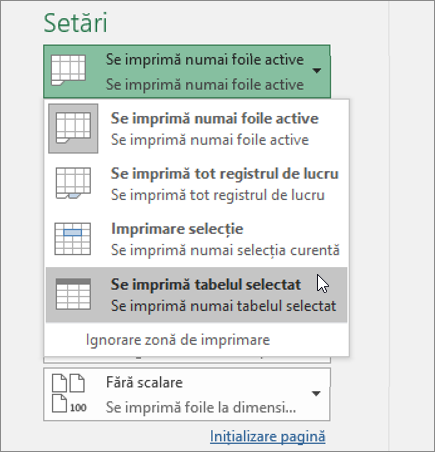
-
Selectați Imprimare.
Imprimarea unui registru de lucru într-un fișier
-
Selectați Fișier, apoi selectați Imprimare sau apăsați Ctrl+P.
-
Sub Imprimantă, selectați Imprimare în fișier.
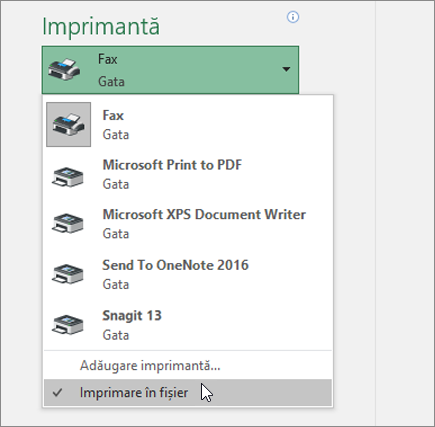
-
Selectați Imprimare.
-
În caseta de dialog Salvare ieșire imprimare ca , introduceți un nume de fișier, apoi selectați OK. Fișierul va fi salvat în folderul Documente
Important: Dacă imprimați fișierul salvat pe o altă imprimantă, sfârșiturile de pagină și spațierea fonturilor se pot modifica.
Imprimarea unei foi de lucru
Pentru rezultate optime la imprimarea foii de lucru, utilizați comanda Imprimare în Excel pentru web, nu comanda Imprimare din browser. Aveți posibilitatea să imprimați întreaga foaie de lucru sau doar celulele dorite.
Dacă doriți să imprimați o zonă de celule, selectați-le. Pentru a imprima întreaga foaie de lucru, nu selectați nimic.
-
Selectați Fișier > Imprimare > Imprimare.
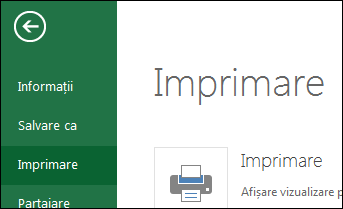
-
Dacă ați selectat o zonă de celule, dar decideți să imprimați întreaga foaie de lucru, comutați la Tot registrul de lucru înainte de a atinge Imprimare.
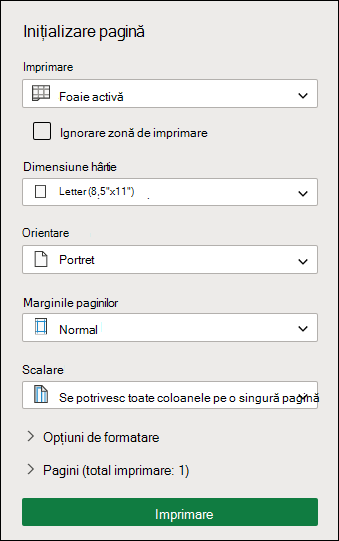
Modificarea unei zone de imprimare selectate
În Excel pentru web, puteți să specificați o zonă pe care doriți să o imprimați sau să imprimați o întreagă foaie de lucru. Dacă selectați o zonă de imprimare, dar decideți să modificați zona specificată, iată cum puteți previzualiza modificările:
-
Pe foaia de lucru, faceți clic și glisați pentru a selecta celulele pe care doriți să le imprimați.
-
Selectați Fișier > Imprimare > Imprimare.
-
Pentru a imprima doar zona selectată, în Opțiuni de imprimare, selectați Selecția curentă.
-
Dacă examinarea înaintea imprimării afișează ceea ce doriți să imprimați, selectați Imprimare.
Pentru a modifica selecția de imprimare, închideți examinarea înaintea imprimării făcând clic pe X și repetați pașii anteriori.
Pentru a imprima întreaga foaie de lucru, selectați Fișier > Imprimare > Imprimare. Asigurați-vă că s-a selectat Întregul registru de lucru.
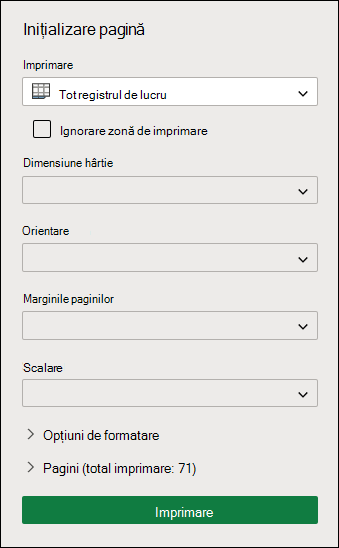
Dacă aveți aplicația desktop Excel, puteți seta mai multe opțiuni de imprimare. Selectați Deschidere în Excel și selectați mai multe zone de imprimare dintr-o foaie de lucru.
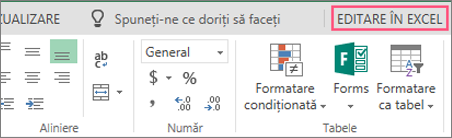
Imprimarea unei foi de lucru care are rânduri și coloane ascunse
În Excel pentru web, atunci când imprimați o foaie de lucru cu rânduri sau coloane ascunse, acele rânduri și coloane ascunse nu se vor imprima. Dacă doriți să includeți rândurile și coloanele ascunse, va trebui să le reafișați înainte de a imprima foaia de lucru.
Vă puteți da seama dacă rândurile sau coloanele sunt ascunse fie de etichetele de antet lipsă, fie de liniile duble, așa cum se arată în această imagine.
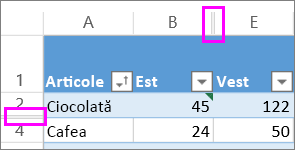
Iată cum puteți reafișa rânduri sau coloane:
-
Selectați zona de anteturi din jurul rândurilor sau coloanelor ascunse. În acest exemplu, selectați toate anteturile de rând între 2 și 7 pentru a reafișa rândurile 3 și 6.
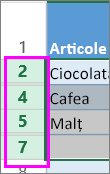
-
Faceți clic dreapta pe selecție și alegeți Reafișare rânduri (pentru coloane, alegeți Reafișare coloane).
-
Selectați Fișier > Imprimare.
-
Selectați Imprimare pentru o examinare înaintea imprimării.
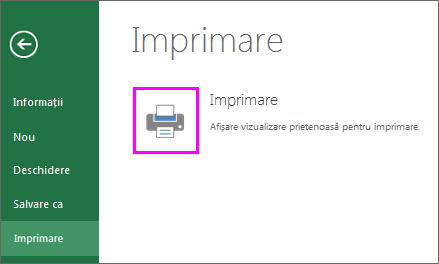
-
În caseta Opțiuni de imprimare , asigurați-vă că este selectată Întreaga foaie și selectați Imprimare.
Notă: Etichetele de rând și coloană nu se afișează în examinarea înaintea imprimării și imprimarea.
Imprimarea unui registru de lucru
Dacă registrul de lucru Excel pentru web are o singură foaie de lucru, puteți imprima foaia de lucru. Dar dacă registrul de lucru are mai multe foi de lucru, va trebui să accesați fiecare foaie de lucru selectând selectorul de foaie, apoi imprimați foaia de lucru respectivă.
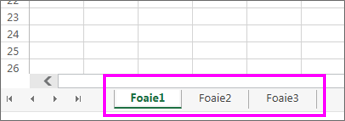
Nu sunteți sigur dacă registrul de lucru are foi de lucru ascunse? Iată cum puteți verifica:
-
Faceți clic dreapta pe orice selector de foaie.
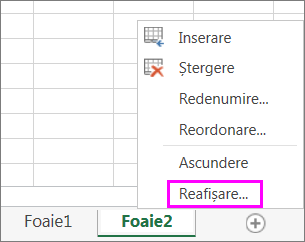
-
Dacă opțiunea Reafișare este disponibilă, registrul de lucru are una sau mai multe foi de lucru ascunse. Selectați Reafișare pentru a afișa și a reafișa foile de lucru.
-
Când reafișați o foaie de lucru, selectorul de foaie din foaia de lucru devine disponibil. Selectați selectorul de foaie și imprimați foaia de lucru.
Imprimarea unui tabel
Uneori doriți să imprimați numai o parte a unei foi de lucru, cum ar fi un tabel. Puteți face acest lucru în Excel pentru web atât timp cât tabelul are mai puțin de 10.000 de celule. Pentru foile de lucru mai mult de 10.000 de celule, trebuie să utilizați aplicația desktop Excel.
Pentru a imprima un tabel:
-
Pentru a selecta toate celulele din tabel, selectați prima celulă și defilați la ultima celulă.
Dacă tabelul are multe coloane, în loc să defilați, selectați prima celulă, apăsați lung tasta Shift și selectați ultima celulă.
-
Selectați Fișier > Imprimare > Imprimare.
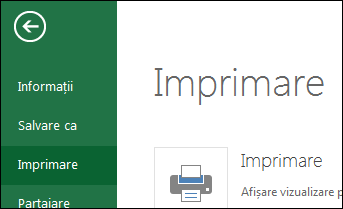
-
Selectați Selecția curentă dacă nu este deja selectată, apoi selectați Imprimare.
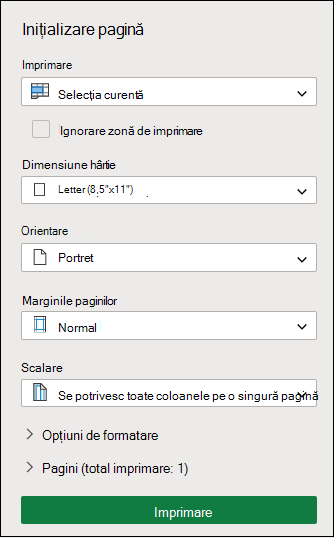
-
Dacă vă place examinarea înaintea imprimării, selectați Imprimare. Dacă nu, închideți vizualizarea și faceți modificările necesare.
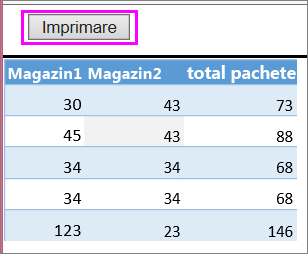
Aflați cum puteți imprima un tabel cu linii de grilă.
Imprimarea numerelor de pagină într-o foaie de lucru
Nu puteți să inserați, să vizualizați sau să imprimați numere de pagină într- Excel pentru web. Cu toate acestea, dacă aveți aplicația desktop Excel, puteți adăuga numere de pagină în partea de sus (anteturi) sau în partea de jos (subsoluri) a foii de lucru și o puteți imprima.
Utilizați butonul Deschidere în Excel pentru a deschide registrul de lucru și a adăuga numere de pagină în vizualizarea Aspect pagină, apoi imprimați foaia de lucru din Excel. Iată cum:
-
Selectați Deschidere în Excel și inserați numere de pagină în foile de lucru.
Consultați și
Aveți nevoie de ajutor suplimentar?
Puteți oricând să întrebați un expert din Comunitatea tehnică Excel sau să obțineți asistență în Comunități.










