Puteți să imprimați publicații pe o foaie de hârtie sau pe un anumit produs al producătorului și să vă aliniați publicația astfel încât să se imprime exact acolo unde doriți.
Pentru a facilita alinierea unei publicații cu produsul unui anumit producător sau pentru a imprima mai multe copii ale unei publicații pe o singură foaie de hârtie atunci când imprimați, activați marcaje trunchiere. Puteți să dezactivați marcaje trunchiere după ce aliniați publicația pe foaia de hârtie.
Notă: Dacă doriți să imprimați pagini diferite pe aceeași foaie de hârtie, de exemplu, utilizând îmbinarea de corespondență pentru a crea etichete de corespondență, consultați crearea etichetelor cu adrese diferite în Publisher.
Determinarea regiunii neimprimabile a imprimantei desktop
Dacă intenționați să modificați marginile lucrării de imprimare, este o idee bună să determinați mai întâi regiunea neimprimabilă a imprimantei. (Pentru a vă asigura că toate laturile bordurii se vor imprima, puteți previzualiza publicația făcând clic pe fișier > examinare înaintea imprimării.)
-
Deschideți Microsoft WordPad.
-
Faceți clic pe fișier > Inițializare pagină.
-
Sub Margini (inchi), setați valorile de margine la stânga, la dreapta, susși jos la zero. Marginile vor fi resetate automat la marginea minimă acceptată de imprimantă.
-
Notați marginile minime.
Centrați publicația pe o foaie de hârtie
Dacă doriți să vă centrați publicația pe o foaie de hârtie (de exemplu, dacă creați o dovadă înainte de a imprima mai multe copii), puteți face acest lucru rapid făcând clic pe o pagină pe foaie în setările de imprimare .
Notă: Dacă faceți clic pe o pagină pe foaie, nu veți putea ajusta ghidurile de margine.
-
Faceți clic pe Fișier > Imprimare.
-
SubSetări, faceți clic pe o pagină pe foaie.
Imprimarea în altă poziție pe pagină
Dacă doriți să imprimați pe o foaie sau o hârtie necompletată sau pe un anumit produs al producătorului, procedura este aceeași.
Important: Atunci când creați o publicație, cum ar fi o carte de vizită, pe care doriți să o imprimați pe un anumit produs al producătorului, cum ar fi cartea de vizită #NCR 982403 din NCR, asigurați-vă că Selectați șablonul pentru acel produs înainte de a crea publicația cărții de vizită. Dacă vă proiectați pentru prima dată cartea de vizită, apoi selectați produsul producătorului, poate fi necesar să reproiectați cardul, astfel încât să se potrivească cu produsul.
Dacă produsul producătorului nu este listat, puteți să faceți clic pe Modificare dimensiune pagină în panoul de activități Formatare publicații și să creați o dimensiune de pagină particularizată. Pentru mai multe informații, consultați redimensionarea paginii sau a hârtiei în Publisher.
Utilizarea opțiunilor de imprimare pentru a alege o poziție
Ajustând opțiunile de imprimare în panoul imprimare , puteți specifica locul în care se va imprima publicația pe o foaie de hârtie.
Ajustarea opțiunilor de imprimare
-
Creați sau deschideți o publicație mai mică decât dimensiunea hârtiei pe care doriți să o imprimați, de exemplu, o carte de vizită.
-
Faceți clic pe Fișier > Imprimare.
-
Sub Setări, măriți sau micșorați copiile lucrării de imprimareși alegeți dimensiunea hârtiei din Letter, a4sau din alte opțiuni disponibile.
-
Faceți clic pe Proprietăți imprimantă, iar în fila aspect , sub Orientare, Selectați vedere sau portret.
Sfat: Dacă doriți să imprimați pe un anumit produs al producătorului, încercați mai întâi să imprimați pe o pagină necompletată, pentru a vă asigura că publicația se va imprima în locația corectă a produsului.
În acest articol
Determinarea regiunii neimprimabile a imprimantei desktop
Dacă intenționați să modificați marginile lucrării de imprimare, este o idee bună să determinați mai întâi regiunea neimprimabilă a imprimantei. (Pentru a vă asigura că toate laturile bordurii se vor imprima, puteți previzualiza publicația făcând clic pe fișier > examinare înaintea imprimării.)
-
Deschideți Microsoft WordPad.
Notă: Pentru a deschide WordPad, pe bara de activități Windows, faceți clic pe butonul Start , indicați spre toate programele, indicați spre Accesorii, apoi faceți clic pe WordPad.
-
Faceți clic pe fișier > Inițializare pagină.
-
Setați valorile de margine la stânga, la dreapta, susși jos la zero. Marginile vor fi resetate automat la marginea minimă acceptată de imprimantă.
-
Notați marginile minime.
Centrați publicația pe o foaie de hârtie
Dacă doriți să vă centrați publicația pe o foaie de hârtie (de exemplu, dacă creați o dovadă înainte de a imprima mai multe copii), puteți face acest lucru rapid făcând clic pe o pagină pe foaie în panoul imprimare .
Notă: Dacă faceți clic pe o pagină pe foaie, nu veți putea ajusta ghidurile de margine.
-
Faceți clic pe Fișier > Imprimare.
-
În panoul imprimare , sub pagini, faceți clic pe o pagină pe foaie.
Imprimarea în altă poziție pe pagină
Dacă doriți să imprimați pe o foaie sau o hârtie necompletată sau pe un anumit produs al producătorului, procedura este aceeași.
Important: Atunci când creați o publicație, cum ar fi o carte de vizită, pe care doriți să o imprimați pe un anumit produs al producătorului, cum ar fi cartea de vizită #NCR 982403 din NCR, asigurați-vă că Selectați șablonul pentru acel produs înainte de a crea publicația cărții de vizită. Dacă vă proiectați pentru prima dată cartea de vizită, apoi selectați produsul producătorului, poate fi necesar să reproiectați cardul, astfel încât să se potrivească cu produsul.
Dacă produsul producătorului nu este listat, puteți să faceți clic pe Modificare dimensiune pagină în panoul de activități Formatare publicații și să creați o dimensiune de pagină particularizată. Pentru mai multe informații, consultați redimensionarea paginii sau a hârtiei în Publisher.
Utilizarea opțiunilor de imprimare pentru a alege o poziție
Ajustând opțiunile de imprimare în panoul imprimare , puteți specifica locul în care se va imprima publicația pe o foaie de hârtie.
Ajustarea opțiunilor de imprimare
-
Creați sau deschideți o publicație mai mică decât dimensiunea hârtiei pe care doriți să o imprimați, de exemplu, o carte de vizită.
-
Faceți clic pe Fișier > Imprimare.
-
În panoul imprimare , sub Setări, măriți sau micșorați copiile fiecărei pagini.
-
Alegeți dimensiunea hârtiei și selectați vedere sau portret.
-
În panoul imprimare, faceți clic pe Opțiuni aspect. Modificați marginea laterală, marginea de sus, decalajul orizontalși măsurătorile de decalaj vertical , astfel încât fereastra de previzualizare să afișeze numărul de copii dorit.
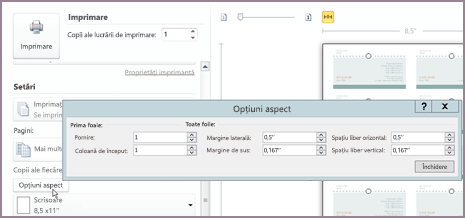
Sfat: Dacă doriți să imprimați pe un anumit produs al producătorului, încercați mai întâi să imprimați pe o pagină necompletată, pentru a vă asigura că publicația se va imprima în locația corectă a produsului.
În acest articol
Determinarea regiunii neimprimabile a imprimantei desktop
Dacă intenționați să modificați marginile lucrării de imprimare, este o idee bună să determinați mai întâi regiunea neimprimabilă a imprimantei. (Pentru a vă asigura că toate laturile bordurii se vor imprima, puteți previzualiza publicația făcând clic pe fișier > examinare înaintea imprimării.)
-
Deschideți Microsoft WordPad.
Notă: Pentru a deschide WordPad, pe bara de activități Windows, faceți clic pe butonul Start , indicați spre toate programele, indicați spre Accesorii, apoi faceți clic pe WordPad.
-
Faceți clic pe fișier > Inițializare pagină.
-
Setați valorile de margine la stânga, la dreapta, susși jos la zero. Marginile vor fi resetate automat la marginea minimă acceptată de imprimantă.
-
Notați marginile minime.
Centrați publicația pe o foaie de hârtie
Dacă doriți să vă centrați publicația pe o foaie de hârtie (de exemplu, dacă creați o dovadă înainte de a imprima mai multe copii), puteți face acest lucru rapid făcând clic pe o pagină pe foaie pe fila publicații și setări hârtie din caseta de dialog imprimare .
Notă: Dacă faceți clic pe o pagină pe foaie, nu veți putea ajusta ghidurile de margine.
-
Faceți clic pe Fișier > Imprimare.
-
În caseta de dialog imprimare , faceți clic pe fila Setări publicație și hârtie , apoi selectați o pagină pe foaie.
Imprimarea în altă poziție pe pagină
Dacă doriți să imprimați pe o foaie sau o hârtie necompletată sau pe un anumit produs al producătorului, procedura este aceeași.
Important: Atunci când creați o publicație, cum ar fi o carte de vizită, pe care doriți să o imprimați pe un anumit produs al producătorului, cum ar fi cartea de vizită #NCR 982403 din NCR, asigurați-vă că Selectați șablonul pentru acel produs înainte de a crea publicația cărții de vizită. Dacă vă proiectați pentru prima dată cartea de vizită, apoi selectați produsul producătorului, poate fi necesar să reproiectați cardul, astfel încât să se potrivească cu produsul.
Dacă produsul producătorului nu este listat, puteți să faceți clic pe Modificare dimensiune pagină în panoul de activități Formatare publicații și să creați o dimensiune de pagină particularizată. Pentru mai multe informații, consultați redimensionarea paginii sau a hârtiei în Publisher.
Utilizarea opțiunilor de imprimare pentru a alege o poziție
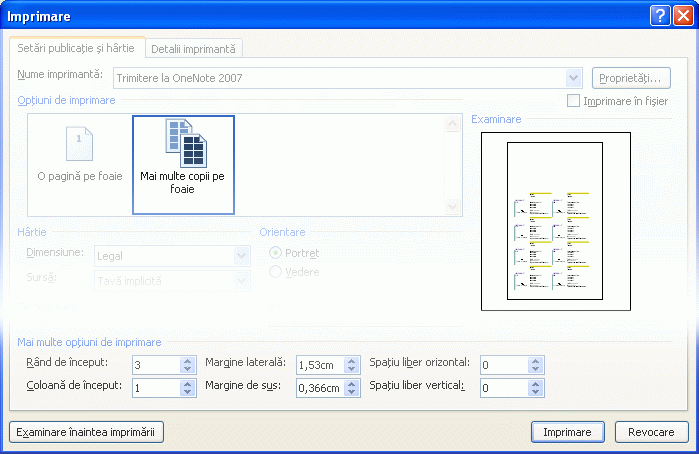
Ajustând opțiunile de imprimare din caseta de dialog imprimare , puteți specifica locul în care se va imprima publicația pe o foaie de hârtie. De exemplu, puteți să modificați imprimarea a două coloane și un rând de cărți de vizită (pentru un total de două cărți de vizită) la două coloane și trei rânduri (pentru un total de șase cărți de vizită), prin mărirea decalajului vertical dintre copiile publicației. Sau puteți să imprimați o coloană și cinci rânduri de cărți de vizită (pentru un total de cinci cărți de vizită) prin creșterea decalajului orizontal dintre copiile publicației.
Ajustarea opțiunilor de imprimare
-
Creați sau deschideți o publicație mai mică decât dimensiunea hârtiei pe care doriți să o imprimați, de exemplu, o carte de vizită.
-
Faceți clic pe > imprimarefișier , apoi faceți clic pe fila Setări publicație și hârtie .
-
Sub mai multe opțiuni de imprimare, introduceți rândul și coloana în care doriți să începeți imprimarea pe pagină
-
Modificați marginea laterală, marginea de sus, decalajul orizontalși măsurătorile de decalaj vertical , astfel încât fereastra de previzualizare să afișeze numărul de copii dorit.
Sfat: Dacă doriți să imprimați pe un anumit produs al producătorului, încercați mai întâi să imprimați pe o pagină necompletată, pentru a vă asigura că publicația se va imprima în locația corectă a produsului.










