Fie că doriți să tipăriți diapozitive imprimate, pagini de note sau diapozitive, ați ajuns în locul potrivit.
(Dacă vă interesează informații despre designul diapozitivelor imprimate, de exemplu, cum se setează aspectele de diapozitiv și orientarea sau cum se modifică anteturile, subsolurile sau fundalul, consultați Crearea sau modificarea unui diapozitiv imprimat dintr-o prezentare.)
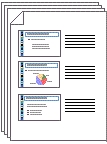
Figura: Aspectul „3 diapozitive” pentru diapozitivele imprimate include linii pentru luarea de note.
Selectarea unei imprimante
-
Pe fila Fișier, faceți clic pe Imprimare.
-
Sub Imprimantă, faceți clic pe săgeata în jos și alegeți o imprimantă din listă.
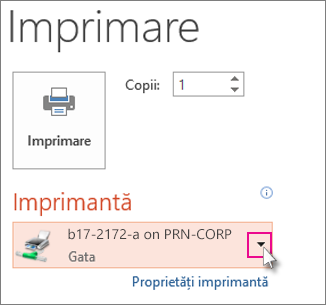
-
Dacă nu vedeți nicio imprimantă de rețea listată: Va trebui să adăugați unul, după cum urmează:
Windows 10:
Selectați Start


Windows 7 sau 8:
Deschideți Panoul de control. Selectați Hardware și sunet > Adăugare imprimantă > Adăugare imprimantă de rețea, fără fir sau Bluetooth > Următorul
-
<c0>Dacă nu aveți o imprimantă de rețea sau wireless pentru conectare:</c0> se recomandă să vă asigurați că imprimanta dvs. este conectată la computer. Consultați documentația imprimantei pentru detalii.
-
Selectați ce și cum se imprimă
Sub Setări vor apărea între patru și șase dreptunghiuri cu săgeți în jos, în funcție de tipul de imprimantă selectat în procedura de mai sus. Aceste dreptunghiuri vă oferă opțiuni de imprimare.
-
Alegeți diapozitivele pe care doriți să le imprimați: Sub Setări, faceți clic pe săgeata în jos a primului dreptunghi și alegeți o opțiune:
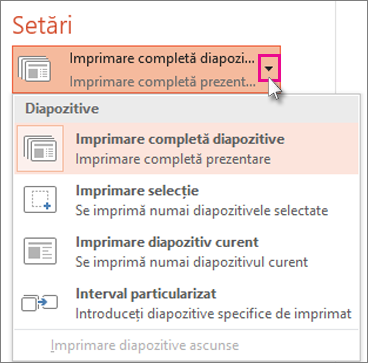
Dacă alegeți Interval particularizat, introduceți diapozitivele sau intervalul de diapozitive în caseta Diapozitive. De exemplu, 1,3,5-12.
Dacă aveți diapozitive ascunse în prezentare, opțiunea Imprimare diapozitive ascunse este activă și o puteți selecta.
-
Alegeți un aspect de imprimat: Sub Setări, faceți clic pe săgeata în jos a celui de-al doilea dreptunghi. Imaginile reduse pe care le vedeți arată o previzualizare a modului în care vor arăta paginile la imprimare.
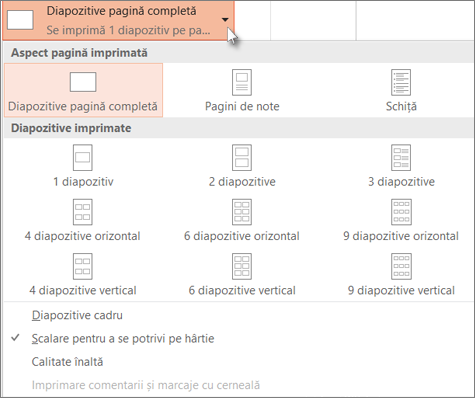
Pentru a imprima note de diapozitiv, fie pentru un vorbitor, fie ca diapozitive imprimate pentru publicul dvs., selectați Pagini de note sub Aspect pagină imprimată. Această opțiune imprimă un diapozitiv pe pagină cu toate notele de mai jos.
-
Alegeți cum să vă organizați foile imprimate: Sub Setări, selectați săgeata în jos de lângă Asamblat sau Neasamblat și alegeți-vă preferința.
-
Alegeți o schemă de culori pentru diapozitivul imprimat: Sub Setări, faceți clic pe săgeata în jos a ultimului dreptunghi și selectați o opțiune.
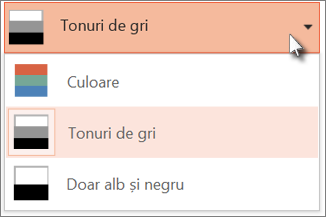
Sfaturi pentru a imprima color, în tonuri de gri sau doar alb-negru:
Opțiune de culoare
Dacă alegeți opțiunea de culoare, dar nu aveți o imprimantă color
Tonuri de gri
Dacă nu aveți o imprimantă color sau nu doriți o imprimare color, selectarea opțiunii Tonuri de gri imprimă toate obiectele de pe pagină în tonuri de gri. Cu opțiunea Tonuri de gri, obiectele precum diagramele și tabelele apar mai clare și mai bine definite decât dacă ați alege opțiunea Color pe o imprimantă alb-negru.
Doar alb și negru
Această opțiune imprimă diapozitive în alb și negru. Nu redă tonuri de gri. Prin urmare, unele obiecte din tema de proiectare a diapozitivului, cum ar fi reliefarea și umbrele, nu se vor imprima. Textul se imprimă cu negru, chiar dacă ați ales gri drept culoare originală a textului.
-
Sub Setări, dacă imprimanta dvs. are această capacitate, vor mai apărea două opțiuni: imprimarea pe o singură față sau față-verso și seturi de diapozitive imprimate capsate sau necapsate.
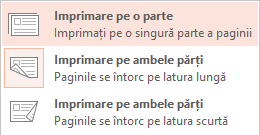
Opțiunile pentru seturi capsate și necapsate variază în funcție de imprimantă.
-
În caseta Copii din partea de sus, introduceți numărul de copii dorit, apoi faceți clic pe Imprimare.
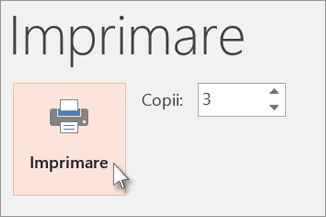
Diapozitive imprimate: Adăugarea sau eliminarea numerotării diapozitivelor
|
|
În mod implicit, în PowerPoint pentru Microsoft 365 (începând cu versiunea 1810), diapozitivele imprimate includ un număr de diapozitiv sub fiecare imagine de diapozitiv.
Puteți dezactiva această opțiune pentru această prezentare, accesând Fișier > Imprimare. Selectați săgeata verticală de lângă aspectul diapozitive imprimate pe care l-ați selectat și debifați opțiunea Imprimarea numerelor de diapozitiv în diapozitivele imprimate.
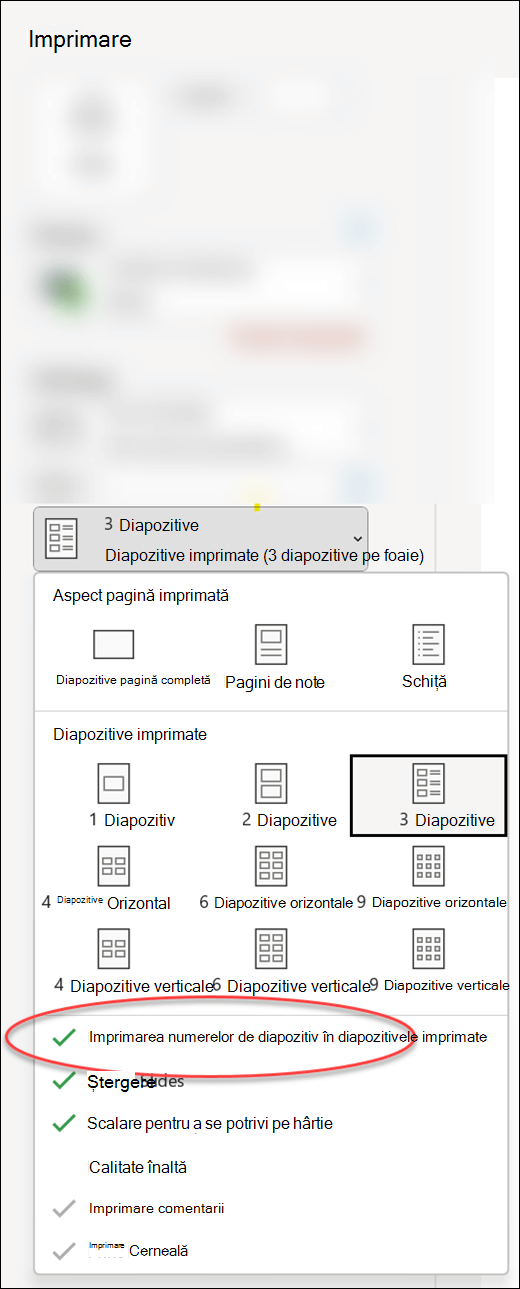
Previzualizare înaintea imprimării
Consultați Imprimarea și previzualizarea înaintea imprimării pentru informații despre caracteristicile de previzualizare.
Depanarea
Dacă întâmpinați probleme la imprimare, consultați Butonul meu Imprimare și unele setări de imprimantă nu sunt disponibile.
Consultați și
Pentru mai multe informații despre imprimarea în PowerPoint, consultați următoarele subiecte:











