Puteți prelua date dintr-un fișier text în Access în două modalități. Dacă doriți o copie a datelor pe care le puteți edita în Access, importați fișierul într-un tabel nou sau existent utilizând expertul Import text. Dacă doriți pur și simplu să vedeți cele mai recente date sursă în Access pentru interogare și raportare mai complexe, creați o legătură la fișierul text în baza dvs. de date utilizând expertul Legare text.
Acest articol vă arată cum să importați și să creați o legătură la un fișier text utilizând acești experți.
În acest articol
Despre fișiere text și formate acceptate
Un fișier text conține caractere lizibile neformatate, de exemplu litere și cifre și caractere speciale, cum ar fi tabulatori, caractere flux de linie și sfârșituri de linie. Access acceptă următoarele extensii de nume de fișier: .txt, .csv, .asc și .tab.
Pentru a utiliza un fișier text ca fișier sursă pentru import sau legare, conținutul fișierului trebuie să fie organizat astfel încât expertul de import și legare să poată împărți conținutul într-un set de înregistrări (rânduri) și fiecare înregistrare într-o colecție de câmpuri (coloane). Fișierele text care sunt organizate corespunzător se încadrează într-unul dintre următoarele două tipuri:
-
Fișiere delimitate Într-un fișier delimitat, fiecare înregistrare apare pe o linie separată, iar câmpurile sunt separate printr-un caracter unic, numit delimitator. Delimitatorul poate fi orice caracter care nu apare în valorile de câmp, cum ar fi tabulator, punct și virgulă, virgulă, spațiu etc. Următorul este un exemplu de text delimitat prin virgulă.
1,Company A,Anna,Bedecs,Owner 2,Company C,Thomas,Axen,Purchasing Rep 3,Company D,Christina,Lee,Purchasing Mgr. 4,Company E,Martin,O’Donnell,Owner 5,Company F,Francisco,Pérez-Olaeta,Purchasing Mgr. 6,Company G,Ming-Yang,Xie,Owner 7,Company H,Elizabeth,Andersen,Purchasing Rep 8,Company I,Sven,Mortensen,Purchasing Mgr. 9,Company J,Roland,Wacker,Purchasing Mgr. 10,Company K,Peter,Krschne,Purchasing Mgr. 11,Company L,John,Edwards,Purchasing Mgr. 12,Company M,Andre,Ludo,Purchasing Rep 13,Company N,Carlos,Grilo,Purchasing Rep
-
Fișiere cu lățime fixă Într-un fișier cu lățime fixă, fiecare înregistrare apare pe o linie separată, iar lățimea fiecărui câmp rămâne unitară în toate înregistrările. De exemplu, primul câmp al fiecărei înregistrări are întotdeauna șapte caractere lungime, al doilea câmp din fiecare înregistrare are întotdeauna 12 caractere lungime și așa mai departe. Dacă lungimea reală a valorii unui câmp variază de la o înregistrare la alta, valorile care nu corespund cu lățimea necesară trebuie completate cu caractere spații suplimentare. Următorul este un exemplu de text cu linie fixă.
1 Company A Anna Bedecs Owner 2 Company C Thomas Axen Purchasing Rep 3 Company D Christina Lee Purchasing Mgr. 4 Company E Martin O’Donnell Owner 5 Company F Francisco Pérez-Olaeta Purchasing Mgr. 6 Company G Ming-Yang Xie Owner 7 Company H Elizabeth Andersen Purchasing Rep 8 Company I Sven Mortensen Purchasing Mgr. 9 Company J Roland Wacker Purchasing Mgr. 10 Company K Peter Krschne Purchasing Mgr. 11 Company L John Edwards Purchasing Mgr. 12 Company M Andre Ludo Purchasing Rep 13 Company N Carlos Grilo Purchasing Rep
Importul datelor dintr-un fișier text
Dacă intenționați să stocați parțial sau integral datele dintr-un fișier text într-o bază de date Access, trebuie să importați conținutul fișierului într-un tabel nou sau să adăugați datele la un tabel existent. Puteți să vizualizați și să editați datele importate, iar modificările pe care le aduceți datelor nu afectează fișierul text sursă.
În timpul operațiunii de import, puteți specifica modul în care este organizat fișierul sursă și dacă doriți să creați un tabel nou sau să adăugați datele la un tabel existent.
Sfat: Dacă nu sunteți familiarizat cu tabelele sau cu modul în care este structurată o bază de date, consultați articolele Crearea tabelelor într-o bază de date sau Noțiuni de bază despre proiectarea unei baze de date.
La sfârșitul operațiunii de import, puteți alege să salvați detaliile operațiunii de import ca o specificație. O specificație de import vă ajută să repetați operațiunea mai târziu fără a fi necesar să parcurgeți expertul Import text de fiecare dată.
Scenarii comune pentru importul unui fișier text în Access
De obicei, datele text se importă în Access din următoarele motive:
-
Unele dintre datele dvs. au un format care nu este recunoscut de Access și doriți să utilizați aceste date într-una dintre bazele dvs. de date. Puteți să exportați mai întâi datele sursă ca fișier text, apoi să importați conținutul fișierului text într-un tabel Access.
-
Utilizați Access pentru a vă gestiona datele, dar primiți în mod regulat date în format text de la utilizatori ai unui alt program. Puteți importa datele la intervale regulate și doriți să fluidizați procesul de import pentru a economisi timp și efort.
Notă: Când deschideți un fișier text în Access (comutând de la caseta listă Fișiere de tipul la Toate fișierele în caseta de dialog Deschidere și selectând fișierul text), Access pornește expertul Legare text, care vă permite să creați o legătură la fișierul text în loc să importați conținutul acestuia. Legarea la un fișier este diferită de importul conținutului acestuia. Pentru mai multe informații despre legarea la fișiere text, consultați secțiunea Legarea la un fișier text, în continuarea acestui articol.
Pregătirea fișierului sursă
-
Deschideți fișierul text sursă într-un editor text, cum ar fi Notepad.
Notă: Puteți importa un singur fișier text în timpul unei operațiuni de import. Pentru a importa mai multe fișiere, repetați operațiunea de import pentru fiecare fișier.
-
Examinați conținutul fișierului text sursă și acționați după cum se descrie în acest tabel.
Element
Descriere
Lățime delimitată sau fixă
Asigurați-vă că fișierul are constant unul dintre formate. Dacă fișierul este delimitat, identificați delimitatorul. Dacă fișierul are câmpuri cu lățime fixă, asigurați-vă că fiecare câmp are aceeași lățime în fiecare înregistrare.
Identificatori de text
Unele fișiere delimitate pot conține valori de câmp care sunt încadrate de ghilimele simple sau duble, așa cum se arată aici:
-
"Daniel Năstase",25,05.04.2017,"București"
-
"Cornel Moldovan",27,2018,"Iași"
Caracterul care încadrează o valoare de câmp se numește identificator de text. Identificatorii de text nu sunt necesari, dar sunt esențiali dacă este îndeplinită una dintre următoarele condiții:
-
Separatorul de câmp face parte din valorile de câmp. De exemplu, dacă se utilizează virgula ca separator de câmp, iar București, Iași reprezintă o valoare de câmp validă, trebuie să încadrați valoarea în interiorul unei perechi de identificatori, astfel: "București, Iași"
-
Doriți ca Access să trateze valorile non-text, cum ar fi 0452934 și 0034539 ca valori text și să le stocheze într-un câmp Text.
În timpul operațiunii de import, puteți specifica dacă fișierul utilizează un identificator și, dacă este așa, specificați caracterul care se comportă ca un identificator.
Asigurați-vă că același identificator de text este utilizat în întregul fișier și că în interiorul unei perechi de identificatori sunt încadrate numai valori text.
Numărul de câmpuri
Numărul câmpurilor sursă nu trebuie să depășească 255, deoarece Access nu poate accepta mai mult de 255 de câmpuri într-un tabel.
Ignorarea înregistrărilor și a valorilor
Dacă vă interesează doar o parte a fișierului text, editați fișierul sursă înainte de a porni operațiunea de import. Nu puteți ignora înregistrări în timpul operațiunii de import.
Dacă adăugați datele la un tabel nou, puteți să omiteți anumite câmpuri, dar această opțiune nu este disponibilă dacă adăugați conținutul la un tabel existent. Atunci când adăugați date la un tabel existent, structura datelor sursă trebuie să corespundă cu structura tabelului destinație. Cu alte cuvinte, datele sursă trebuie să aibă același număr de coloane ca tabelul destinație, iar tipurile de date ale datelor sursă trebuie să corespundă tipurilor de date ale tabelului destinație.
Linii și câmpuri necompletate
Ștergeți toate liniile necompletate inutile din fișier. Dacă există câmpuri necompletate, încercați să adăugați datele lipsă. Dacă intenționați să adăugați înregistrările la un tabel existent, asigurați-vă că acel câmp corespunzător din tabel acceptă valori nule. Un câmp acceptă valori nule dacă proprietatea Obligatoriu a câmpului său este setată la Nu, iar setarea proprietății ValidationRule nu interzice valorile nule.
Caractere neobișnuite
Examinați și eliminați caracterele suplimentare, cum ar fi sfârșituri de linie.
Tipuri de date
Pentru a evita erorile în timpul importului, asigurați-vă că fiecare câmp sursă conține același tip de date pe fiecare linie. Access scanează primele 25 de rânduri ale unui fișier pentru a determina tipul de date al câmpurilor tabelului. Se recomandă insistent să vă asigurați că primele 25 de rânduri sursă nu combină valori cu tipuri de date diferite în niciunul dintre câmpuri. De asemenea, asigurați-vă că valorile non-text ce urmează să fie tratate ca valori text sunt încadrate între ghilimele simple sau duble.
Dacă fișierul sursă conține valori mixte pe rândurile care urmează celui de-al 25-lea rând, operațiunea de import încă le poate ignora sau le poate converti incorect. Pentru informații de depanare, consultați secțiunea Depanarea valorilor lipsă sau incorecte dintr-un tabel importat, în continuarea acestui articol.
Nume de câmpuri
Pentru fișierele text delimitate, dacă fișierul nu include numele câmpurilor, se recomandă să le introduceți pe primul rând. În timpul operațiunii de import, puteți să specificați ca Access să trateze valorile de pe primul rând ca nume de câmpuri. Atunci când importați fișiere text cu lățime fixă, Access nu vă oferă opțiunea de a utiliza valorile de pe primul rând ca nume de câmpuri.
Notă: Atunci când adăugați un fișier text delimitat la un tabel existent, asigurați-vă că numele fiecărei coloane corespunde exact numelui câmpului asociat. Dacă numele coloanei diferă de numele câmpului corespunzător din tabel, operațiunea de import nu va reuși. Pentru a afla numele câmpurilor, deschideți tabelul destinație în Vizualizare proiect.
-
-
Închideți fișierul sursă dacă acesta este deschis. Dacă fișierul sursă rămâne deschis în timpul operațiunii de import, pot avea loc erori la conversia datelor.
Începerea procesului de import în Access
-
Deschideți baza de date Access în care vor fi stocate datele importate. Dacă nu doriți să stocați datele în nicio bază de date existentă, creați o bază de date necompletată.
-
Înainte de a porni operațiunea de import, hotărâți dacă stocați datele într-un tabel nou sau într-unul existent.
-
Crearea unui tabel nou Dacă alegeți să stocați datele într-un tabel nou, Access creează un tabel și adaugă datele importate la acesta. Dacă există deja un tabel cu numele specificat, Access suprascrie conținutul tabelului cu datele importate.
-
Adăugarea la un tabel existent Dacă adăugați datele la un tabel existent, procesul de import adaugă datele la tabelul specificat.
În timpul procesului, rețineți că majoritatea operațiunilor de adăugare nu reușesc pentru că datele sursei nu corespund structurii și setărilor câmpului tabelului destinație. Pentru a evita aceasta, deschideți tabelul în Vizualizare proiect și examinați următoarele:
-
Primul rând Dacă primul rând al fișierului text sursă nu conține nume de câmpuri, asigurați-vă că poziția și tipul de date ale fiecărei coloane corespunde celor din câmpul asociat din tabel. Pentru fișierele text delimitate, dacă primul rând conține titluri de coloană, ordinea coloanelor și câmpurilor nu este obligatoriu să corespundă, dar numele și tipurile de date ale fiecărei coloane trebuie să corespundă exact celor ale câmpului corespunzător. Atunci când importați fișiere text cu lățime fixă, Access nu vă oferă opțiunea de a utiliza valorile de pe primul rând ca nume de câmpuri.
-
Câmpuri lipsă sau suplimentare Dacă unul sau mai multe câmpuri nu există în tabelul destinație, adăugați-le înainte de a porni operațiunea de import. Cu toate acestea, dacă tabelul destinație conține câmpuri care nu există în fișierul sursă, nu este necesar să le ștergeți din tabel cât timp ele acceptă valori nule.
Sfat: Un câmp acceptă valori nule dacă proprietatea Obligatoriu a câmpului său este setată la Nu, iar setarea proprietății ValidationRule nu interzice valorile nule.
-
Cheie primară Dacă tabelul conține un câmp cheie primară, fișierul sursă trebuie să conțină o coloană care să conțină valori compatibile cu acel câmp cheie primară. În plus, valorile cheilor importate trebuie să fie unice. Dacă o înregistrare importată conține o valoare cheie primară care există deja în tabelul destinație, operațiunea de import afișează un mesaj de eroare. Trebuie să editați datele sursă astfel încât să conțină valori cheie unice, apoi să începeți din nou operațiunea de import.
-
Câmpuri indexate Dacă proprietatea Indexat a unui câmp din tabel este setat la Da (Fără dubluri), coloana corespunzătoare din fișierul text sursă trebuie să conțină valori unice.
-
-
-
Locația expertului de import/legare text diferă ușor în funcție de versiunea de Access. Alegeți pașii care se potrivesc cu versiunea dvs. de Access:
-
Dacă utilizați cea mai recentă versiune a versiunii cu abonament Microsoft 365 de Access sau Access 2019, pe fila Date externe , în grupul Import & legătură , faceți clic pe Sursă de date nouă > Din fișier > fișier text.
-
Dacă utilizați Access 2016, Access 2013 sau Access 2010, în fila Date externe, în grupul Import și legare, faceți clic pe Fișier text.
-
-
Access deschide caseta de dialog Preluare date externe - Fișier text.
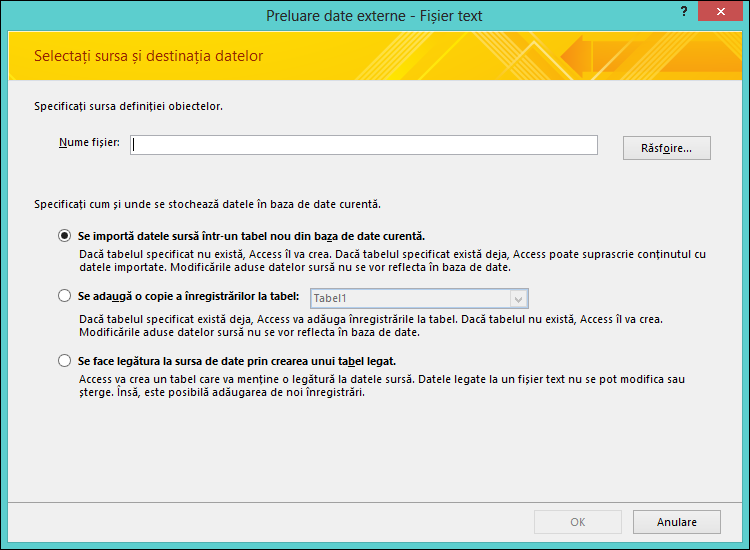
-
În caseta de dialog Preluare date externe - Fișier text, în caseta Nume fișier, tastați numele fișierului sursă.
-
Specificați modul în care doriți să stocați datele importate.
-
Pentru a stoca datele într-un tabel nou, selectați Se importă datele într-un tabel nou în baza de date curentă. Vi se va solicita să denumiți mai târziu acest tabel.
-
Pentru a adăuga date la un tabel existent, selectați Se adaugă o copie a înregistrărilor la tabel, apoi selectați un tabel din lista verticală.
Notă: Pentru a vă lega la sursa de date prin crearea unui tabel legat, consultați secțiunea Legarea la un fișier text mai jos în articol.
-
-
Faceți clic pe OK.
Access scanează conținutul fișierului și recomandă cum ar trebui să fie organizat fișierul. Dacă fișierul utilizează un delimitator pentru a separa câmpurile, asigurați-vă că ați selectat opțiunea Delimitat. Dacă fișierul are câmpuri cu lățime fixă, asigurați-vă că ați selectat opțiunea Lățime fixă. În cazul în care nu este clar dacă fișierul are câmpuri cu lățime fixă sau câmpuri delimitate, consultați secțiunea anterioară, Pregătirea fișierului sursă.
Notă: Dacă fișierul text sursă conține tabulatori sau alte caractere speciale, acestea sunt reprezentate în expertul Import text sub forma unor casete mici, între coloanele de date.
-
Faceți clic pe Următorul.
Informațiile pe care le afișează expertul depind de selectarea opțiunii Delimitat sau Lățime fixă.
Delimitat
Selectați sau specificați caracterul care delimitează valorile de câmp - tabulator, punct și virgulă, virgulă, spațiu sau altele. Dacă fișierul utilizează un identificator de text, în caseta Identificator text, selectați ghilimelele duble (") sau ghilimelele simple ('). Dacă primul rând din fișierul sursă conține nume de câmpuri, bifați caseta de selectare Primul rând conține nume de câmpuri. Apoi faceți clic pe Următorul.
Lățime fixă
Expertul afișează conținutul fișierului. Dacă Access detectează o structură cu coloane a datelor, amplasează linii verticale în date pentru a separa câmpurile. Examinați structura sugerată de expert și, dacă este necesar, urmați instrucțiunile de pe pagina expertului pentru a adăuga, a elimina sau a ajusta liniile. Apoi faceți clic pe Următorul.
-
Dacă alegeți să adăugați datele, treceți la pasul 13. Dacă importați datele într-un tabel nou, faceți clic pe Următorul. În acest moment, trebuie să revizuiți proprietățile de câmp afișate în expert.
Notă: Pagina expertului pe care puteți să specificați informații despre câmpurile pe care le importați nu se afișează dacă adăugați înregistrări la un tabel existent.
-
Faceți clic pe o coloană din jumătatea de jos a paginii expertului pentru a afișa proprietățile câmpului corespunzător. Examinați și modificați, dacă doriți, numele și tipul de date ale câmpului de destinație.
Access examinează primele 25 de rânduri din fiecare coloană pentru a sugera tipul de date implicit al câmpului corespunzător. În cazul în care există tipuri diferite de valori, cum ar fi text și valori numerice în primele 25 de rânduri ale unei coloane, expertul sugerează un tip de date compatibile cu toate sau cu majoritatea valorilor din coloană, cel mai adesea, tipul de date text. Cu toate că este posibil să alegeți alt tip de date, rețineți că valorile care sunt incompatibile cu tipul de date pe care l-ați ales vor fi ignorate sau convertite incorect. Pentru informații suplimentare despre corectarea valorilor lipsă sau incorecte, consultați secțiunea Depanarea valorilor lipsă sau incorecte dintr-un tabel importat, mai jos în acest articol.
-
Pentru a crea un index în câmp, setați Indexat la Da. Pentru a ignora complet o coloană sursă, bifați caseta de selectare Nu se importă câmpul (Se ignoră). Apoi faceți clic pe Următorul.
-
Dacă înregistrările sunt adăugate la un tabel nou, expertul vă cere să specificați o cheie primară pentru tabel. Dacă selectați Access adaugă o cheie primară, Access adaugă un câmp Numerotare automată ca primul câmp din tabelul destinație și îl completează automat cu ID-uri unice, pornind de la 1. Faceți clic pe Următorul.
Notă: Pagina expertului pe care puteți să specificați informații despre câmpurile pe care le importați nu se afișează dacă adăugați înregistrări la un tabel existent.
-
Acces afișează ultima pagină a expertului. Dacă importați înregistrări într-un tabel nou, specificați un nume pentru tabelul destinație. În caseta Import în tabelul, tastați un nume pentru tabel. Dacă tabelul există deja, un mesaj vă întreabă dacă suprascrieți conținutul existent al tabelului. Faceți clic pe Da pentru a continua sau pe Nu pentru a specifica alt nume pentru tabelul destinație.
La ce se utilizează butonul Complex?
Butonul Complex din expertul Import text vă permite să creați sau să deschideți o specificație de import în formatul utilizat de versiunile anterioare de Access. Dacă nu aveți specificații de import din versiunile anterioare de Access (înainte de Access 2007), vă recomandăm să nu utilizați butonul Complex. În schimb, dacă doriți să salvați detaliile acestei operațiuni de import, puteți afla mai multe despre această procedură în secțiunea următoare.
-
Faceți clic pe Terminare pentru a importa datele.
Access încearcă să importe datele. Dacă oricare dintre date sunt importate, expertul afișează o casetă de dialog care vă arată starea operațiunii de import. În schimb, dacă operațiunea nu reușește deloc, Access afișează mesajul de eroare Eroare la încercarea de a importa fișierul.
-
Deschideți tabelul destinație în Vizualizarea foaie de date. Comparați datele din tabel cu fișierul sursă și asigurați-vă că datele sunt corecte.
Ce mai trebuie să știu despre import?
-
Pentru informații despre cum să salvați detaliile importului într-o specificație pe care să o puteți reutiliza mai târziu, consultați articolul Salvarea detaliilor unei operațiuni de import sau export ca specificație.
-
Pentru informații despre cum să rulați specificațiile de import salvate, consultați articolul Rularea unei operațiuni de import sau de export salvate.
-
Pentru informații despre cum să planificați specificațiile, astfel încât acestea să ruleze în anumite momente, consultați articolul Programarea unei operațiuni de import sau de export.
-
Pentru informații despre cum să modificați numele unei specificații, să ștergeți specificații sau să actualizați numele fișierelor sursă în specificații, consultați articolul Gestionarea activităților de date.
Depanarea valorilor lipsă sau incorecte dintr-un tabel importat
Dacă vedeți mesajul Eroare la încercarea de a importa fișierul, operațiunea de import a eșuat complet. În caz contrar, dacă operațiunea de import afișează o pagină care vă solicită să salvați detaliile operațiunii, operațiunea a reușit să importe parțial sau integral datele. Mesajul de stare menționează, de asemenea, numele tabelului jurnal de eroare care conține descrierea erorilor apărute în timpul operațiunii de import.
Este importat să rețineți că, chiar dacă mesajul de stare indică o operațiune reușită, înainte de a utiliza tabelul, trebuie să examinați conținutul și structura acestuia, pentru a vă asigura că totul este corect.
Deschideți tabelul destinație în Vizualizare foaie de date pentru a vedea dacă toate datele au fost adăugate cu succes la tabel. Apoi trebuie să deschideți tabelul în Vizualizare proiect pentru a examina tipul de date și alte setări ale proprietăților câmpurilor.
Tabelul următor descrie pașii pe care îi puteți parcurge pentru a corecta valorile lipsă sau incorecte.
Sfat: În timpul depanării, dacă observați că lipsesc numai câteva valori, le puteți adăuga direct la tabel în Vizualizarea foaie de date. Pe de altă parte, dacă observați că un număr mare de valori sau coloane întregi lipsesc sau nu au fost importate corect, remediați problema în fișierul sursă. Când credeți că ați remediat toate problemele cunoscute, repetați operațiunea de import.
|
Problemă |
Rezolvare |
|
Valori -1 sau 0 |
Dacă fișierul sursă include un câmp care conține doar valori Adevărat sau Fals sau doar valori Da sau Nu și ați selectat Da/Nu ca tip de date pentru câmp, veți vedea -1 și 0 în tabel. Deschideți tabelul în Vizualizarea proiect și setați proprietatea Format la Adevărat/Fals sau la Da/Nu. |
|
Câmpuri multi-valoare |
Access nu acceptă importul de valori multiple într-un câmp. Valorile din listă sunt tratate ca valoare unică și sunt amplasate într-un câmp text, separate prin punct și virgulă. |
|
Date trunchiate |
Dacă datele apar trunchiate într-o coloană, încercați să măriți lățimea coloanei în Vizualizare foaie de date. Dacă mărirea lățimii nu rezolvă problema, cauza ar putea fi faptul că tipul de date al unui câmp numeric este setat la Întreg lung când ar fi trebuit să fie setat la Dublu. |
|
Lipsa datelor în câmpurile cheii primare sau în câmpurile indexate |
Înregistrările pe care le importați conțin valori dublate care nu se pot stoca în câmpul cheii primare a tabelului destinație sau într-un câmp care are proprietatea Indexat setată la Da (fără dubluri) într-o bază de date Access. Eliminați valorile dublate din fișierul sursă, apoi încercați din nou să importați. |
|
Valori nule |
Când deschideți un tabel în Vizualizare foaie de date, este posibil să observați că anumite câmpuri sunt necompletate. Efectuați următoarele pentru a minimiza sau a elimina instanțele de valori nule din tabel:
|
În plus, este posibil să doriți revizuirea tabelului jurnalului de eroare de pe ultima pagină a expertului, în vizualizarea Foaie de date. Tabelul are trei câmpuri: Eroare, Câmp și Rând. Fiecare rând conține informații despre o eroare specifică, iar conținutul câmpului Eroare ar trebui să ajute la depanarea problemei.
Lista completă de șiruri de eroare și indicii de depanare
|
Eroare |
Descriere |
|
Trunchiere câmp |
O valoare din fișier este prea mare pentru setarea proprietății Dimensiune câmp a acestui câmp. |
|
Tipul erorii de conversie |
O valoare din fișierul text sau din foaia de lucru are un tip de date greșit pentru acest câmp. Este posibil ca valoarea să lipsească sau să nu apară corect în câmpul destinație. Consultați intrările din tabelul anterior pentru mai multe informații despre depanarea acestei probleme. |
|
Violări de cheie |
Valoarea cheii primare din această înregistrare este o dublură, adică există deja în tabel. |
|
Erorile regulilor de validare |
O valoare încalcă regula setată, utilizând proprietatea ValidationRule pentru acest câmp sau pentru tabel. |
|
Nul în câmpul Obligatoriu |
Valorile nule nu se permit în acest câmp, deoarece proprietatea Obligatoriu a câmpului este setată la Da. |
|
Valoare nulă în câmpul Numerotare automată |
Datele pe care le importați conțin o valoare nulă pe care ați încercați să o adăugați la un câmp Numerotare automată. |
|
Înregistrare neanalizabilă |
O valoare text conține delimitatorul de text (de obicei, ghilimele duble). Când o valoare conține delimitatorul de text, caracterul respectiv trebuie să apară de două ori în fișierul text; de exemplu: 10 - 3 discuri de 1/2""/cutie |
Legarea la un fișier text
Utilizați legarea pentru a vă conecta la datele din alt fișier fără a le importa. Procedând astfel, puteți vizualiza cele mai recente date în programul original și în fișierul Access, fără a crea și a păstra o copie în Access. Dacă nu doriți să copiați conținutul fișierului text în baza de date Access, dar doriți totuși să rulați interogări și să generați rapoarte bazate pe acele date, trebuie să vă legați la fișierul text în loc să-l importați.
Atunci când vă legați la un fișier text, Access creează un tabel nou care este legat la fișierul sursă. Orice modificări pe care le aduceți fișierului sursă se reflectă în tabelul legat, însă nu veți putea să editați conținutul tabelului corespunzător din Access. Dacă doriți să aduceți modificări conținutului sau structurii datelor, trebuie să deschideți fișierul sursă și să efectuați modificări în acesta.
Scenarii comune pentru legarea la un fișier text din interiorul Access
-
Utilizați un program care are ca ieșire date în format text, dar doriți să folosiți aceste date pentru analiză și raportare suplimentară utilizând mai multe aplicații, una dintre ele fiind Access.
-
Datele cu care doriți să lucrați sunt întreținute de un alt departament sau grup de lucru. Doriți să vizualizați cele mai recente date, dar nu doriți să le editați sau să păstrați o copie proprie.
Dacă aceasta este prima dată când faceți o legătură la un fișier text
-
Atunci când faceți legătura la un fișier text, Access creează un tabel nou, denumit de obicei tabel legat. Tabelul legat afișează datele din fișierul sursă, dar nu stochează de fapt datele în baza de date.
-
Nu puteți să legați un fișier text la un tabel existent din baza de date. Cu alte cuvinte, nu puteți să adăugați date la un tabel existent efectuând o operațiune de legare.
-
O bază de date poate conține mai multe tabele legate.
-
Toate modificările făcute fișierului sursă se reflectă automat în tabelul legat. Cu toate acestea, conținutul și structura unui tabel legat din Access sunt doar în citire.
-
Atunci când deschideți un fișier text în Access, Access creează o bază de date goală și pornește automat expertul Legare text.
Pașii pentru legarea la un fișier text
-
Localizați fișierul text și deschideți-l într-un program de procesare de text, cum ar fi Word sau Notepad.
Rețineți că puteți să creați o legătură la un singur fișier text o dată în timpul unei operațiuni de legare. Pentru a crea legături la mai multe fișiere text, repetați operațiunea de legare pentru fiecare fișier.
-
Examinați conținutul fișierului sursă și acționați după cum se arată în tabelul următor:
Element
Descriere
Lățime delimitată sau fixă
Asigurați-vă că fișierul are constant unul dintre formate. Dacă fișierul este delimitat, identificați caracterul delimitator. Dacă fișierul are câmpuri cu lățime fixă, asigurați-vă că fiecare câmp are aceeași lățime în fiecare înregistrare.
Identificatori de text
Unele fișiere delimitate pot conține valori de câmp care sunt încadrate de ghilimele simple sau duble, așa cum se arată aici:
"Daniel Năstase",25,05.04.2017,"București"
"Cornel Moldovan",27,2018,"Iași"
Caracterul care încadrează o valoare de câmp se numește identificator de text. Identificatorii de text nu sunt necesari, dar sunt esențiali dacă:
-
Separatorul de câmp face parte din valorile de câmp. De exemplu, dacă se utilizează virgula ca separator de câmp, iar București, Iași reprezintă o valoare de câmp validă, trebuie să încadrați valoarea în interiorul unei perechi de identificatori, astfel: "București, Iași".
-
Doriți ca Access să trateze valorile non-text, cum ar fi 0452934 și 0034539 ca valori text și să le stocheze într-un câmp text.
În timpul operațiunii de legare, puteți specifica dacă fișierul utilizează un identificator și, dacă este așa, specificați caracterul care se comportă ca un identificator.
Asigurați-vă că același identificator de text este utilizat în întregul fișier și că în interiorul unei perechi de identificatori sunt încadrate numai valori text.
Numărul de câmpuri
Numărul câmpurilor sursă nu trebuie să depășească 255, deoarece Access nu poate accepta mai mult de 255 de câmpuri într-un tabel.
Ignorarea înregistrărilor și a câmpurilor
Puteți să ignorați anumite câmpuri, dar nu puteți ignora înregistrări.
Linii și câmpuri necompletate
Ștergeți toate liniile necompletate inutile din fișier. Dacă există câmpuri necompletate, încercați să adăugați datele lipsă în fișierul sursă.
Caractere neobișnuite
Examinați și eliminați caracterele suplimentare, cum ar fi tabulatorii, fluxurile de linie și sfârșiturile de linie.
Tipuri de date
Pentru a evita erorile în timpul legării, asigurați-vă că fiecare câmp sursă conține același tip de date pe fiecare linie. Access scanează primele 25 de rânduri ale unui fișier pentru a determina tipul de date al câmpurilor tabelului. Se recomandă insistent să vă asigurați că primele 25 de rânduri sursă nu combină valori cu tipuri de date diferite în niciunul dintre câmpuri. De asemenea, asigurați-vă că orice valori non-text care doriți să fie tratate ca valori text sunt încadrate între ghilimele simple sau duble.
Dacă fișierul sursă conține valori mixte pe rândurile care urmează celui de-al 25-lea rând, operațiunea de import poate afișa valori eroare sau le poate converti incorect. Pentru informații de depanare, consultați secțiunea Depanarea #Num! și a valorilor incorecte dintr-un tabel legat, în continuarea acestui articol.
Nume de câmpuri
Pentru fișierele text delimitate, dacă fișierul nu include numele câmpurilor, se recomandă să le plasați pe primul rând. În timpul operațiunii de legare, puteți să specificați ca Access să trateze valorile de pe primul rând ca nume de câmpuri. Totuși, atunci când importați fișiere text cu lățime fixă, nu există nicio opțiune pentru tratarea valorilor de pe primul rând ca nume de câmpuri.
-
-
Închideți fișierul sursă, dacă acesta este deschis.
-
Deschideți baza de date în care doriți să creați legătura. Asigurați-vă că baza de date nu este doar în citire și că aveți permisiunile necesare pentru a face modificări în aceasta.
Dacă nu doriți să stocați legătura în nicio bază de date existentă, creați o bază de date necompletată.
-
Locația expertului de import/legare text diferă ușor în funcție de versiunea dvs. de Access. Alegeți pașii care se potrivesc cu versiunea dvs. de Access:
-
Dacă utilizați cea mai recentă versiune a versiunii cu abonament Microsoft 365 de Access sau Access 2019, pe fila Date externe , în grupul Import & legătură , faceți clic pe Sursă de date nouă > Din fișier > fișier text.
-
Dacă utilizați Access 2016, Access 2013 sau Access 2010, în fila Date externe, în grupul Import și legare, faceți clic pe Fișier text.
-
-
Access deschide caseta de dialog Preluare date externe - Fișier text.
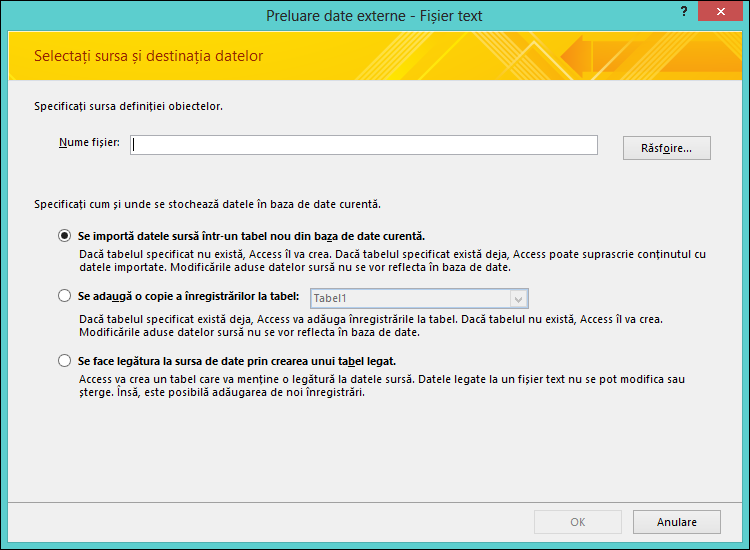
-
În caseta de dialog Preluare date externe - Fișier text, specificați numele fișierului text care conține datele pe care intenționați să le legați în caseta Nume fișier.
-
Selectați Se face legătura la sursa de date prin crearea unui tabel legat, apoi faceți clic pe OK.
Expertul Legare text pornește. Acest expert vă ghidează în procesul de legare.
-
Access scanează conținutul fișierului și sugerează cum ar trebui să fie organizat fișierul. Dacă fișierul utilizează un delimitator pentru a separa câmpurile, trebuie să vă asigurați că ați selectat opțiunea Delimitat. Dacă fișierul are câmpuri cu lățime fixă, asigurați-vă că ați selectat opțiunea Lățime fixă.
-
Faceți clic pe Următorul.
-
Următoarea pagină pe care o afișează expertul depinde de selectarea opțiunii Delimitat sau Lățime fixă.
Fișiere delimitate Selectați sau specificați caracterul care delimitează valorile de câmp. Dacă fișierul utilizează un identificator de text, în caseta Identificator text selectați " sau '. Dacă primul rând din fișierul sursă conține nume de câmpuri, bifați caseta de selectare Primul rând conține nume de câmpuri. Apoi faceți clic pe Următorul.
Fișiere cu lățime fixă Expertul afișează conținutul fișierului. Dacă Access detectează o structură cu coloane a datelor, amplasează linii verticale în date pentru a separa câmpurile. Examinați structura sugerată de expert și, dacă este necesar, urmați instrucțiunile de pe pagina expertului pentru a adăuga, a elimina sau a ajusta liniile. Apoi faceți clic pe Următorul.
-
Pe pagina următoare a expertului, Access afișează proprietățile de câmp. Faceți clic pe o coloană din jumătatea de jos a paginii expertului pentru a afișa proprietățile câmpului corespunzător. Examinați și modificați, dacă doriți, numele și tipul de date ale câmpurilor de destinație.
Access examinează primele 25 de rânduri din fiecare coloană pentru a sugera tipul de date implicit al câmpului corespunzător. În cazul în care există tipuri diferite de valori, cum ar fi text și valori numerice în primele 25 de rânduri ale unei coloane, expertul sugerează un tip de date compatibile cu toate sau cu majoritatea valorilor din coloană. De cele mai multe ori, acesta este tipul de date text. Cu toate că este posibil să alegeți alt tip de date, rețineți că valorile care sunt incompatibile cu tipul de date pe care l-ați ales vor genera valori eroare sau vor fi convertite incorect. Pentru informații suplimentare consultați secțiunea următoare, Depanarea #Num! și a valorilor incorecte dintr-un tabel legat.
La ce se utilizează butonul Complex?
Butonul Complex din expertul Import text vă permite să creați sau să deschideți o specificație de legare în formatul utilizat de versiunile anterioare de Access. Access nu furnizează o modalitate de a salva o specificație de legare, spre deosebire de operațiunile de import și export, așadar, dacă doriți să salvați detaliile unei specificații de legare, faceți clic pe butonul Complex, setați opțiunile dorite și faceți clic pe Salvare ca.
-
Faceți clic pe Următorul.
-
Pe ultima pagină a expertului, specificați un nume pentru tabelul legat, apoi faceți clic pe Terminare. Dacă există deja un tabel cu acel nume, Access vă întreabă dacă suprascrieți tabelul existent. Faceți clic pe Da pentru a suprascrie sau faceți clic pe Nu pentru a specifica alt nume de tabel.
Access încearcă să creeze tabelul legat. Dacă tabelul este creat cu succes, Access afișează mesajul Tabelul a fost legat.... Deschideți tabelul legat și examinați câmpurile și datele pentru a vă asigura că datele apar corect în toate câmpurile.
Depanarea #Num! și a valorilor incorecte dintr-un tabel legat
Chiar dacă vedeți mesajul Tabelul a fost legat, tot trebuie să deschideți tabelul în Vizualizare foaie de date pentru a vă asigura că rândurile și coloanele afișează datele corecte.
Dacă observați erori sau date incorecte în tabel, acționați după cum se descrie în tabelul următor, apoi încercați să încercați din nou să faceți legarea. Rețineți că nu va fi posibil să adăugați valorile direct la tabelul legat, deoarece tabelul este doar în citire.
|
Problemă |
Rezolvare |
||||||||||||
|
Valori -1 sau 0 |
Dacă fișierul sursă include un câmp care conține doar valori Adevărat sau Fals sau doar valori Da sau Nu și ați selectat Da/Nu ca tip de date pentru câmp, veți vedea -1 sau 0 în tabel. Deschideți tabelul în Vizualizarea proiect și setați proprietatea Format la Adevărat/Fals sau la Da/Nu. |
||||||||||||
|
Câmpuri multi-valoare |
Atunci când legați date, Access nu acceptă valori multiple într-un câmp. Valorile din listă sunt tratate ca valoare unică și sunt amplasate într-un câmp text, apărând separate prin punct și virgulă. |
||||||||||||
|
Date trunchiate |
Dacă datele apar trunchiate într-o coloană, încercați să măriți lățimea coloanei în Vizualizare foaie de date. Dacă mărirea lățimii nu rezolvă problema, cauza ar putea fi faptul că tipul de date al unui câmp numeric este setat la Întreg lung în loc să fie setat la Dublu. |
||||||||||||
|
#Num! |
Când deschideți un tabel în Vizualizare foaie de date, este posibil să observați că anumite câmpuri conțin #Num! în locul valorii efective. Efectuați următoarele pentru a minimiza sau a elimina instanțele valorilor nule din fișierul sursă:
Tabelul următor listează cazurile în care eroarea #Num! apare în continuare în câmpuri:
|










