Puteți importa date în Excel dintr-o largă varietate de surse de date, iar secțiunile care urmează vă arată cum să procedați. Pentru mai multe informații despre ce se poate face cu datele dvs. după ce sunt importate, consultați Cum trec datele prin Excel.
Puteți crea o interogare dintr-un tabel Excel, dintr-o zonă denumită sau dintr-o matrice dinamică din registrul de lucru curent. Dacă datele selectate sunt o zonă simplă, acestea sunt convertite într-un tabel. Importul matricelor dinamice necesită un abonament Microsoft 365. Pentru mai multe informații despre matricele dinamice, consultați Formule matrice dinamice și comportamentul matricelor vărsate.
-
Selectați orice celulă cuprinsă în zona dvs. de date.
-
Selectați Date > din tabel/zonă.
Această comandă este disponibilă și din > de datedin alte surse > Din tabel/zonă. -
Dacă vi se solicită, în caseta de dialog Creare tabel , puteți selecta butonul Selecție zonă pentru a selecta o anumită zonă de utilizat ca sursă de date.
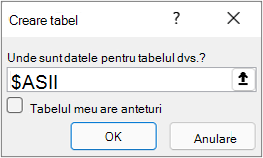
-
Dacă tabelul sau zona de date are anteturi de coloană, selectați Tabelul meu are anteturi. Celulele antet sunt utilizate pentru a defini numele coloanelor pentru interogare.
-
Selectați OK.
Pentru mai multe informații, consultați Importul dintr-un tabel Excel.
-
Selectați Date > Preluare > de datedin > de fișieredin registrul de lucru Excel.
-
În caseta de dialog Răsfoire Excel , răsfoiți sau tastați o cale către fișierul pe care doriți să-l interogați.
-
Selectați Deschideți.
Dacă registrul de lucru sursă are denumite zone, numele zonei va fi disponibil ca set de date.
Pentru mai multe informații despre opțiunile complexe ale conectorului, consultați Registru de lucru Excel.
Următoarea procedură arată pașii de bază. Pentru o acoperire mai detaliată, consultați Importul sau exportul fișierelor de text (.txt sau .csv).
-
Selectați Date > Obțineți > de date din > de fișierdin text/CSV.
-
În caseta de dialog Răsfoire valori separate prin virgulă , răsfoiți sau tastați o cale la fișierul pe care doriți să-l interogați.
-
Selectați Deschideți.
Notă: Dacă importați date dintr-un fișier CSV, Power Query va detecta automat delimitatorii de coloană, inclusiv numele de coloane și tipurile. De exemplu, dacă ați importat exemplul de fișier CSV de mai jos, Power Query utilizează automat primul rând ca nume de coloane și modifică fiecare tip de date de coloană.
Exemplu de fișier CSV
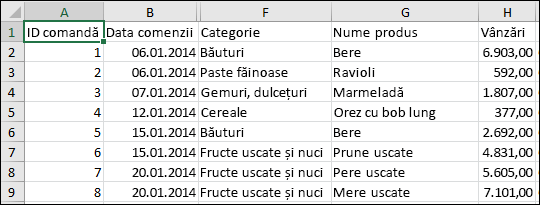
Power Query modifică automat fiecare tip de date de coloană:
-
ID-ul comenzii se modifică în număr
-
Data comenzii se modifică la dată
-
Categoria rămâne text (tipul implicit de coloană)
-
Nume produs rămâne text (tipul implicit de coloană)
-
Sales changes to number
Pentru mai multe informații despre opțiunile complexe pentru conectori, consultați Text/CSV.
Următoarea procedură arată pașii de bază ai importului de date. Pentru o acoperire mai detaliată, consultați Importul datelor XML.
-
Selectați Data > Get Data > From File > From XML.
-
În caseta de dialog Din răsfoire XML , răsfoiți sau tastați un URL de fișier de importat sau de legat la un fișier.
-
Selectați Deschideți.
După ce conexiunea reușește, utilizați panoul Navigator pentru a răsfoi și a examina colecțiile de elemente din fișierul XML într-o formă tabelară.
Pentru mai multe informații despre opțiunile complexe ale conectorului, consultați XML.
-
Selectați Data > Get Data > From File > From JSON. Apare caseta de dialog Import date .
-
Găsiți fișierul JSON, apoi selectați Deschidere.
Pentru mai multe informații despre opțiunile complexe pentru conectori, consultați JSON.
Important Atunci când încercați să importați un fișier PDF, este posibil să primiți următorul mesaj PDF: "Acest conector necesită una sau mai multe componente suplimentare pentru a putea fi utilizat." Conectorul PDF necesită ca .NET Framework 4.5 sau o versiune mai recentă să fie instalat pe computer. De aici puteți descărca cele mai recente .NET Framework.
-
Selectați Date > Obțineți > de datedin fișier > din PDF.
-
Selectați fișierul PDF, apoi faceți clic pe Deschidere. Caseta de dialog Navigator deschide fișierul PDF și afișează tabelele disponibile.
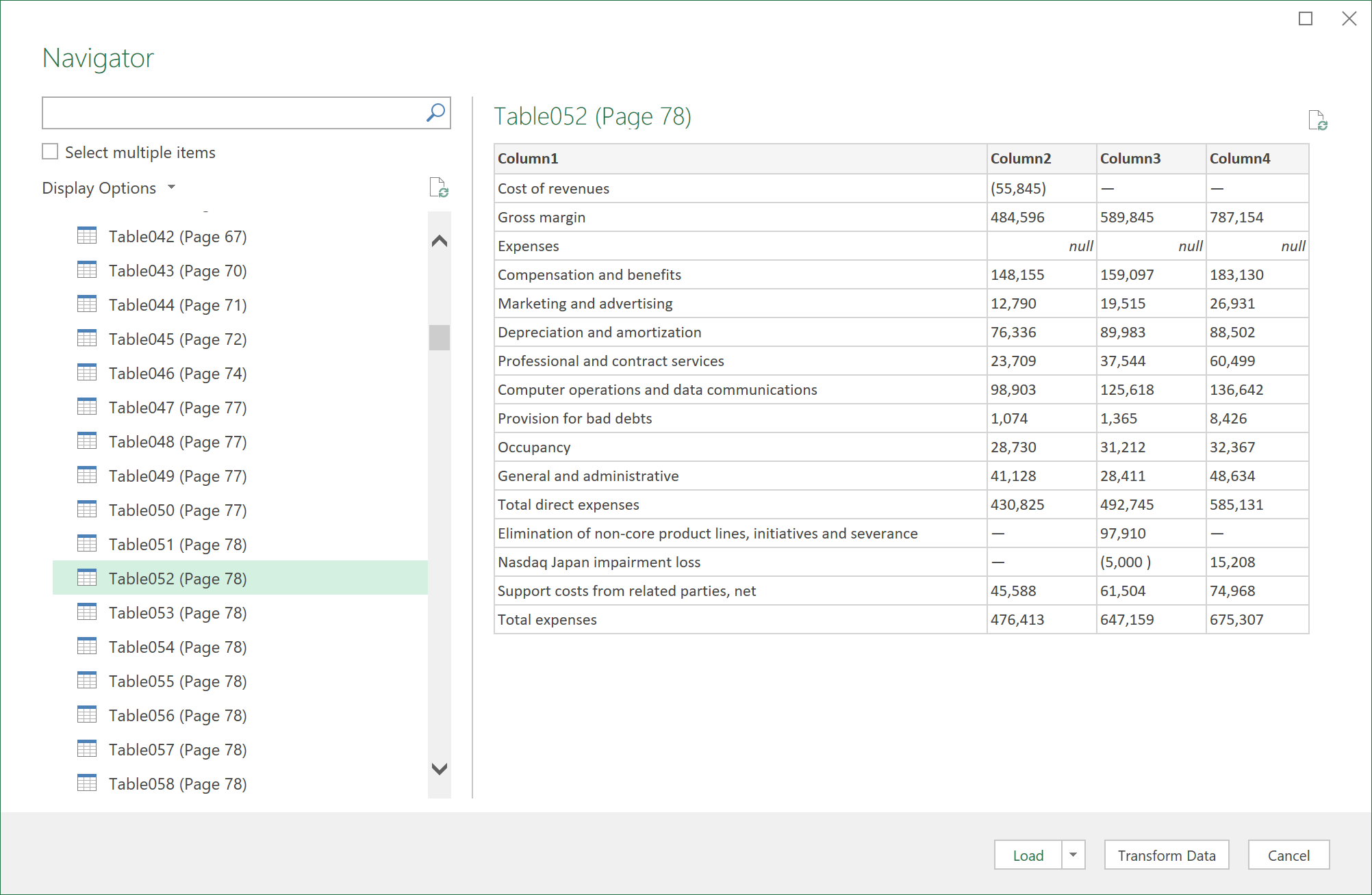
-
Selectați tabelele pe care doriți să le importați, apoi alegeți una dintre următoarele variante:
-
Pentru a vizualiza datele direct în Excel, selectați Încărcare > Încărcare sau pentru a vedea caseta de dialog Import , selectați Încărcare > Încărcare în.
-
Pentru a lucra mai întâi cu datele din Power Query, selectați Transformare date.
-
Pentru mai multe informații despre opțiunile complexe pentru conectori, consultați PDF.
Puteți importa date din mai multe fișiere care au o schemă și un format similare dintr-un folder. Apoi puteți să adăugați datele într-un singur tabel.
-
Selectați Date > Obțineți > de date din >de fișiere din folder.
-
În caseta de dialog Răsfoire , găsiți folderul, apoi selectați Deschidere.
-
Pentru pași detaliați, consultați Importul datelor dintr-un folder cu mai multe fișiere.
Pentru mai multe informații despre opțiunile complexe ale conectorului, consultați Folder.
Puteți importa date din mai multe fișiere care au o schemă și un format similar dintr-o bibliotecă SharePoint. Apoi puteți să adăugați datele într-un singur tabel.
-
Selectați Date > Obțineți > de datedin > de fișieredin folderul SharePoint.
-
În caseta de dialog Folder SharePoint , introduceți URL-ul rădăcină pentru site-ul SharePoint care nu include nicio referință la o bibliotecă, apoi navigați la bibliotecă.
-
Pentru pași detaliați, consultați Importul datelor dintr-un folder cu mai multe fișiere.
Pentru mai multe informații despre opțiunile complexe ale conectorului, consultați Folderul SharePoint.
-
Selectați Date > Obțineți > de date din baza de date > din baza de date SQL Server.
-
În caseta de dialog Microsoft Bază de date SQL, specificați SQL Server la care să vă conectați în caseta Nume server. Opțional, puteți specifica și un Nume bază de date .
-
Dacă doriți să importați date utilizând o interogare nativă a bazei de date, specificați interogarea în caseta Instrucțiune SQL . Pentru mai multe informații, consultați Importul datelor din baza de date utilizând interogarea nativă a bazei de date.
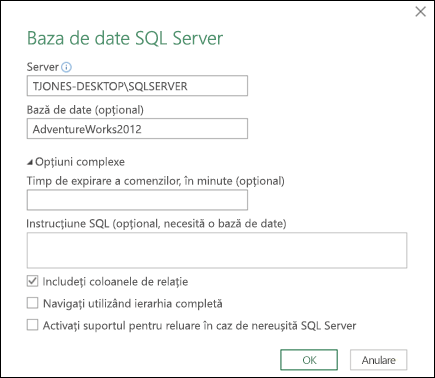
-
Selectați OK.
-
Selectați modul de autentificare pentru a vă conecta la baza de date SQL Server.
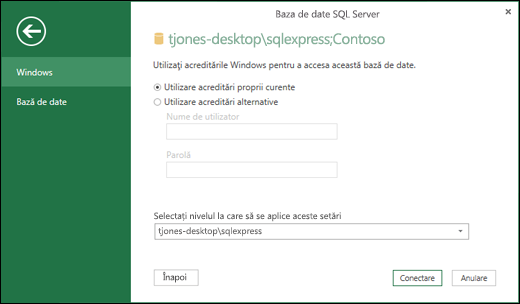
-
Windows Aceasta este selecția implicită. Selectați această opțiune dacă doriți să vă conectați utilizând autentificarea Windows.
-
Date Selectați această opțiune dacă doriți să vă conectați utilizând autentificarea SQL Server. După ce selectați această opțiune, specificați un nume de utilizator și o parolă pentru a vă conecta la instanța de SQL Server.
-
-
În mod implicit, caseta de selectare Criptare conexiune este bifată pentru a însemna că Power Query se conectează la baza de date utilizând o conexiune criptată. Dacă nu doriți să vă conectați utilizând o conexiune criptată, debifați această casetă de selectare, apoi faceți clic pe Conectare.
Dacă nu este stabilită o conexiune la serverul SQL utilizând o conexiune criptată, Power Query vă întreabă dacă vă conectați utilizând o conexiune necriptată. Faceți clic pe OK în mesaj pentru a vă conecta utilizând o conexiune necriptată.
Pentru mai multe informații despre opțiunile complexe ale conectorului, consultați SQL Server bază de date.
-
Selectați Data > Get Data > from Database > from Microsoft Access Database.
-
În caseta de dialog Import date , răsfoiți și găsiți fișierul bază de date Access (.accdb).
-
Selectați fișierul, apoi selectați Deschidere. Apare caseta de dialog Navigator .
-
Selectați tabelul sau interogarea din panoul din stânga pentru a previzualiza datele în panoul din dreapta.
-
Dacă aveți multe tabele și interogări, utilizați caseta Căutare pentru a găsi un obiect sau utilizați Opțiuni de afișare împreună cu butonul Reîmprospătare pentru a filtra lista.
-
Selectați Încărcare sau Transformare.
Pentru mai multe informații despre opțiunile complexe ale conectorului, consultați Baza de date Access.
Notă Atunci când utilizați un registru de lucru conectat la o bază de date SQL Server Analysis Services, este posibil să aveți nevoie de informații suplimentare pentru a răspunde la anumite întrebări despre produs, cum ar fi informații de referință despre expresii multidimensionale (MDX) sau proceduri de configurare pentru un server de procesare analitică online (OLAP).
-
Selectați Date > Preluare date externe > din > de baze de datede la Analysis Services. Apare prima pagină a Expertului conexiune de date . Titlul său este Conectare la serverul de baze de date.
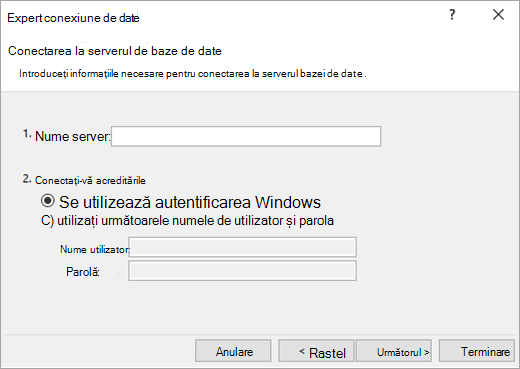
-
În caseta Nume server, introduceți numele serverului bazei de date OLAP.
Sfat: Dacă știți numele fișierului cub offline la care doriți să vă conectați, aveți posibilitatea să tastați calea completă a fișierului, numele de fișier și extensia.
-
Sub Acreditări de conectare, alegeți una dintre următoarele variante, apoi faceți clic pe Următorul:
-
Pentru a utiliza numele de utilizator și parola Windows curente, faceți clic pe Utilizare autentificare Windows.
-
Pentru a introduce un nume de utilizator și o parolă de bază de date, faceți clic pe Utilizați următoarele nume de utilizator și parolă, apoi tastați numele de utilizator și parola în casetele Corespunzătoare Nume utilizator și Parolă .
Notă de securitate
-
Utilizați parole puternice, care combină litere mari și mici, numere și simboluri. Parolele slabe nu combină aceste elemente. De exemplu, Y6dh!et5 este o parolă puternică și Casa27 este o parolă slabă. Parolele trebuie să conțină 8 sau mai multe caractere. O frază de acces care utilizează 14 sau mai multe caractere este mai bună.
-
Este esențial să vă amintiți parola. Dacă uitați parola, Microsoft nu poate să o regăsească. Depozitați într-un loc sigur parolele pe care le notați, departe de informațiile pe care acestea le protejează.
-
-
-
Selectați Următorul pentru a accesa ecranul celui de-al doilea expert. Titlul său este Selectare bază de date și tabel.
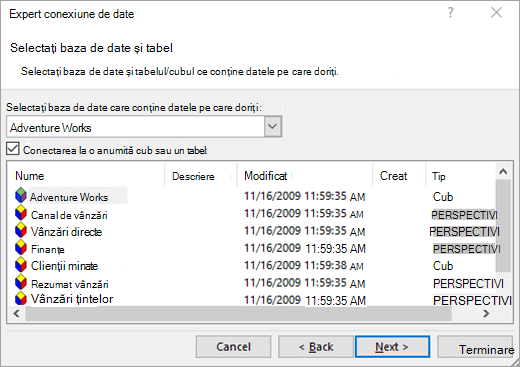
Pentru a vă conecta la un anumit fișier cub din baza de date, asigurați-vă că ați selectat Conectarea la un anumit cub sau tabel , apoi selectați un cub din listă.
-
În caseta Selectați baza de date care conține datele dorite, selectați o bază de date, apoi faceți clic pe Următorul.
-
Faceți clic pe Următorul pentru a accesa ecranul celui de-al treilea expert. Titlul Său Salvare fișier conexiune de date și Terminare.
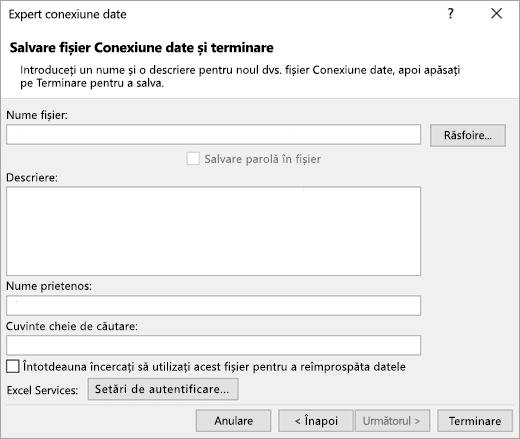
-
În caseta Nume fișier, revizuiți numele de fișier implicit după cum este necesar (opțional).
-
Faceți clic pe Răsfoire pentru a modifica locația implicită a fișierului Sursele mele de date sau verificați dacă există nume de fișiere.
-
În casetele Descriere, Nume prietenos și Căutare cuvinte cheie , tastați o descriere a fișierului, un nume prietenos și cuvinte de căutare comune (toate sunt opționale).
-
Pentru a vă asigura că fișierul de conexiune este utilizat atunci când pivottable este reîmprospătat, faceți clic pe Se încearcă întotdeauna utilizarea acestui fișier pentru a reîmprospăta aceste date.
Bifarea acestei casete de selectare asigură că actualizările la fișierul de conexiune vor fi utilizate întotdeauna de toate registrele de lucru care utilizează acel fișier de conexiune.
-
Puteți specifica modul în care este accesat un Raport PivotTable dacă registrul de lucru este salvat în Excel Services și este deschis utilizând Excel Services.
Notă: Setarea de autentificare este utilizată doar de Excel Services, nu și de Microsoft Office Excel. Dacă doriți să vă asigurați că sunt accesate aceleași date, indiferent dacă deschideți registrul de lucru în Excel sau Excel Services, asigurați-vă că setarea de autentificare din Excel este aceeași.
Selectați Setări de autentificare și selectați una dintre următoarele opțiuni pentru a vă conecta la sursa de date:
-
Autentificare Windows Selectați această opțiune pentru a utiliza numele de utilizator Windows și parola utilizatorului curent. Aceasta este cea mai sigură metodă, dar poate afecta performanța atunci când există mulți utilizatori.
-
SSO Selectați această opțiune pentru a utiliza Autentificare unică, apoi introduceți șirul de identificare corespunzător în caseta text ID SSO. Un administrator de site poate configura un site SharePoint pentru a utiliza o bază de date Autentificare unică unde pot fi stocate un nume de utilizator și o parolă. Această metodă poate fi cea mai eficientă atunci când există mulți utilizatori.
-
Nici unul Selectați această opțiune pentru a salva numele de utilizator și parola în fișierul de conexiune.
Important: Evitați salvarea informațiilor de conectare atunci când vă conectați la surse de date. Aceste informații pot fi stocate ca text simplu și un utilizator rău intenționat poate accesa informațiile pentru a compromite securitatea sursei de date.
-
-
Selectați OK.
-
Selectați Terminare pentru a închide Expertul conexiune de date. Apare caseta de dialog Import date.
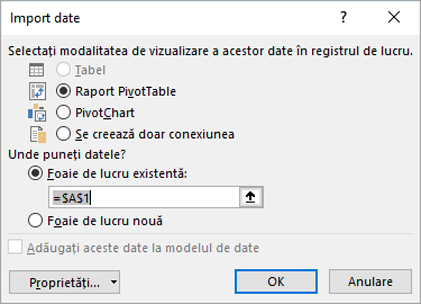
-
Decideți cum doriți să importați datele, apoi selectați OK. Pentru mai multe informații despre utilizarea acestei casete de dialog, selectați semnul întrebării (?).
Puteți să creați o conexiune dinamică între un registru de lucru Excel și un server de baze de date SQL Server Analysis Services Online Analytical Processing (OLAP), apoi să reîmprospătați conexiunea de fiecare dată când se modifică datele. Aveți posibilitatea să vă conectați la un anumit fișier cub offline dacă acesta a fost creat pe serverul bazei de date. De asemenea, puteți importa date în Excel ca tabel sau ca raport PivotTable.
-
Selectați Data > Get Data > from Database > From SQL Server Analysis Services Database (Import).
-
Introduceți Nume server , apoi selectați OK.
-
În panoul Navigator , selectați baza de date, apoi selectați cubul sau tabelele pe care doriți să le conectați.
-
Faceți clic pe Încărcare pentru a încărca tabelul selectat într-o foaie de lucru sau faceți clic pe Editare pentru a efectua filtre de date și transformări suplimentare în Editor Power Query înainte de a-l încărca.
Pentru mai multe informații despre opțiunile complexe pentru conectori, consultați SQL Server Analysis Services.
Notă: Înainte de a vă conecta la o bază de date Oracle utilizând Power Query, asigurați-vă că sunt îndeplinite toate cerințele preliminare.
-
Selectați Data > Get Data > from Database > from Oracle Database.
-
În caseta de dialog Bază de date Oracle , în Nume server , specificați Oracle Server la care să vă conectați. Dacă este necesar un SID, acesta poate fi specificat sub forma "ServerName/SID".
-
Dacă doriți să importați date folosind o interogare nativă a bazei de date, specificați interogarea în caseta Instrucțiune SQL. Pentru mai multe informații, consultați Importul datelor din baza de date utilizând interogarea nativă a bazei de date.
-
Selectați OK.
-
Dacă serverul Oracle necesită acreditări de utilizator ale bazei de date:
-
În caseta de dialog Accesați o bază de date , introduceți numele de utilizator și parola.
-
Faceți clic pe Conectare.
-
Pentru mai multe informații despre opțiunile complexe ale conectorului, consultați Baza de date Oracle.
Avertisment:
-
Înainte de a vă conecta la o bază de date IBM DB2, aveți nevoie de driverul IBM DB2 Data Server instalat pe computer (cerința minimă este pachetul de drivere IBM Data Server (DS Driver)). Selectați driverul care corespunde instalării Power Query (pe 32 de biți sau pe 64 de biți).
-
Există probleme cunoscute raportate de IBM la instalarea driverului IBM DB2 Data Server pe Windows 8. Dacă utilizați Windows 8 și doriți să vă conectați la IBM DB2 utilizând Power Query, trebuie să urmați pașii de instalare suplimentari. Găsiți mai multe informații despre driverul IBM DB2 Data Server pe Windows 8.
-
Selectați Data > Get Data > From Database > From IBM DB2 Database.
-
În caseta de dialog Bază de date IBM DB2 , în Nume server , specificați serverul de baze de date IBM DB2 la care să vă conectați.
-
Dacă doriți să importați date folosind o interogare nativă a bazei de date, specificați interogarea în caseta Instrucțiune SQL. Pentru mai multe informații, consultați Importul datelor dintr-o bază de date utilizând interogarea nativă a bazei de date.
-
Selectați OK.
-
Dacă serverul IBM DB2 necesită acreditări de utilizator ale bazei de date:
-
În caseta de dialog Accesați o bază de date , introduceți numele de utilizator și parola.
-
Faceți clic pe Conectare.
-
Pentru mai multe informații despre opțiunile complexe pentru conectori, consultați Baza de date IBM DB2.
Notă: Dacă primiți mesajul "Acest conector necesită una sau mai multe componente suplimentare pentru a fi instalat înainte de a putea fi utilizat", trebuie să descărcați de aici driverul ODBC corespunzător pentru MySQL pe dispozitivul Dvs. Windows. Pentru mai multe informații, consultați Conectori MySQL.
-
Selectați Data > Get Data > From Database > from MySQL Database.
-
În caseta de dialog Bază de date MySQL , în Nume server , specificați serverul de baze de date MySQL la care să vă conectați.
-
Dacă doriți să importați date folosind o interogare nativă a bazei de date, specificați interogarea în caseta Instrucțiune SQL. Pentru mai multe informații, consultați Importul datelor dintr-o bază de date utilizând interogarea nativă a bazei de date.
-
Selectați OK.
-
Dacă serverul MySQL necesită acreditări de utilizator bază de date:
-
În caseta de dialog Accesați o bază de date , introduceți numele de utilizator și parola.
-
Faceți clic pe Conectare.
-
Pentru mai multe informații despre opțiunile complexe ale conectorilor, consultați Baza de date MySQL.
Notă: Înainte de a vă conecta la o bază de date PostgreSQL în Power Query, aveți nevoie de furnizorul de date Ngpsql pentru PostgreSQL instalat pe computer. Selectați driverul care corespunde versiunii dvs. de Office (pe 32 de biți sau pe 64 de biți). Pentru mai multe informații, consultați Ce versiune de Office utilizez? . De asemenea, asigurați-vă că aveți furnizorul înregistrat în configurația computerului care corespunde celei mai recente versiuni .NET de pe dispozitivul dvs.
-
Selectați Data > Get Data > from Database > from PostgreSQL Database.
-
În caseta de dialog Bază de date PostgreSQL , specificați serverul de baze de date PostgreSQL la care doriți să vă conectați în secțiunea Nume server .
-
Dacă doriți să importați date folosind o interogare nativă a bazei de date, specificați interogarea în caseta Instrucțiune SQL. Pentru mai multe informații, consultați Importul datelor dintr-o bază de date utilizând interogarea nativă a bazei de date.
-
Selectați OK.
-
Dacă serverul PostgreSQL necesită acreditări de utilizator pentru baza de date:
-
În caseta de dialog Accesați o bază de date , introduceți numele de utilizator și parola.
-
Selectați Conectare.
-
Pentru mai multe informații despre opțiunile complexe pentru conectori, consultați PostgreSQL.
Notă: Înainte de a vă conecta la o bază de date SAP SQL Anywhere, aveți nevoie de driverul SAP SQL Anywhere instalat pe computer. Selectați driverul care corespunde instalării Excel (pe 32 de biți sau pe 64 de biți).
-
Selectați Date > Preluare > de datedin baza de date > din baza de date Sybase.
-
În caseta de dialog Bază de date Sybase , specificați serverul Sybase la care să vă conectați în caseta Nume server . Opțional, puteți specifica și un Nume bază de date .
-
Dacă doriți să importați date utilizând o interogare nativă a bazei de date, specificați interogarea în caseta Instrucțiune SQL . Pentru mai multe informații, consultați Importul datelor dintr-o bază de date utilizând interogarea nativă a bazei de date.
-
Selectați OK.
-
În mod implicit, caseta de selectare Criptare conexiune este bifată, astfel încât Power Query se conectează la baza de date utilizând o conexiune criptată simplă.
-
Selectați Conectare.
Pentru mai multe informații, consultați Baza de date Sybase.
Notă: Înainte de a vă conecta la o bază de date Teradata, aveți nevoie de Furnizorul de date .NET pentru Teradata pe computer.
-
Selectați Date > Obțineți > de date din > de bazede date din baza de date Teradata.
-
În caseta de dialog Bază de date Teradata , în Nume server , specificați serverul Teradata la care să vă conectați.
-
Dacă doriți să importați date folosind o interogare nativă a bazei de date, specificați interogarea în caseta Instrucțiune SQL. Pentru mai multe informații, consultați Importul datelor dintr-o bază de date utilizând interogarea nativă a bazei de date.
-
Selectați OK.
-
Dacă serverul Teradata necesită acreditări de utilizator ale bazei de date:
-
În caseta de dialog Accesați o bază de date , introduceți numele de utilizator și parola.
-
Faceți clic pe Salvare.
-
Pentru mai multe informații, consultați Baza de date Terabase.
Note:
-
Această caracteristică este disponibilă în Excel pentru Windows doar dacă aveți Office 2019 sau o versiune mai recentă sau un abonament Microsoft 365. Dacă sunteți abonatMicrosoft 365, asigurați-vă că aveți cea mai recentă versiune de Office.
-
Înainte de a vă conecta la o bază de date SAP HANA utilizând Power Query, aveți nevoie de driverul SAP HANA ODBC pe computer. Selectați driverul care corespunde instalării Power Query (pe 32 de biți sau pe 64 de biți).
-
Veți avea nevoie de un cont SAP pentru a vă conecta la site-ul web și a descărca driverele. Dacă nu sunteți sigur, contactați administratorul SAP din organizația dvs.
Pentru a vă conecta la o bază de date SAP HANA:
-
Faceți clic pe Date > >nouă de interogare din > bază de date SAP HANA.
-
În caseta de dialog Bază de date SAP HANA , specificați serverul la care doriți să vă conectați. Numele serverului trebuie să urmeze formatul ServerName:Port.
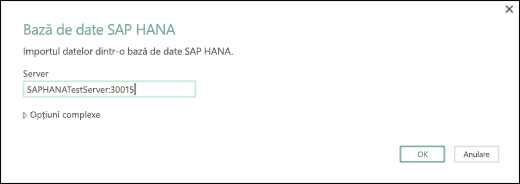
-
Opțional, dacă doriți să importați date utilizând interogarea nativă a bazei de date, selectați Opțiuni complexe și, în caseta Instrucțiune SQL , introduceți interogarea.
-
Selectați OK.
-
Dacă serverul SAP HANA necesită acreditări de utilizator al bazei de date, atunci în caseta de dialog Access an SAP HANA database , procedați astfel:
-
Faceți clic pe fila Bază de date și introduceți numele de utilizator și parola.
-
Faceți clic pe Conectare.
-
Pentru mai multe informații despre opțiunile complexe de conector, consultați Baza de date SAP HANA.
Azure Bază de date SQL este o bază de date relațională de înaltă performanță, complet gestionată, scalabilă, creată pentru cloud și utilizată pentru aplicații cu misiuni critice. Pentru mai multe informații, consultați Ce este Azure SQL?.
-
Selectați Date > Obțineți > de date de la > Azurede la Bază de date SQL Azure.
-
În caseta de dialog Microsoft Bază de date SQL, specificați SQL Server la care să vă conectați în caseta Nume server. Opțional, puteți specifica și un Nume bază de date .
-
Dacă doriți să importați date utilizând o interogare nativă a bazei de date, specificați interogarea în caseta Instrucțiune SQL . Pentru mai multe informații, consultați Importul datelor din baza de date utilizând interogarea nativă a bazei de date.
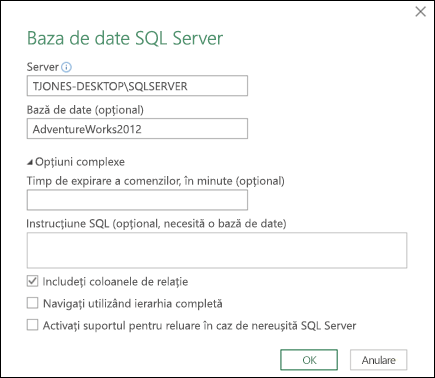
-
Selectați OK.
-
Selectați modul de autentificare pentru a vă conecta la baza de date SQL Server.
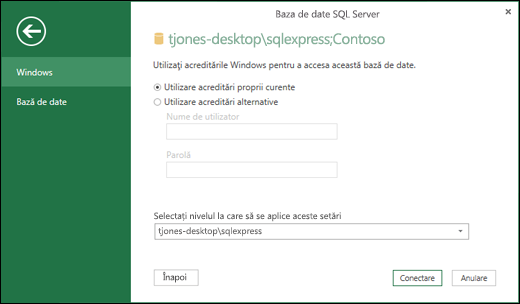
-
Windows Aceasta este selecția implicită. Selectați această opțiune dacă doriți să vă conectați utilizând autentificarea Windows.
-
Date Selectați această opțiune dacă doriți să vă conectați utilizând autentificarea SQL Server. După ce selectați această opțiune, specificați un nume de utilizator și o parolă pentru a vă conecta la instanța de SQL Server.
-
-
În mod implicit, caseta de selectare Criptare conexiune este bifată pentru a însemna că Power Query se conectează la baza de date utilizând o conexiune criptată. Dacă nu doriți să vă conectați utilizând o conexiune criptată, debifați această casetă de selectare, apoi faceți clic pe Conectare.
Dacă nu este stabilită o conexiune la serverul SQL utilizând o conexiune criptată, Power Query vă întreabă dacă vă conectați utilizând o conexiune necriptată. Faceți clic pe OK în mesaj pentru a vă conecta utilizând o conexiune necriptată.
Pentru mai multe informații despre opțiunile complexe pentru conectori, consultați Baza de date Azure SQL.
Azure Synapse Analytics combină instrumente de date mari și interogări relaționale, utilizând Apache Spark pentru a vă conecta la serviciile de date Azure și la Platforma Power. Puteți încărca milioane de rânduri în cel mai scurt timp. Apoi puteți lucra cu date tabelare utilizând sintaxa SQL familiară pentru interogări. Pentru mai multe informații, consultați Ce este Azure Synapse Analytics (docs.com).
-
Selectați Date > Obțineți > de date de la Azure > de la Azure Synapse Analytics.
-
În caseta de dialog Microsoft Bază de date SQL, specificați SQL Server la care să vă conectați în caseta Nume server. Opțional, puteți specifica și un Nume bază de date .
-
Dacă doriți să importați date utilizând o interogare nativă a bazei de date, specificați interogarea în caseta Instrucțiune SQL . Pentru mai multe informații, consultați Importul datelor din baza de date utilizând interogarea nativă a bazei de date.
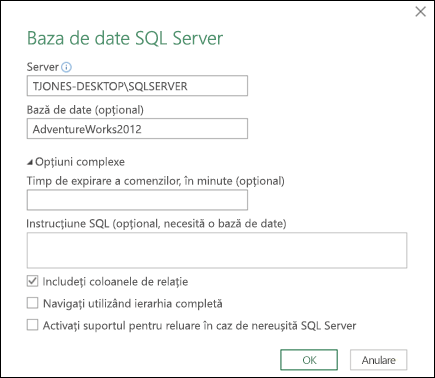
-
Selectați OK.
-
Selectați modul de autentificare pentru a vă conecta la baza de date SQL Server.
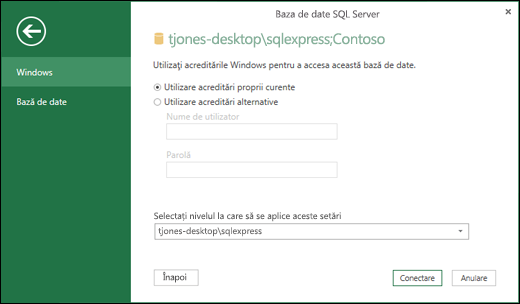
-
Windows Aceasta este selecția implicită. Selectați această opțiune dacă doriți să vă conectați utilizând autentificarea Windows.
-
Date Selectați această opțiune dacă doriți să vă conectați utilizând autentificarea SQL Server. După ce selectați această opțiune, specificați un nume de utilizator și o parolă pentru a vă conecta la instanța de SQL Server.
-
-
În mod implicit, caseta de selectare Criptare conexiune este bifată pentru a însemna că Power Query se conectează la baza de date utilizând o conexiune criptată. Dacă nu doriți să vă conectați utilizând o conexiune criptată, debifați această casetă de selectare, apoi faceți clic pe Conectare.
Dacă nu este stabilită o conexiune la serverul SQL utilizând o conexiune criptată, Power Query vă întreabă dacă vă conectați utilizând o conexiune necriptată. Faceți clic pe OK în mesaj pentru a vă conecta utilizând o conexiune necriptată.
Pentru mai multe informații despre opțiunile complexe pentru conectori, consultați Azure Synapse Analytics.
Azure HDInsight este utilizat pentru analiza datelor mari atunci când trebuie să procesați volume mari de date. Acesta acceptă stocarea datelor și învățarea programată; îl puteți considera un motor de flux de date. Pentru mai multe informații, consultați Ce este Azure HDInsight?.
-
Selectați Data > Get Data > From Azure > From Azure HDInsight (HDFS).
-
Introduceți numele sauADRESA URL a contului de stocare blob Microsoft Azure asociat clusterului HDInsight, apoi selectați OK.
-
În caseta de dialog Access Microsoft Azure HDInsight , introduceți cheia de cont și faceți clic pe Conectare.
-
Selectați clusterul în caseta de dialog Navigator , apoi găsiți și selectați un fișier de conținut.
-
Selectați Încărcare pentru a încărca tabelul selectat sau Editare pentru a efectua filtre și transformări suplimentare de date înainte de a-l încărca.
Pentru mai multe informații despre opțiunile complexe pentru conectori, consultați Azure HDInsight.
Stocarea bloburilor Microsoft Azure este un serviciu pentru stocarea unui volum mare de date nestructurate, cum ar fi imagini, videoclipuri, audio și documente, care pot fi accesate de oriunde din lume prin HTTP sau HTTPS. Pentru mai multe informații despre serviciul de stocare a blobului Azure, consultați Cum se utilizează stocarea blobului.
-
Selectați Date > Obțineți > de date din > Azuredin stocarea blobului Azure.
-
În caseta de dialog Stocare blob Microsoft Azure , introduceți numele sau ADRESA URL a contului de stocare Microsoft Azure, apoi selectați OK.
-
Dacă vă conectați la serviciul de stocare Blob pentru prima dată, vi se va solicita să introduceți și să salvați cheia de acces la stocare. În caseta de dialog Accesați Stocare blob Microsoft Azure , introduceți cheia de acces la stocare în caseta Cheie cont și faceți clic pe Salvare.
Notă: Dacă trebuie să regăsiți cheia de acces la stocare, navigați la portalulMicrosoft Azure, selectați contul de stocare, apoi selectați pictograma Gestionare cheie acces din partea de jos a paginii. Selectați pictograma de copiere din partea dreaptă a cheii primare, apoi lipiți valoarea în caseta Cheie cont .
-
Editor Power Query listează toate containerele disponibile din spațiul dvs. de stocare blob Microsoft Azure. În Navigator, selectați un container din locul în care doriți să importați date, apoi selectați Se aplică & Închidere.
Pentru mai multe informații, consultați Stocarea blobului Azure.
Stocarea Azure oferă servicii de stocare pentru o varietate de obiecte de date. Componenta de stocare a tabelului vizează datele NoSQL stocate ca perechi de chei/atribute. Pentru mai multe informații, consultați Introducere în stocarea tabelului.
-
Selectați Date > Obțineți > de date de la Azure > de la Azure Synapse Analytics.
-
Introduceți numele sauadresa URL a contului Microsoft Azure Table Storage, apoi selectați OK.
Pentru mai multe informații despre opțiunile complexe pentru conectori, consultați Stocarea tabelelor Azure.
Important: Azure Data Lake Storage Gen 1 este în curs de retragere. Pentru mai multe informații, consultați Acțiune necesară: Comutați la Azure Data Lake Storage Gen2 până la 29 februarie 2024.
-
Selectați Date > Obțineți > de date de la > Azurede la Azure Data Lake Storage.
-
Introduceți Numele sau ADRESA URL a contului microsoft Azure Data Lake Storage, apoi selectați OK.
De exemplu: swebhdfs://contoso.azuredatalake.net/ -
Opțional, introduceți o valoare în caseta Dimensiune pagină în octeți .
Pentru mai multe informații, consultați Azure Data Lake Storage.
Azure Data Lake Storage Gen 2 combină diferite depozite de date într-un mediu unic, stocat. Puteți utiliza o nouă generație de instrumente de interogare pentru a explora și a analiza date, lucrând cu petabyți de date. Pentru mai multe informații, consultați Azure Data Lake Storage.
-
În caseta de dialog Azure Data Lake Storage Gen2, furnizați adresa URL a contului. URL-urile pentru Data Lake Storage Gen2 au următorul model:
https://<nume cont>.dfs.core.windows.net/<container>/>subfolder
< De exemplu, https://contosoadlscdm.dfs.core.windows.net/ -
Selectați dacă doriți să utilizați vizualizarea Sistem de fișiere sau vizualizarea folderului Model de date comun (CDM).
-
Selectați OK.
-
Poate fi necesar să alegeți o metodă de autentificare.
De exemplu, dacă selectați metoda Cont de organizație , selectați Conectare pentru a vă conecta la contul de stocare. Veți fi redirecționat către pagina de conectare a organizației dvs. Urmați solicitările pentru a vă conecta la cont. După ce v-ați conectat cu succes, selectați Conectare. -
În caseta de dialog Navigator, verificați informațiile, apoi selectați Transformare date pentru a transforma datele în Power Query sau Încărcare pentru a încărca datele.
Pentru mai multe informații, consultați Azure Data Lake Storage.
Azure Explorator date este un serviciu rapid și scalabil de explorare a datelor pentru datele de jurnal și telemetrie. Acesta poate gestiona volume mari de date diverse din orice sursă de date, cum ar fi site-uri web, aplicații, dispozitive IoT și altele. Pentru mai multe informații, consultați Ce este Azure Explorator date.
-
Selectați Date > Obțineți > de date de la > Azuredin Explorator date Azure.
-
În caseta de dialog Azure Explorator date (Kusto), introduceți valorile corespunzătoare.
Fiecare solicitare oferă exemple utile pentru a vă ajuta să parcurgeți procesul. -
Selectați OK.
Puteți importa seturi de date din organizația dvs. cu permisiunea corespunzătoare selectându-le din panoul Seturi de date Power BI , apoi creând un PivotTable într-o foaie de lucru nouă.
-
Selectați Date > Obțineți > de date din Power BI (<numele entității găzduite>). Apare panoul Seturi de date Power BI . <Numele entității găzduite> variază în funcție de organizația dvs., de exemplu, Power BI (Contoso).
-
Dacă sunt disponibile mai multe seturi de date, utilizați caseta Căutare . Selectați săgeata de lângă casetă pentru a afișa filtrele de cuvinte cheie pentru versiunile și mediile care vizează căutarea.
-
Selectați un set de date și creați un Raport PivotTable într-o foaie de lucru nouă. Pentru mai multe informații, consultați Prezentare generală a rapoartelor PivotTable și PivotChart.
Pentru mai multe informații despre Power BI, consultați Crearea unui raport PivotTable din seturile de date Power BIși Gestionare date Experiența în Power BI pentru Office 365 Ajutor.
Fluxul de date este o tehnologie de pregătire a datelor care permite ingerarea, transformarea și încărcarea datelor în medii Microsoft Dataverse, în spații de lucru Power BI sau în Azure Data Lake. Puteți declanșa fluxuri de date pentru a rula fie la cerere, fie automat, după un program, astfel încât datele să fie întotdeauna actualizate.
-
Selectați Date > Obțineți > de date de la fluxurile de date Power Platform >.
-
Dacă vi se solicită, introduceți acreditările necesare sau conectați-vă ca alt utilizator. Apare panoul Navigator .
-
Selectați fluxul de date din panoul din stânga pentru a-l previzualiza în panoul din dreapta.
-
Alegeți una dintre următoarele:
-
Pentru a adăuga datele la o foaie de lucru, selectați Încărcare.
-
Pentru a adăuga datele în Editor Power Query, selectați Transformare date.
-
Pentru mai multe informații, consultați O prezentare generală a fluxurilor de date din Microsoft Power Platform.
Utilizați Dataverse pentru a stoca și a gestiona în siguranță datele în cloud. Puteți să creați sau să importați tabele particularizate specifice organizației dvs., să le populați cu date utilizând Power Query, apoi să utilizați Power Apps sau Microsoft Access pentru a construi aplicații de business îmbogățit.
-
Selectați Data > Get Data > From Power Platform > From Dataverse.
-
Dacă vi se solicită, introduceți acreditările necesare sau conectați-vă ca alt utilizator. Apare panoul Navigator.
-
Selectați datele din panoul din stânga pentru a le previzualiza în panoul din dreapta.
-
Alegeți una dintre următoarele:
-
Pentru a adăuga datele la o foaie de lucru, selectați Încărcare.
-
Pentru a adăuga datele în Editor Power Query, selectați Transformare date.
-
Pentru mai multe informații, consultați Ce este Microsoft Dataverse.
-
Selectați Date > Obțineți > de date din > Online Servicesdin lista SharePoint Online.
-
În caseta de dialog Folder SharePoint , introduceți URL-ul rădăcină pentru site-ul SharePoint care nu include nicio referință la o bibliotecă, apoi navigați la bibliotecă.
-
Selectați implementarea SharePoint 2.0 Beta , care activează Opțiuni complexe, astfel încât să puteți selecta un mod vizualizare:
Toate regăsește toate coloanele dintr-o listă SharePoint.
Implicit Regăsește setul de coloane din Vizualizarea implicită a unei liste SharePoint. -
Ca alternativă la versiunea 2.0 Beta, puteți selecta 1.0, care corespunde versiunii anterioare de SharePoint.
Pentru mai multe informații despre opțiunile complexe ale conectorului, consultați lista SharePoint Online.
-
Selectați Date > Obțineți > de date din Online Services din lista SharePoint Online.
-
În caseta de dialog Microsoft Exchange , introduceți adresa de e-mail sub forma aliasului <>@<organizație>.com
-
Dacă aveți mai multe obiecte, utilizați caseta Căutare pentru a găsi un obiect sau utilizați opțiunile de afișare împreună cu butonul Reîmprospătare pentru a filtra lista.
-
Bifați sau debifați caseta de selectare Se ignoră fișierele cu erori din partea de jos a casetei de dialog.
-
Selectați tabelul dorit: Calendar, Corespondență, Solicitări de întâlnire, Persoane și Activități.
-
Alegeți una dintre următoarele:
-
Pentru a crea o interogare, apoi a încărca într-o foaie de lucru, selectați Încărcare > Încărcare.
-
Pentru a crea o interogare, apoi a afișa caseta de dialog Import date , selectați Încărcare > Încărcare în.
-
Pentru a crea o interogare, apoi lansați Editor Power Query, selectați Transformare date.
Pentru mai multe informații despre opțiunile complexe pentru conectori, consultați Microsoft Exchange Online .
-
Selectați Mediul la care doriți să vă conectați.
-
În meniu, selectați pictograma Setări > Particularizări complexe > resurse pentru dezvoltatori.
-
Copiați valoarea INSTANȚĂ WEB API .
Note:
-
Formatul URL-ului va fi similar cu cel alhttps://<tenant>.crm.dynamics.com/api/data/v9.0.
-
Formatul exact al adresei URL pe care o veți utiliza pentru a vă conecta depinde de regiunea dvs. și de versiunea de CDS pentru aplicațiile pe care le utilizați. Pentru mai multe informații, consultați: URL-ul web API și versiunile.
-
-
Selectați Date > Obțineți > de date de la > Online Servicesde la Dynamics 365 (online).
-
În caseta de dialog, cu opțiunea De bază selectată, introduceți URL-ul API-ului web pentru conexiunea CDS pentru aplicații și faceți clic pe OK.
-
Dacă selectați opțiunea Complex , puteți să adăugați anumiți parametri suplimentari la interogare pentru a controla ce date sunt returnate. Pentru mai multe informații, consultați: Datele de interogare utilizând API-ul web.
-
-
Selectați Cont organizație.
-
Dacă nu sunteți conectat utilizând contul Microsoft de la locul de muncă sau de la școală pe care îl utilizați pentru a accesa Dataverse for Apps, selectați Conectare și introduceți numele de utilizator și parola contului.
-
-
Selectați Conectare.
-
În caseta de dialog Navigator , selectați datele pe care doriți să le regăsiți.
-
Verificați dacă datele sunt corecte, apoi selectați Încărcare sau Editare pentru a deschide Editor Power Query.
-
Selectați Date > Obțineți > de date de la > Online Servicesdin obiecte Salesforce. Apare caseta de dialog Obiecte Salesforce .
-
Selectați Producție sau Particularizat. Dacă selectați Particularizat, introduceți ADRESA URL a unei instanțe particularizate.
-
Selectați sau debifați coloana Includere relații.
-
Selectați OK.
Pentru mai multe informații despre opțiunile complexe ale conectorului, consultați Obiecte Salesforce.
Deoarece rapoartele Salesforce au limite API care regăsesc doar primele 2.000 de rânduri pentru fiecare raport, luați în considerare utilizarea conectorului Obiecte Salesforce pentru a ocoli această limitare, dacă este necesar.
-
Selectați Date > Obțineți > de date de la > Online Servicesdin rapoartele Salesforce. Apare caseta de dialog Rapoarte Salesforce .
-
Selectați Producție sau Particularizat. Dacă selectați Particularizat, introduceți ADRESA URL a unei instanțe particularizate.
-
Selectați sau debifați coloana Includere relații.
-
Selectați OK.
Pentru mai multe informații despre opțiunile complexe ale conectorului, consultați Rapoarte Salesforce.
Asigurați-vă că aveți cea mai recentă versiune a conectorului Adobe Analytics. Pentru mai multe informații, consultați Conectarea la Adobe Analytics în Power BI Desktop.
-
Selectați Date > Obțineți > de date de la > Online Servicesde la Adobe Analytics.
-
Selectați Continuare. Apare caseta de dialog Cont Adobe .
-
Conectați-vă cu contul de organizație Adobe Analytics , apoi selectați Conectare.
Pentru mai multe informații despre opțiunile complexe pentru conectori, consultați Adobe Analytics.
Pentru mai multe informații, consultați Din tabel/interval.
Important:
-
Atunci când încercați să importați date de pe web, este posibil să primiți următorul mesaj: "Acest conector necesită una sau mai multe componente suplimentare pentru a putea fi utilizat." Conectorul Web necesită ca WebView 2 Framework să fie instalat pe computer.
-
Îl puteți descărca de aici.
-
Această actualizare nu se aplică pentru versiunile de licențiere în volum (de exemplu, comerciale perpetue).
Procedură
-
Selectați Date > > nouă de interogaredin alte surse > de pe web.
-
În caseta de dialog Din web , introduceți un URL de pagină web, apoi faceți clic pe OK.
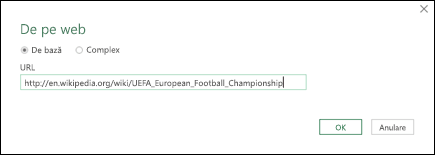
În cazul de față, utilizăm: http://en.wikipedia.org/wiki/UEFA_European_Football_Championship.
Dacă pagina web solicită acreditări de utilizator:
-
Selectați Complex, apoi, în caseta de dialog Web Access, introduceți acreditările.
-
Selectați Salvați.
-
-
Selectați OK.
-
În panoul Navigator , procedați astfel:
Selectați Vizualizare tabel, cum ar fi Rezultate.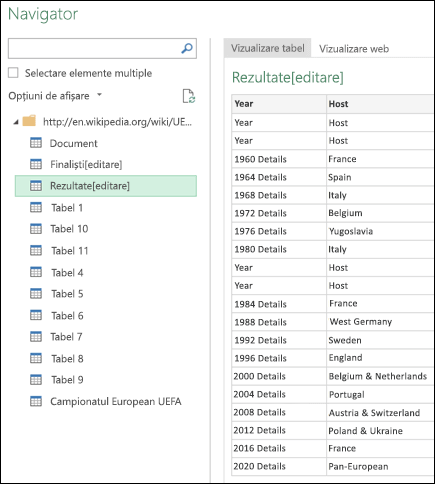
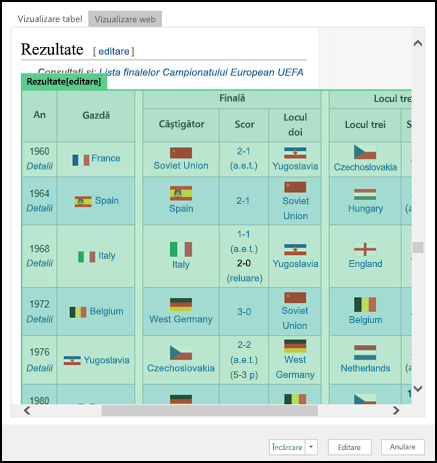
-
Selectați Încărcare pentru a încărca datele într-o foaie de lucru.
Pentru mai multe informații despre opțiunile complexe pentru conectori, consultați Web.
Microsoft Query a fost în jur de mult timp și este încă popular. În multe feluri, este un progenitor de Power Query. Pentru mai multe informații, consultați Utilizarea Microsoft Query pentru a regăsi date externe.
-
Selectați Date > Obțineți > de date din alte surse > din lista SharePoint.
-
În caseta de dialog Liste Microsoft SharePoint, introduceți adresa URL pentru un site SharePoint.
Notă: Când vă conectați la o listă SharePoint, introduceți URL-ul site-ului în locul ADRESEI URL a listei. În caseta de dialog Access SharePoint , selectați url-ul cel mai general de autentificat corect pe site. În mod implicit, este selectat URL-ul cel mai general.
-
Selectați OK.
-
În caseta de dialog Access SharePoint , selectați o opțiune de acreditări:
-
Selectați Anonim dacă SharePoint Server nu necesită acreditări.
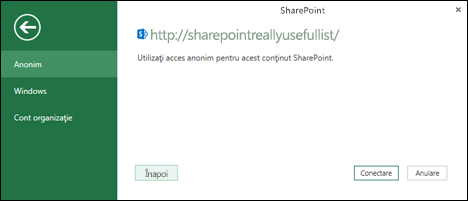
-
Selectați Windows dacă SharePoint Server necesită acreditările Dvs. Windows.
-
Selectați Cont de organizație dacă SharePoint Server necesită acreditări de cont de organizație.
-
-
Selectați Conectare.
Pentru mai multe informații despre opțiunile complexe ale conectorului, consultați lista SharePoint.
-
Selectați Date > Obțineți > de datedin alte surse > din fluxul OData.
-
În caseta de dialog Flux OData, introduceți Adresă URL pentru un flux OData.
-
Selectați OK.
-
Dacă fluxul OData necesită acreditări de utilizator, în caseta de dialog Accesați un flux OData :
-
Selectați Windows dacă fluxul OData necesită autentificare Windows.
-
Selectați De bază dacă fluxul OData necesită numele de utilizator și parola.
-
Selectați cheia Marketplace dacă fluxul OData necesită o cheie de cont Marketplace. Puteți selecta cheia de cont Get your Marketplace pentru a vă abona la fluxuri OData Microsoft Azure Marketplace. De asemenea, vă puteți înregistra pentru Microsoft Azure Marketplace din caseta de dialog Accesați un flux OData .
-
Faceți clic pe Cont de organizație dacă fluxul OData necesită acreditări de acces federative. Pentru Windows Live ID, conectați-vă la contul dvs.
-
Selectați Salvați.
-
Notă: Importul într-un flux OData acceptă formatul serviciului de date JSON light.
Pentru mai multe informații despre opțiunile complexe ale conectorului, consultați Fluxul OData.
Hadoop Distributed File System (HDFS) este proiectat să stocheze terabyți și chiar petabyți de date. HDFS conectează nodurile de computer din cadrul clusterelor prin care sunt distribuite fișierele de date și puteți accesa aceste fișiere de date ca un singur flux de fișiere fără sincope.
-
Selectați Date > Obțineți > de date din alte surse > din fișierul Hadoop (HDFS).
-
Introduceți numele serverului în caseta Server , apoi selectați OK.
Pentru mai multe informații despre opțiunile complexe pentru conectori, consultați Hadoop File (HDFS).
-
Selectați Date > Obțineți > de datedin alte surse > Din Active Directory.
-
Introduceți domeniul în caseta de dialog Active Directory .
-
În caseta de dialog Domeniu Active Directory pentru domeniul dvs., selectați Utilizați acreditările mele curente sau selectați Utilizare acreditări alternative, apoi introduceți Numele de utilizator și Parola.
-
Selectați Conectare.
-
După ce conexiunea reușește, utilizați panoul Navigator pentru a parcurge toate domeniile disponibile în Active Directory, apoi detaliați informațiile Active Directory, inclusiv Utilizatorii, Conturile și Computerele.
Pentru mai multe informații despre opțiunile complexe ale conectorului, consultați Active Directory.
-
Selectați Date > Obțineți > de date din alte surse > din Microsoft Exchange.
-
În caseta de dialog Accesați o Exchange Server, introduceți adresa de e-mail și parola.
-
Selectați Salvați.
-
În caseta de dialog Serviciu de descoperire automată Microsoft Exchange , selectați Se permite pentru a permite serviciului Exchange să acorde încredere acreditărilor dvs.
Pentru mai multe informații despre opțiunile complexe pentru conectori, consultați Microsoft Exchange.
-
Selectați Date > Obțineți > de date din alte surse > de la ODBC.
-
În caseta de dialog De la ODBC , dacă se afișează, selectați Numele sursei de date (DSN).
-
Introduceți șir de conexiune, apoi selectați OK.
-
În următoarea casetă de dialog, selectați din Opțiunile de conexiune Implicit sau Particularizat, Windows sau Bază de date , introduceți acreditările, apoi selectați Conectare.
-
În panoul Navigator , selectați tabelele sau interogările la care doriți să vă conectați, apoi selectați Încărcare sau Editare.
Pentru mai multe informații despre opțiunile complexe ale conectorului, consultați Sursa de date ODBC.
-
Selectați Date > Obțineți > de date din alte surse > din OLEDB.
-
În caseta de dialog Din OLE DB, introduceți șir de conexiune, apoi selectați OK.
-
În caseta de dialog Furnizor OLEDB , selectați din opțiunile de conexiune Implicit sau Particularizat, Windows sau Bază de date , introduceți acreditările corespunzătoare, apoi selectați Conectare.
-
În caseta de dialog Navigator , selectați baza de date și tabelele sau interogările la care doriți să vă conectați, apoi selectați Încărcare sau Editare.
Pentru mai multe informații despre opțiunile complexe pentru conectori, consultațiOLE DB.
Important: Retragerea notificării conectorului de date Facebook Importul și reîmprospătarea datelor din Facebook în Excel nu vor mai funcționa în aprilie 2020. Veți putea utiliza în continuare conectorul Facebook Power Query (Obțineți & Transformare) până atunci, dar, începând din aprilie 2020, nu vă veți putea conecta la Facebook și veți primi un mesaj de eroare. Vă recomandăm să revizuiți sau să eliminați toate interogările existente de Power Query (Obțineți & Transformare) care utilizează conectorul Facebook cât mai curând posibil, pentru a evita rezultate neașteptate.
Notă: Dacă este prima dată când vă conectați la Facebook, vi se va solicita să furnizați acreditările. Conectați-vă utilizând contul Facebook și permiteți accesul la aplicația Power Query. Puteți dezactiva solicitările viitoare făcând clic pe opțiunea Nu mă avertizați din nou pentru acest conector .
-
Pe fila Date, faceți clic pe Preluare > de datede la > De la Facebook. Dacă nu vedeți butonul Preluare date, faceți clic pe Interogare nouă > Din alte surse > Din Facebook.
-
În caseta de dialog Facebook, conectați-vă la Facebook utilizând "Eu", numele de utilizator sau ID-ul de obiect.
Notă: Numele de utilizator Facebook este diferit de e-mailul de conectare.
-
Selectați o categorie la care să vă conectați din lista verticală Conexiune . De exemplu, selectați Prieteni pentru a vă oferi acces la toate informațiile disponibile în categoria Facebook Prieteni.
-
Faceți clic pe OK.
-
Dacă este necesar, faceți clic pe Conectare din caseta de dialog Access Facebook, apoi introduceți adresa de e-mail sau numărul de telefon Facebook și parola. Puteți bifa opțiunea de a rămâne conectat. După ce v-ați conectat, faceți clic pe Conectare.
-
După ce conexiunea reușește, veți putea previzualiza un tabel care conține informații despre categoria selectată. De exemplu, dacă selectați categoria Prieteni, Power Query reda un tabel care conține Facebook prieteni după nume.
-
Faceți clic pe Încărcare sau editare.
Puteți crea o interogare necompletată. Se recomandă să introduceți date pentru a încerca unele comenzi sau să selectați datele sursă din Power Query:
-
Pentru a modifica o setare, cum ar fi acreditările sau confidențialitatea, selectați Pornire > Setări sursă de date. Pentru mai multe informații, consultați Gestionarea setărilor și permisiunilor sursei de date.
-
Pentru a importa o sursă de date externă, selectați Pornire > Sursă nouă. Această comandă este similară comenzii Preluare date de pe fila Date din panglica Excel.
-
Pentru a importa o sursă recentă, selectați Pornire > Surse recente. Această comandă este similară comenzii Surse recente de pe fila Date din panglica Excel.
Când îmbinați două surse de date externe, asociați două interogări care creează o relație între două tabele.
Pentru mai multe informații, consultați Îmbinarea interogărilor (Power Query),Aflați cum să combinați mai multe surse de date (Power Query) și Prezentarea generală a interogărilor de îmbinare.
Atunci când adăugați două sau mai multe interogări, datele sunt adăugate la o interogare pe baza numelor anteturilor de coloană din ambele tabele. Dacă interogările nu au coloane corespondente, se adaugă valori nule în coloana necorespondentă. Interogările sunt adăugate în ordinea în care sunt selectate.
Pentru mai multe informații, consultați Adăugarea interogărilor (Power Query) și Adăugarea interogărilor.
Dacă sunteți dezvoltator, există mai multe abordări în Excel pe care le puteți adopta pentru a importa date:
-
Puteți utiliza Visual Basic for Applications pentru a obține acces la o sursă de date externă. În funcție de sursa de date, puteți utiliza obiecte de date ActiveX sau obiecte de acces la date pentru a regăsi datele. De asemenea, puteți defini o șir de conexiune în codul dvs. care specifică informațiile de conexiune. Utilizarea unui șir de conexiune este utilă, de exemplu, atunci când doriți să evitați să solicitați administratorilor de sistem sau utilizatorilor să creeze mai întâi un fișier de conexiune sau să simplifice instalarea aplicației.
-
Dacă importați date dintr-o bază de date SQL Server, luați în considerare utilizarea SQL Native Client, care este o interfață independentă de programare a aplicațiilor de acces la date (API), care este utilizată atât pentru OLE DB, cât și pentru ODBC. Acesta combină SQL OLE DB Provider și driverul SQL ODBC într-o bibliotecă nativă, cu legare dinamică (DLL), furnizând, de asemenea, o funcționalitate nouă, separată și distinctă de microsoft Data Access Components (MDAC). Puteți utiliza SQL Native Client pentru a crea aplicații noi sau a îmbunătăți aplicațiile existente care pot beneficia de caracteristici mai noi de SQL Server, cum ar fi mai multe seturi de rezultate active (MARS), tipuri de User-Defined (UDT) și suport pentru tipurile de date XML.
-
Funcția RTD regăsește date în timp real dintr-un program care acceptă automatizarea COM. Programul de completare de automatizare COM RTD trebuie să fie creat și înregistrat pe un computer local.
-
Sql- ul. Funcția REQUEST se conectează la o sursă de date externă și rulează o interogare dintr-o foaie de lucru. Sql- ul. Funcția REQUEST returnează apoi rezultatul ca matrice, fără a fi necesară programarea macrocomenzilor. Dacă această funcție este indisponibilă, trebuie să instalați programul de completare Microsoft Excel ODBC (XLODBC.XLA). Puteți instala programul de completare de pe Office.com.
Pentru mai multe informații despre crearea Visual Basic for Applications, consultați Ajutor Visual Basic.
-
Selectați Date > Preluare date (Power Query).
-
În caseta de dialog Alegere sursă de date , selectați Registru de lucru Excel.
-
Selectați Răsfoire pentru a găsi fișierul pe care doriți să-l conectați ca sursă de date.
-
În caseta de dialog Selector de fișier, selectați fișierul, revizuiți detaliile fișierului, apoi selectați Preluare date și Următorul.
-
În partea stângă, selectați datele pe care doriți să le importați, apoi, în partea dreaptă, confirmați selecția în previzualizarea datelor.
-
În partea din dreapta jos, selectați Încărcare.
-
Selectați Date > Preluare date (Power Query).
-
În caseta de dialog Alegere sursă de date , selectați Text/CSV.
-
Selectați Răsfoire pentru a găsi fișierul pe care doriți să-l conectați ca sursă de date.
-
În caseta de dialog Selector de fișier, selectați fișierul, revizuiți detaliile fișierului, apoi selectați Preluare date și Următorul.
-
Confirmați selecția de origine a fișierului și de delimitator în previzualizarea datelor.
-
În partea din dreapta jos, selectați Încărcare.
-
Selectați Date > Preluare date (Power Query).
-
În caseta de dialog Alegere sursă de date , selectați XML.
-
Selectați Răsfoire pentru a găsi fișierul pe care doriți să-l conectați ca sursă de date.
-
În caseta de dialog Selector de fișier, selectați fișierul, revizuiți detaliile fișierului, apoi selectați Preluare date și Următorul.
-
În partea stângă, selectați datele pe care doriți să le importați, apoi, în partea dreaptă, confirmați selecția în previzualizarea datelor.
-
În partea din dreapta jos, selectați Încărcare.
-
Selectați Date > Preluare date (Power Query).
-
În caseta de dialog Alegere sursă de date , selectați JASON.
-
Selectați Răsfoire pentru a găsi fișierul pe care doriți să-l conectați ca sursă de date.
-
În caseta de dialog Selector de fișier, selectați fișierul, revizuiți detaliile fișierului, apoi selectați Preluare date și Următorul.
-
În partea din dreapta jos, selectați Închidere & Încărcare.
-
Selectați Date > Preluare date (Power Query).
-
În caseta de dialog Alegere sursă de date, selectați SQL Server bază de date.
-
Sub Setări conexiune, introduceți numele serverului.
-
Sub Acreditări de conexiune, introduceți numele de utilizator și parola, decideți dacă utilizați o conexiune criptată, apoi selectați Următorul.
-
În partea stângă, selectați datele pe care doriți să le importați, apoi, în partea dreaptă, confirmați selecția în previzualizarea datelor.
-
În partea din dreapta jos, selectați Încărcare.
-
Selectați Date > Preluare date (Power Query).
-
În caseta de dialog Alegere sursă de date , selectați lista SharePoint Online.
-
În caseta de dialog Conectare la sursa de date , introduceți URL-ul rădăcină pentru site-ul SharePoint, fără a include nicio referință la o bibliotecă, apoi conectați-vă la contul de organizație.
-
Selectați implementarea SharePoint 2.0, care activează Opțiuni complexe, astfel încât să puteți selecta un mod vizualizare:
-
Toate cele care regăsesc toate coloanele dintr-o listă SharePoint.
-
Implicit , care regăsește coloanele setate în Vizualizarea implicită a unei liste SharePoint.
Notă Ca alternativă la 2.0, puteți selecta 1.0, care corespunde versiunii anterioare de SharePoint.
-
-
Selectați Următorul.
-
În partea stângă, selectați datele pe care doriți să le importați, apoi, în partea dreaptă, confirmați selecția în previzualizarea datelor.
-
În partea din dreapta jos, selectați Încărcare.
-
Selectați Date > Preluare date (Power Query).
-
În caseta de dialog Alegere sursă de date , selectați OData.
-
În caseta de dialog Flux OData , introduceți adresa URL pentru fluxul OData.
-
Dacă fluxul OData necesită acreditări de utilizator, în caseta de dialog Acreditări conexiune de sub Tip autentificare:
-
Selectați De bază dacă fluxul OData necesită numele de utilizator și parola.
-
Selectați Cont de organizație dacă fluxul OData necesită acreditări de acces federativ și selectați Conectare.
-
-
Selectați Următorul.
-
Selectați Date > Preluare date (Power Query).
-
În caseta de dialog Alegere sursă de date , selectați Tabel necompletat.
-
Introduceți datele dorite în celulele tabelului. De asemenea, puteți redenumi tabelul sub Nume în partea de jos.
-
Selectați Următorul.
-
După editarea interogării, în partea din dreapta sus, selectați Închidere & încărcare.
-
Selectați Date > Preluare date (Power Query).
-
În caseta de dialog Alegere sursă de date , selectați Interogare necompletată.
-
Introduceți sursa și comenzile dorite, apoi selectați Următorul.
-
După editarea interogării, în partea din dreapta sus, selectați Închidere & încărcare.
Puteți utiliza programul de completare Power Query pentru a vă conecta la surse de date externe și a efectua analize complexe de date. Secțiunile următoare furnizează pașii pentru conectarea la sursele de date - pagini web, fișiere text, baze de date, servicii online și fișiere, tabele și zone Excel.
Important: Înainte de a utiliza Power Query în Excel 2013, trebuie să îl activați: faceți clic pe Opțiuni > fișier > programe de completare. În secțiunea Gestionare din partea de jos, alegeți opțiunea Programe de completare COM din lista verticală, apoi faceți clic pe Salt. Faceți clic pe caseta de selectare Power Query, apoi pe OK. Panglica Power Query ar trebui să apară automat, dar, dacă nu apare, închideți și reporniți Excel.
Utilizarea editorului de interogare
Notă: Editor Power Query apare atunci când încărcați, editați sau creați o interogare nouă utilizând Power Query. Următorul videoclip arată fereastra Editor interogare care apare după ce editați o interogare dintr-un registru de lucru Excel. Pentru a vizualiza Editor Power Query fără a încărca sau a edita o interogare de registru de lucru existentă, din secțiunea Preluare date externe din fila din panglica Power Query, selectați Din alte surse > Interogare necompletată. Acest videoclip arată o modalitate de a afișa Editor interogare.
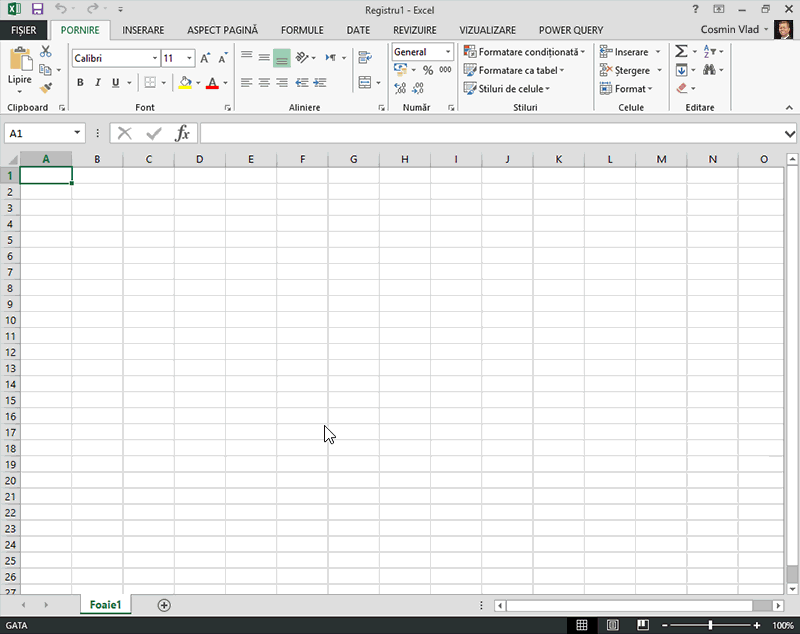
-
În fila din panglică Power Query, faceți clic pe Din fișier > Din CSV sau Din text.
-
În caseta de dialog Răsfoire valori separate prin virgulă , răsfoiți sau tastați o cale la fișierul pe care doriți să-l interogați.
-
Faceți clic pe Deschidere.
Notă: Dacă importați date dintr-un fișier CSV, Power Query va detecta automat delimitatorii de coloană, inclusiv numele de coloane și tipurile. De exemplu, dacă ați importat exemplul de fișier CSV de mai jos, Power Query utilizează automat primul rând ca nume de coloane și modifică fiecare tip de date de coloană.
Exemplu de fișier CSV
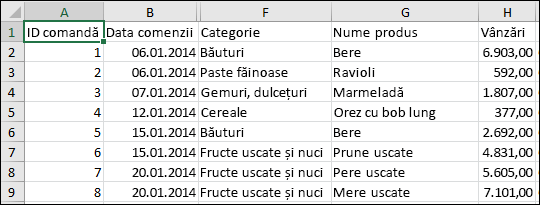
Power Query modifică automat fiecare tip de date de coloană:
-
ID-ul comenzii se modifică în număr
-
Data comenzii se modifică la dată
-
Categoria rămâne text (tipul implicit de coloană)
-
Nume produs rămâne text (tipul implicit de coloană)
-
Sales changes to number
În Editor Power Query, Power Query aplică automat un pas FirstRowAsHeader și un pas ChangeType. Aceste acțiuni automate sunt echivalente cu promovarea manuală a unui rând și modificarea manuală a fiecărui tip de coloană.
După ce Power Query detectează automat coloanele, puteți utiliza și Editor Power Query pentru a scrie formule pentru Power Query. De exemplu:
= Csv.Document(File.Contents("C:\Examples\Products Categories and Orders.csv"),null,",",null,1252)
= Table.PromoteHeaders(Source)
= Table.TransformColumnTypes(FirstRowAsHeader,{{"OrderID", type number}, {"CustomerID", type text}, {"EmployeeID", type number}, {"OrderDate", type date}, {"RequiredDate", type date}, {"ShipName", type text}})
Notă: Editor interogare apare doar atunci când încărcați, editați sau creați o nouă interogare folosind Power Query. Următorul videoclip arată fereastra Editor Power Query din Excel 2013 care apare după editarea unei interogări dintr-un registru de lucru Excel. Pentru a vizualiza Editor Power Query fără a încărca sau a edita o interogare de registru de lucru existentă, din secțiunea Preluare date externe din fila din panglica Power Query, selectați Din alte surse > Interogare necompletată. Acest videoclip arată o modalitate de a afișa Editor interogare.
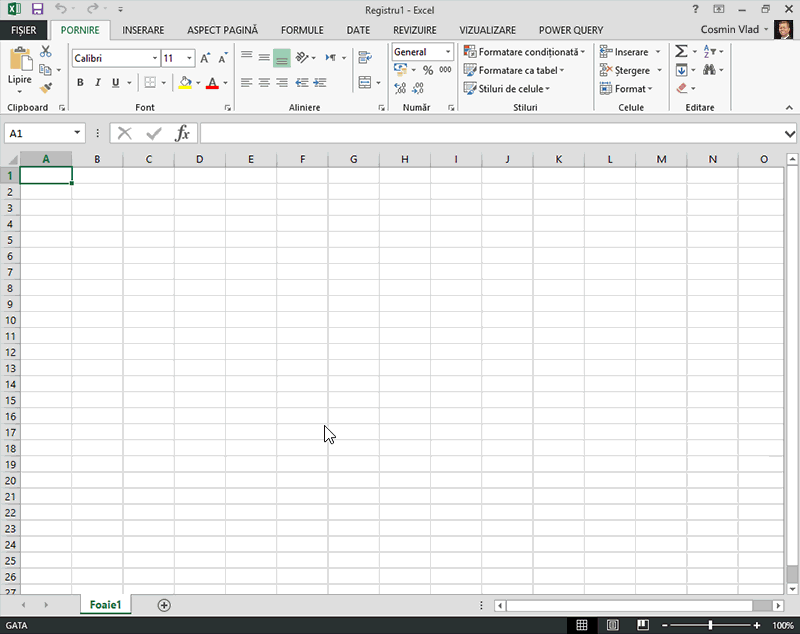
-
Selectați orice celulă cuprinsă în zona dvs. de date.
-
În fila din panglică Power Query, faceți clic pe Din tabel.
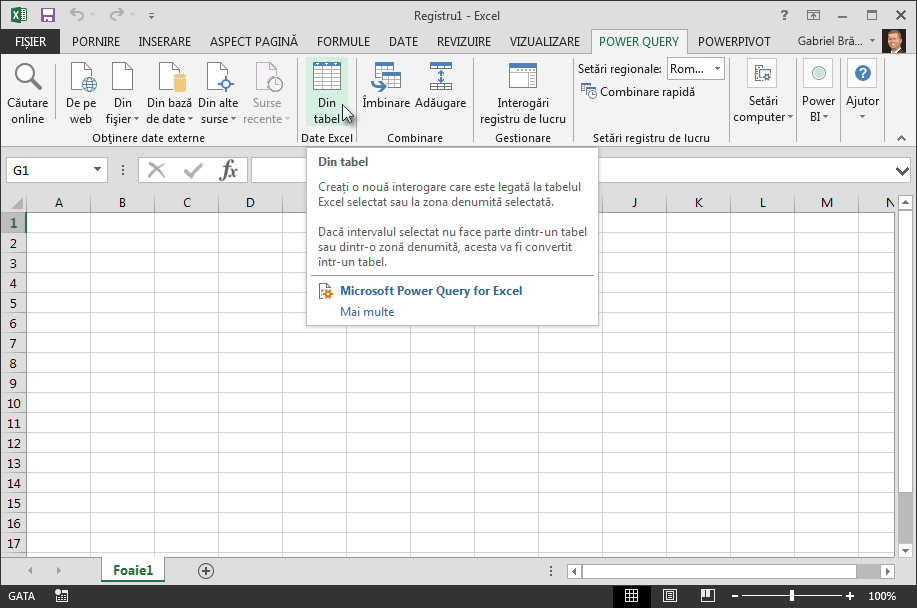
-
Dacă vi se solicită, în caseta de dialog Din tabel , puteți face clic pe butonul Selecție zonă pentru a selecta o anumită zonă de utilizat ca sursă de date.
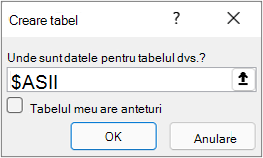
-
Dacă zona de date are anteturi de coloană, puteți bifa Tabelul meu are anteturi. Celulele antet de zonă sunt utilizate pentru a seta numele coloanelor pentru interogare.
-
În Editor Power Query, faceți clic pe Închidere & Încărcare.
Notă: Dacă zona dvs. de date a fost definită ca o zonă denumită sau se află într-un tabel Excel, atunci Power Query va delimita automat întreaga zonă și o va încărca în Editor Power Query pentru dvs. Datele simple vor fi convertite automat într-un tabel atunci când sunt încărcate în Editor Power Query.
Puteți utiliza Editor Power Query pentru a scrie formule pentru Power Query.
= Excel.CurrentWorkbook(){[Name="Table1"]}[Content]
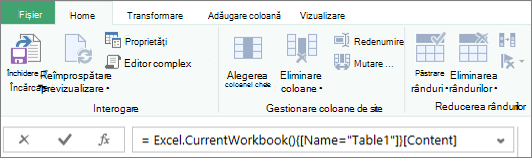
Notă: Editor interogare apare doar atunci când încărcați, editați sau creați o nouă interogare folosind Power Query. Următorul videoclip arată fereastra Editor interogare care apare după ce editați o interogare dintr-un registru de lucru Excel. Pentru a vizualiza Editor Power Query fără a încărca sau a edita o interogare de registru de lucru existentă, din secțiunea Preluare date externe din fila din panglica Power Query, selectați Din alte surse > Interogare necompletată. Acest videoclip arată o modalitate de a afișa Editor interogare.
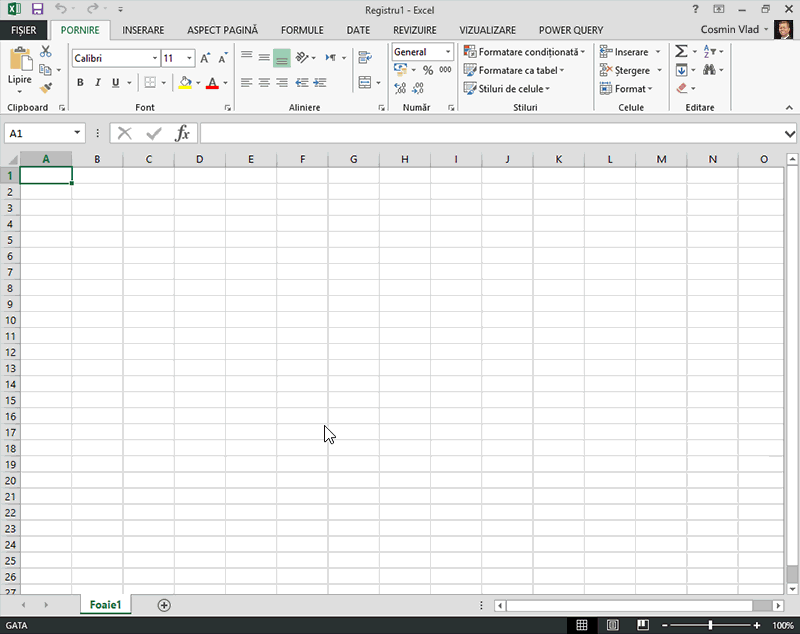
-
În fila din panglică Power Query, faceți clic pe Din fișier > Din Excel.
-
În caseta de dialog Răsfoire Excel , răsfoiți sau tastați o cale către fișierul pe care doriți să-l interogați.
-
Faceți clic pe Deschidere.
Dacă registrul de lucru sursă are denumite zone, numele zonei va fi disponibil ca set de date.
De asemenea, puteți utiliza Editor Power Query pentru a scrie formule pentru Power Query. De exemplu:
= Excel.Workbook
(File.Contents("C:\Example\Products and Orders.xlsx"))
Notă: Editor interogare apare doar atunci când încărcați, editați sau creați o nouă interogare folosind Power Query. Următorul videoclip arată fereastra Editor Power Query din Excel 2013 care apare după editarea unei interogări dintr-un registru de lucru Excel. Pentru a vizualiza Editor Power Query fără a încărca sau a edita o interogare de registru de lucru existentă, din secțiunea Preluare date externe din fila din panglica Power Query, selectați Din alte surse > Interogare necompletată. Acest videoclip arată o modalitate de a afișa Editor interogare.
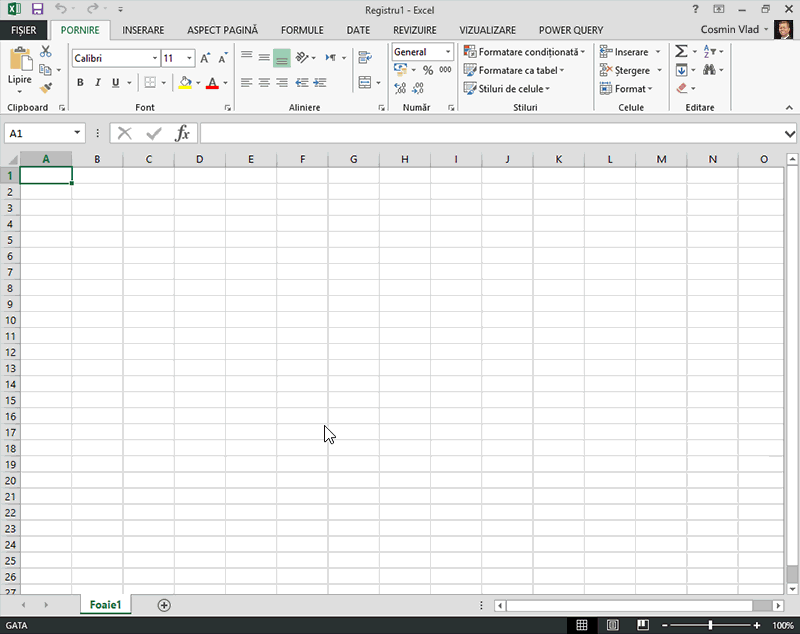
Notă: În timp ce încercați să importați date dintr-un fișier Excel moștenit sau dintr-o bază de date Access în anumite instalări, este posibil să întâmpinați o eroare care vă anunță că motorul de baze de date Microsoft Access (furnizor Microsoft.ACE.OLEDB.12.0) nu este înregistrat pe computerul local. Eroarea apare pe sistemele cu doar Office 2013 instalat. Pentru a rezolva această eroare, descărcați următoarele resurse pentru a vă asigura că puteți continua cu sursele de date pe care încercați să le accesați.
-
Faceți clic pe panglica Power Query, apoi pe Din web.
-
În caseta de dialog Din web, introduceți o Adresă URL de pagină web, apoi apăsați OK.
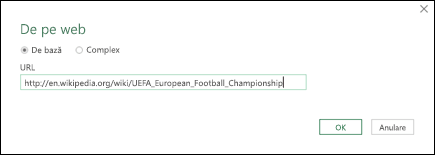
În cazul de față, utilizăm: http://en.wikipedia.org/wiki/UEFA_European_Football_Championship.
Dacă pagina web solicită acreditări de utilizator:
-
În caseta de dialog Accesați conținut web, faceți clic pe o opțiune pentru acreditări și furnizați valorile de autentificare.
-
Faceți clic pe Salvare.
-
-
Faceți clic pe OK.
-
Power Query va analiza pagina web și va încărca panoul Navigator în Vizualizare tabel.
Dacă știți la ce tabel doriți să vă conectați, faceți clic pe el din listă. În exemplul de față, am ales tabelul Rezultate.
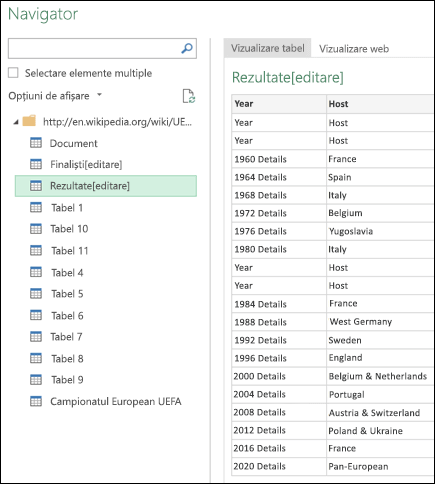
În caz contrar, puteți să comutați la Vizualizare web și să alegeți manual tabelul corespunzător. În acest caz, am selectat tabelul Rezultate.
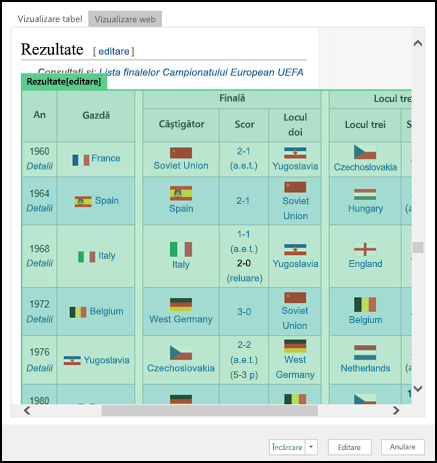
-
Faceți clic pe Încărcare, iar Power Query va încărca datele web pe care le-ați selectat în Excel.
-
În fila din panglică Power Query, faceți clic pe Din baza de date > Din baza de date SQL Server.
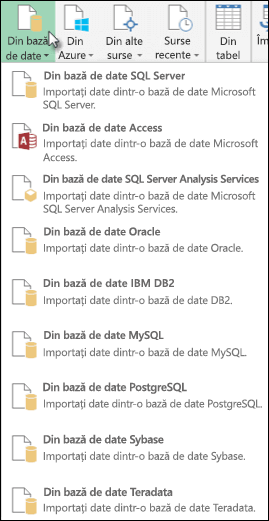
-
În caseta de dialog Microsoft Bază de date SQL, specificați SQL Server la care să vă conectați în caseta Nume server. Opțional, puteți specifica și un Nume bază de date .
-
Dacă doriți să importați date utilizând o interogare nativă a bazei de date, specificați interogarea în caseta Instrucțiune SQL . Pentru mai multe informații, consultați Importul datelor din baza de date utilizând interogarea nativă a bazei de date.
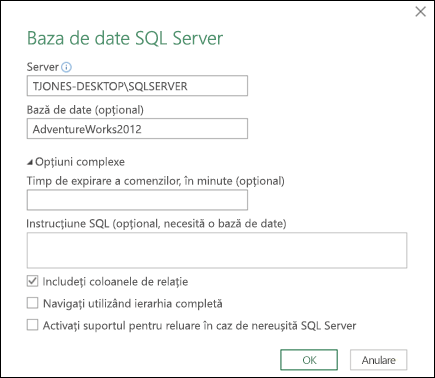
-
Selectați OK.
-
Selectați modul de autentificare pentru a vă conecta la baza de date SQL Server.
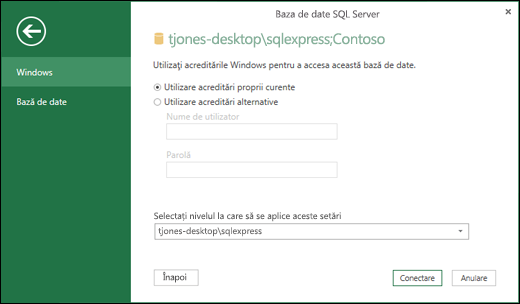
-
Windows: Aceasta este selecția implicită. Selectați această opțiune dacă doriți să vă conectați utilizând autentificarea Windows.
-
Bază de date: Selectați această opțiune dacă doriți să vă conectați utilizând autentificarea SQL Server. După ce selectați această opțiune, specificați un nume de utilizator și o parolă pentru a vă conecta la instanța de SQL Server.
-
-
În mod implicit, caseta de selectare Criptare conexiune este bifată pentru a însemna că Power Query se conectează la baza de date utilizând o conexiune criptată. Dacă nu doriți să vă conectați utilizând o conexiune criptată, debifați această casetă de selectare, apoi faceți clic pe Conectare.
Dacă nu este stabilită o conexiune la serverul SQL utilizând o conexiune criptată, Power Query vă întreabă dacă vă conectați utilizând o conexiune necriptată. Faceți clic pe OK în mesaj pentru a vă conecta utilizând o conexiune necriptată.
Exemplu de formulă
De asemenea, puteți utiliza Editor Power Query pentru a scrie formule pentru Power Query.
= Sql.Databases(".")
= Sql.Database(".","Contoso")
-
Faceți clic pe fila Power Query din panglică, apoi selectați Preluare date externe > Din alte surse > De la ODBC.
-
În caseta de dialog De la ODBC , dacă se afișează, selectați Numele sursei de date (DSN).
-
Introduceți șir de conexiune, apoi apăsați OK.
-
În următoarea casetă de dialog, selectați din Opțiunile de conexiune Implicit sau Particularizat, Windows sau Bază de date , introduceți acreditările, apoi apăsați Conectare.
-
În panoul Navigator , selectați tabelele sau interogările la care doriți să vă conectați, apoi apăsați Încărcare sau Editare.
-
În fila din panglică Power Query, selectați Din baza de date > Din bază de date Access.
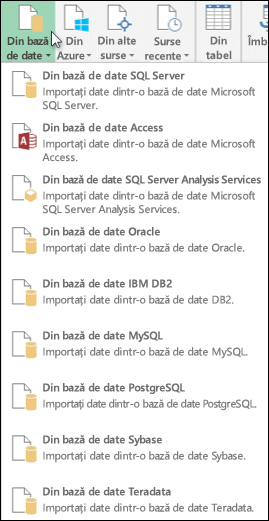
-
În caseta de dialog Răsfoire , răsfoiți sau tastați un URL de fișier de importat sau de legat la un fișier.
-
Urmați pașii din caseta de dialog Navigator pentru a vă conecta la tabelul sau interogarea dorită.
-
Faceți clic pe Încărcare sau editare.
-
În fila din panglică Power Query, faceți clic pe Din fișier > Din XML.
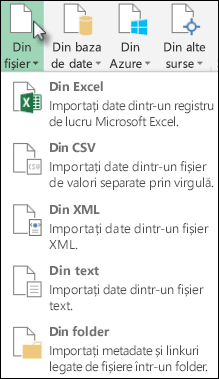
-
În caseta de dialog Din răsfoire XML , răsfoiți sau tastați un URL de fișier de importat sau de legat la un fișier.
-
Faceți clic pe Deschidere.
După ce conexiunea reușește, veți putea utiliza panoul Navigator pentru a răsfoi și a previzualiza colecțiile de elemente din fișierul XML într-o formă tabelară.
De asemenea, puteți utiliza Editor Power Query pentru a scrie formule pentru Power Query. De exemplu:
= Xml.Tables(File.Contents("C:\Downloads\XML Example.xml"))
Notă: Editor interogare apare doar atunci când încărcați, editați sau creați o nouă interogare folosind Power Query. Următorul videoclip arată fereastra Editor interogare care apare după ce editați o interogare dintr-un registru de lucru Excel. Pentru a vizualiza Editor Power Query fără a încărca sau a edita o interogare de registru de lucru existentă, din secțiunea Preluare date externe din fila din panglica Power Query, selectați Din alte surse > Interogare necompletată. Acest videoclip arată o modalitate de a afișa Editor interogare.
-
Pe fila Date , în grupul Preluare date externe , faceți clic pe Din alte surse, apoi faceți clic pe Din servicii de analiză.
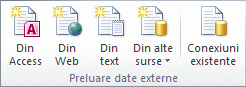
Se afișează Expertul conexiune de date. Acest expert are trei panouri.
-
Conectarea la serverul de baze de date
-
Selectare bază de date și tabel
-
Salvare fișier de conexiune de date și terminare
-
-
În panoul Conectare la server bază de date , în caseta Nume server , tastați numele serverului bazei de date OLAP.
Sfat: Dacă știți numele fișierului cub offline la care doriți să vă conectați, aveți posibilitatea să tastați calea completă a fișierului, numele de fișier și extensia.
-
Sub Acreditări de conectare, alegeți una dintre următoarele variante, apoi faceți clic pe Următorul:
-
Pentru a utiliza numele de utilizator și parola Windows curente, faceți clic pe Utilizare autentificare Windows.
-
Pentru a introduce un nume de utilizator și o parolă de bază de date, faceți clic pe Utilizați următoarele nume de utilizator și parolă, apoi tastați numele de utilizator și parola în casetele Corespunzătoare Nume utilizator și Parolă .
-
-
În panoul Selectați baza de date care conține datele dorite , selectați o bază de date, apoi faceți clic pe Următorul.
Pentru a vă conecta la un anumit cub din baza de date, asigurați-vă că ați selectat Conectarea la un anumit cub sau tabel , apoi selectați un cub din listă.
-
În panoul Salvare fișier de conexiune de date și Terminare , în caseta Nume fișier , revizuiți numele de fișier implicit după cum este necesar (opțional).
Faceți clic pe Răsfoire pentru a modifica locația implicită a fișierului Sursele mele de date sau verificați dacă există nume de fișiere.
-
În casetele Descriere, Nume prietenos și Căutare cuvinte cheie , tastați o descriere a fișierului, un nume prietenos și cuvinte de căutare comune (toate sunt opționale).
-
Pentru a vă asigura că fișierul de conexiune este utilizat atunci când pivottable este reîmprospătat, faceți clic pe Se încearcă întotdeauna utilizarea acestui fișier pentru a reîmprospăta aceste date.
Bifarea acestei casete de selectare asigură că actualizările la fișierul de conexiune vor fi utilizate întotdeauna de toate registrele de lucru care utilizează acel fișier de conexiune.
-
Faceți clic pe Terminare pentru a închide Expertul conexiune de date.
-
În caseta de dialog Import date , sub Selectați modul în care doriți să vizualizați aceste date în registrul de lucru, alegeți una dintre următoarele:
-
Pentru a crea doar un raport PivotTable, faceți clic pe Raport PivotTable.
-
Pentru a crea un raport PivotTable și un raport PivotChart, faceți clic pe PivotChart și pe Raport PivotTable.
-
Pentru a stoca conexiunea selectată în registrul de lucru pentru utilizare ulterioară, faceți clic pe Creare conexiune. Această casetă de selectare asigură că se utilizează conexiunea de către formule care conțin funcții cub pe care le creați și că nu doriți să creați un raport PivotTable.
-
-
Sub Unde puneți datele, alegeți una dintre următoarele variante:
-
Pentru a plasa raportul PivotTable într-o foaie de lucru existentă, selectați Foaie de lucru existentă, apoi tastați referința la celulă a primei celule din zona de celule în care doriți să găsiți raportul PivotTable.
De asemenea, puteți să faceți clic pe Restrângere dialog


-
-
Pentru a plasa raportul PivotTable într-o foaie de lucru nouă, începând de la celula A1, faceți clic pe Foaie de lucru nouă.
-
Pentru a verifica sau a modifica proprietățile conexiunii, faceți clic pe Proprietăți, efectuați modificările necesare în caseta de dialog Proprietăți conexiune , apoi faceți clic pe OK.
Există două modalități de a vă conecta la SQL Server Analysis Services. Puteți utiliza fie Power Query, fie expertul Conexiune de date.
Pentru mai multe informații, consultați fila Office 2010 - 2013 din Conectarea la o bază de date SQL Server Analysis Services (Import)..
-
Pe fila Power Query, faceți clic pe Din alte surse > Interogare necompletată.
-
În Editor Power Query, faceți clic pe Editor avansat.
-
Introduceți șirul de interogare după cum urmează, înlocuind "C:\Users\Name\Desktop\JSONTest.json" cu calea către fișierul JSON.
let Source = Json.Document(File.Contents("C:\Users\Name\Desktop\JSONTest.json")), #"Converted to Table" = Record.ToTable(Source) in #"Converted to Table"
Notă: Înainte de a vă conecta la o bază de date Oracle utilizând Power Query, aveți nevoie de software-ul client Oracle v8.1.7 sau o versiune ulterioară pe computer. Pentru a instala software-ul client Oracle, accesați Componente Oracle Data Access (ODAC) pe 32 de biți cu Instrumente pentru dezvoltatori Oracle pentru Visual Studio (12.1.0.2.4) pentru a instala clientul Oracle pe 32 de biți sau la ODAC 12c versiunea 4 pe 64 de biți (12.1.0.2.4) Xcopy pentru Windows x64 pentru a instala clientul Oracle pe 64 de biți.
-
În fila din panglică Power Query, faceți clic pe Din baza de date > Din baza de date Oracle.
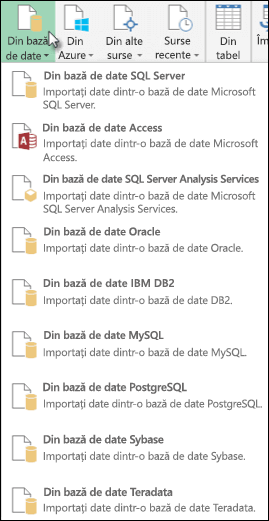
-
În caseta de dialog Bază de date Oracle , în Nume server , specificați Oracle Server la care să vă conectați. Dacă este necesar un SID, acesta poate fi specificat sub forma "ServerName/SID".
-
Dacă doriți să importați date folosind o interogare nativă a bazei de date, specificați interogarea în caseta Instrucțiune SQL. Pentru mai multe informații, consultați Importul datelor din baza de date utilizând interogarea nativă a bazei de date.
-
Faceți clic pe OK.
-
Dacă serverul Oracle necesită acreditări de utilizator ale bazei de date:
-
În caseta de dialog Accesați o bază de date , introduceți numele de utilizator și parola.
-
Faceți clic pe Conectare.
-
-
În fila din panglică Power Query, selectați Din alte surse > Din lista SharePoint.
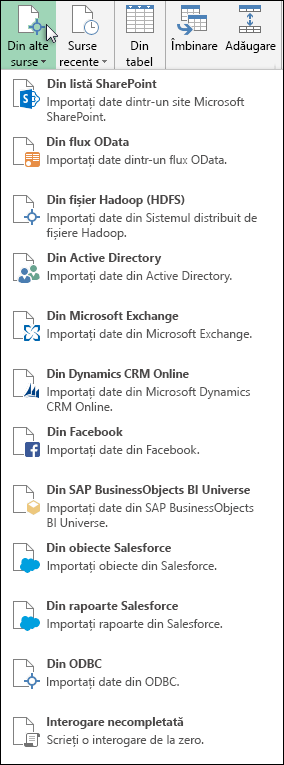
-
În caseta de dialog Liste Microsoft SharePoint care apare, introduceți adresa URL pentru un site SharePoint.
Notă: Când vă conectați la o listă SharePoint, introduceți URL-ul site-ului în locul ADRESEI URL a listei. În caseta de dialog Access SharePoint , selectați url-ul cel mai general de autentificat corect pe site. În mod implicit, este selectat URL-ul cel mai general.
-
Selectați OK pentru a continua.
-
În caseta de dialog Access SharePoint care apare în continuare, selectați o opțiune de acreditări:
-
Selectați Anonim dacă SharePoint Server nu necesită acreditări.
-
Selectați Windows dacă SharePoint Server necesită acreditările Dvs. Windows.
-
Selectați Cont de organizație dacă SharePoint Server necesită acreditări de cont de organizație.
-
-
Selectați Conectare.
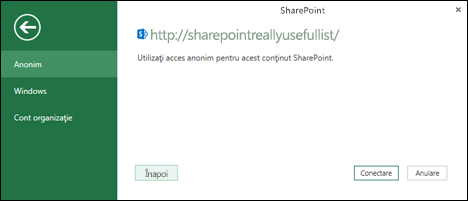
-
În fila din panglică Power Query, selectați Din altă sursă > Din flux OData.
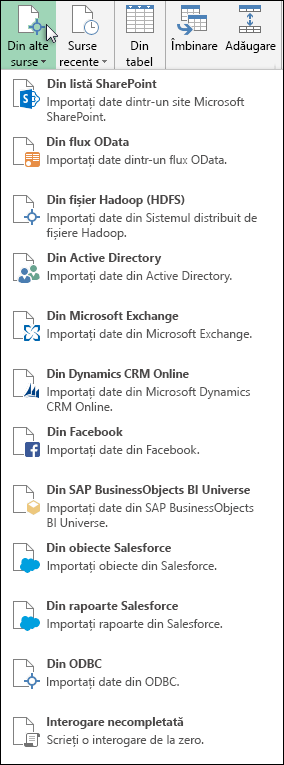
-
În caseta de dialog Flux OData, introduceți Adresă URL pentru un flux OData.
-
Selectați OK.
-
Dacă fluxul OData necesită acreditări de utilizator, în caseta de dialog Accesați un flux OData :
-
Selectați Windows dacă fluxul OData necesită autentificare Windows.
-
Selectați De bază dacă fluxul OData necesită numele de utilizator și parola.
-
Selectați cheia Marketplace dacă fluxul OData necesită o cheie de cont Marketplace. Puteți să selectați Obțineți cheia contului Marketplace pentru a vă abona la fluxurile OData Microsoft Azure Marketplace. De asemenea, vă puteți înregistra pentru Microsoft Azure Marketplace din caseta de dialog Accesați un flux OData.
-
Faceți clic pe Cont de organizație dacă fluxul OData necesită acreditări de acces federative. Pentru Windows Live ID, conectați-vă la contul dvs.
-
Selectați Salvați.
-
Notă: Conectarea la un flux OData acceptă formatul serviciului de date JSON light.
-
Faceți clic pe fila Date , apoi pe Preluare date > Din alte surse > Din OLEDB. Dacă nu vedeți butonul Preluare date , urmați instrucțiunile expertului conexiune de date de mai jos.
-
În caseta de dialog Din OLE DB, introduceți șir de conexiune, apoi apăsați OK.
-
În caseta de dialog Furnizor OLEDB , selectați din opțiunile de conexiune Implicit sau Particularizat, Windows sau Bază de date , introduceți acreditările corespunzătoare, apoi faceți clic pe Conectare.
-
În caseta de dialog Navigator , selectați baza de date și tabelele sau interogările la care doriți să vă conectați, apoi apăsați Încărcare sau Editare.
-
În Editor Power Query, apăsați Închidere & Încărcare.
-
În fila din panglică Power Query, faceți clic pe Din baza de date > Din baza de date MySQL.
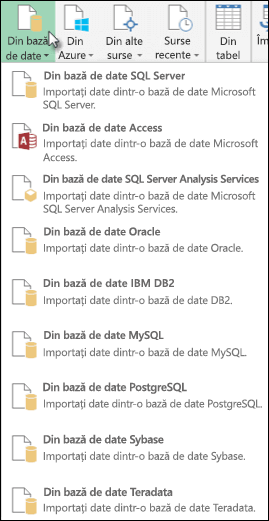
-
În caseta de dialog Bază de date MySQL , în Nume server , specificați serverul de baze de date MySQL la care să vă conectați.
-
Dacă doriți să importați date folosind o interogare nativă a bazei de date, specificați interogarea în caseta Instrucțiune SQL. Pentru mai multe informații, consultați Importul datelor din baza de date utilizând interogarea nativă a bazei de date.
-
Faceți clic pe OK.
-
Dacă serverul MySQL necesită acreditări de utilizator bază de date:
-
În caseta de dialog Accesați o bază de date , introduceți numele de utilizator și parola.
-
Faceți clic pe Conectare.
-
-
În fila din panglică Power Query, selectați Din alte surse > Din Microsoft Exchange.
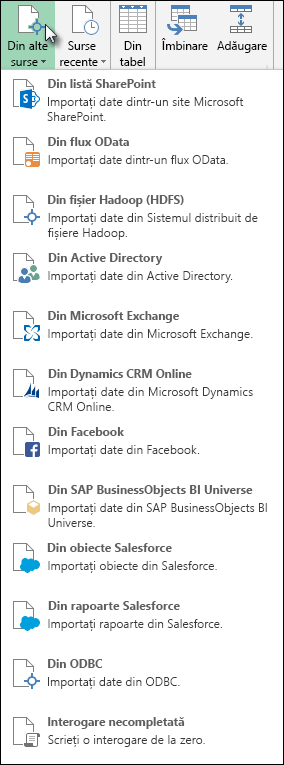
-
În caseta de dialog Accesați un Exchange Server, specificați adresa de e-mail și parola.
-
Faceți clic pe Salvare.
-
În caseta de dialog Serviciu de descoperire automată Microsoft Exchange , selectați Se permite pentru a permite serviciului Exchange să acorde încredere acreditărilor dvs.
Important: Asigurați-vă că ați descărcat și instalat programul de completare Power Query.
-
În fila din panglică Power Query, faceți clic pe Din alte surse > Din Active Directory.
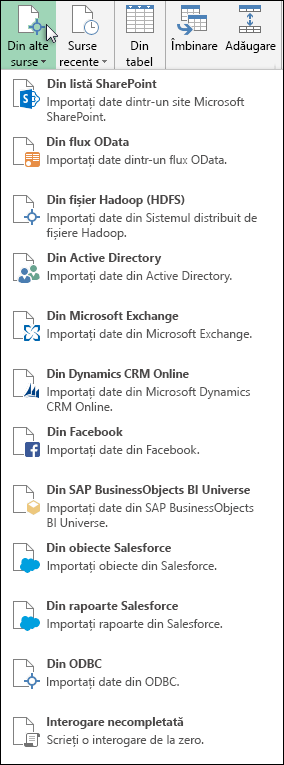
-
Introduceți domeniul în caseta de dialog Active Directory.
-
În caseta de dialog Domeniu Active Directory pentru domeniul dvs., faceți clic pe Se utilizează acreditările mele curente sau Se utilizează acreditări alternative. Pentru Utilizați autentificarea alternativă a acreditărilor , introduceți numele de utilizator și parola.
-
Faceți clic pe Conectare.
-
După ce conexiunea reușește, puteți să utilizați panoul Navigator pentru a parcurge toate domeniile disponibile în Active Directory și să detaliați informațiile Active Directory, inclusiv Utilizatorii, Conturile și Computerele.
Avertisment:
-
Înainte de a vă conecta la o bază de date IBM DB2, aveți nevoie de driverul IBM DB2 Data Server instalat pe computer (cerința minimă este pachetul de drivere IBM Data Server (DS Driver)). Selectați driverul care corespunde instalării Power Query (pe 32 de biți sau pe 64 de biți).
-
Există probleme cunoscute raportate de IBM la instalarea driverului IBM DB2 Data Server pe Windows 8. Dacă utilizați Windows 8 și doriți să vă conectați la IBM DB2 utilizând Power Query, trebuie să urmați pașii de instalare suplimentari. Găsiți mai multe informații despre driverul IBM DB2 Data Server pe Windows 8.
-
În fila din panglică Power Query, faceți clic pe Din baza de date > De la baza de date IBM DB2.
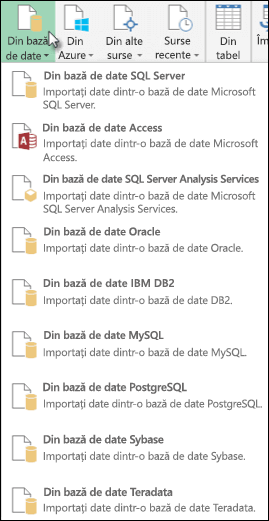
-
În caseta de dialog Bază de date IBM DB2 , în Nume server , specificați serverul de baze de date IBM DB2 la care să vă conectați.
-
Dacă doriți să importați date folosind o interogare nativă a bazei de date, specificați interogarea în caseta Instrucțiune SQL. Pentru mai multe informații, consultați Importul datelor din baza de date utilizând interogarea nativă a bazei de date.
-
Faceți clic pe OK.
-
Dacă serverul IBM DB2 necesită acreditări de utilizator ale bazei de date:
-
În caseta de dialog Accesați o bază de date , introduceți numele de utilizator și parola.
-
Faceți clic pe Conectare.
-
Notă: Înainte de a vă conecta la o bază de date PostgreSQL în Power Query, aveți nevoie de furnizorul de date Ngpsql pentru PostgreSQL instalat pe computer. Selectați driverul care corespunde versiunii dvs. de Office (pe 32 de biți sau pe 64 de biți). Consultați: Ce versiune de Office utilizez? pentru mai multe informații. De asemenea, asigurați-vă că aveți furnizorul înregistrat în configurația computerului care corespunde celei mai recente versiuni .NET de pe dispozitivul dvs.
-
În fila din panglică Power Query, selectați Din baza de date > Din baza de date PostgreSQL.
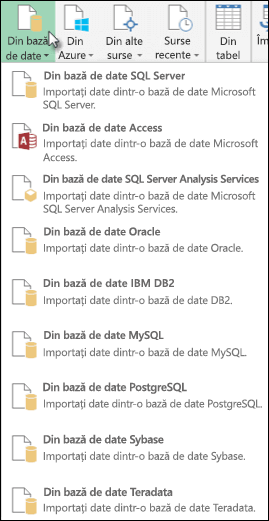
-
În caseta de dialog Bază de date PostgreSQL , specificați serverul de baze de date PostgreSQL la care doriți să vă conectați în secțiunea Nume server .
-
Dacă doriți să importați date folosind o interogare nativă a bazei de date, specificați interogarea în caseta Instrucțiune SQL. Pentru mai multe informații, consultați Importul datelor din baza de date utilizând interogarea nativă a bazei de date.
-
Selectați OK.
-
Dacă serverul PostgreSQL necesită acreditări de utilizator pentru baza de date:
-
În caseta de dialog Accesați o bază de date , introduceți numele de utilizator și parola.
-
Selectați Conectare.
-
-
Navigați la https://web.powerapps.com/
-
Selectați Mediul la care doriți să vă conectați.
-
În meniu, selectați pictograma Setări > Particularizări complexe > resurse pentru dezvoltatori.
-
Copiați valoarea INSTANȚĂ WEB API .
Note:
-
Formatul URL-ului va fi similar cu cel alhttps://<tenant>.crm.dynamics.com/api/data/v9.0.
-
Formatul exact al adresei URL pe care o veți utiliza pentru a vă conecta depinde de regiunea dvs. și de versiunea de CDS pentru aplicațiile pe care le utilizați. Pentru mai multe informații, consultați: URL-ul web API și versiunile.
-
-
Selectați fila Date, apoi Preluare date > De la Online Services > De la Dynamics 365 (online).
-
Dacă nu vedeți butonul Preluare date, faceți clic pe Interogare nouă > Din alte surse > Din Dynamics 365 (online).
-
-
În caseta de dialog, cu opțiunea De bază selectată, introduceți URL-ul API-ului web pentru conexiunea CDS pentru aplicații și faceți clic pe OK.
-
Dacă selectați opțiunea Complex , puteți să adăugați anumiți parametri suplimentari la interogare pentru a controla ce date sunt returnate. Pentru mai multe informații, consultați: Datele de interogare utilizând API-ul web.
-
-
Selectați Cont organizație.
-
Dacă nu sunteți conectat utilizând contul Microsoft de la locul de muncă sau de la școală pe care îl utilizați pentru a accesa CDS pentru aplicații, faceți clic pe Conectare și introduceți numele de utilizator și parola contului.
-
-
Faceți clic pe Conectare.
-
În caseta de dialog Navigator , selectați datele pe care doriți să le regăsiți.
-
Dacă datele se pot importa așa cum sunt, selectați opțiunea Încărcare, altfel, alegeți opțiunea Editare pentru a deschide Editor Power Query.
Notă: Editor Power Query vă oferă mai multe opțiuni pentru a modifica datele returnate. De exemplu, poate doriți să importați mai puține coloane decât datele sursă. În acest caz, accesați fila Pornire > Gestionare coloane > Alegere coloane, selectați coloanele pe care doriți să le păstrați, apoi faceți clic pe OK. Când sunteți gata, faceți clic pe Închidere & Încărcare pentru a returna datele modificate în Excel.
Notă: Înainte de a vă conecta la o bază de date Teradata, aveți nevoie de Furnizorul de date .NET pentru Teradata pe computer.
-
În fila din panglică Power Query, selectați Din baza de date > Din bază de date Teradata.
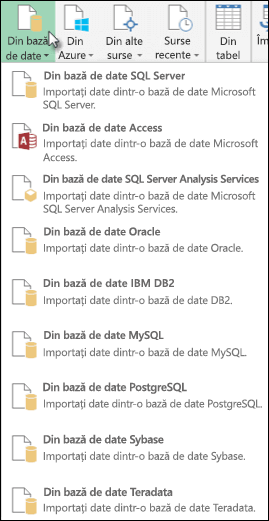
-
În caseta de dialog Bază de date Teradata , în Nume server , specificați serverul Teradata la care să vă conectați.
-
Dacă doriți să importați date folosind o interogare nativă a bazei de date, specificați interogarea în caseta Instrucțiune SQL. Pentru mai multe informații, consultați Importul datelor din baza de date utilizând interogarea nativă a bazei de date.
-
Selectați OK.
-
Dacă serverul Teradata necesită acreditări de utilizator ale bazei de date:
-
În caseta de dialog Accesați o bază de date , introduceți numele de utilizator și parola.
-
Faceți clic pe Salvare.
-
Important: Retragerea notificării conectorului de date Facebook Importul și reîmprospătarea datelor din Facebook în Excel nu vor mai funcționa în aprilie 2020. Veți putea utiliza în continuare conectorul Facebook Get & Transform (Power Query) până atunci, dar, începând din aprilie 2020, nu vă veți putea conecta la Facebook și veți primi un mesaj de eroare. Vă recomandăm să revizuiți sau să eliminați toate interogările existente Get & Transform (Power Query) care utilizează conectorul Facebook cât mai curând posibil, pentru a evita rezultate neașteptate.
Notă: Dacă este prima dată când vă conectați la Facebook, vi se va solicita să furnizați acreditările. Conectați-vă utilizând contul Facebook și permiteți accesul la aplicația Power Query. Puteți dezactiva solicitările viitoare făcând clic pe opțiunea Nu mă avertizați din nou pentru acest conector .
-
În fila din panglică Power Query, faceți clic pe Din alte surse > Din Facebook.
-
În caseta de dialog Facebook, conectați-vă la Facebook utilizând "Eu", numele de utilizator sau ID-ul de obiect.
Notă: Numele de utilizator Facebook este diferit de e-mailul de conectare.
-
Selectați o categorie la care să vă conectați din lista verticală Conexiune . De exemplu, selectați Prieteni pentru a vă oferi acces la toate informațiile disponibile în categoria Facebook Prieteni.
-
Faceți clic pe OK.
-
Dacă este necesar, faceți clic pe Conectare din caseta de dialog Access Facebook, apoi introduceți adresa de e-mail sau numărul de telefon Facebook și parola. Puteți bifa opțiunea de a rămâne conectat. După ce v-ați conectat, faceți clic pe Conectare.
-
După ce conexiunea reușește, veți putea previzualiza un tabel care conține informații despre categoria selectată. De exemplu, dacă selectați categoria Prieteni, Power Query reda un tabel care conține Facebook prieteni după nume.
-
Faceți clic pe Încărcare sau editare.
Puteți utiliza Editor Power Query pentru a scrie formule pentru Power Query.
= Facebook.Graph("https://graph.facebook.com/v2.8/me/friends")
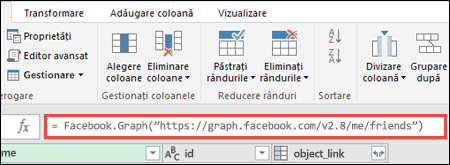
Notă: Editor interogare apare doar atunci când încărcați, editați sau creați o nouă interogare folosind Power Query. Următorul videoclip arată fereastra Editor interogare care apare după ce editați o interogare dintr-un registru de lucru Excel. Pentru a vizualiza Editor Power Query fără a încărca sau a edita o interogare de registru de lucru existentă, din secțiunea Preluare date externe din fila din panglica Power Query, selectați Din alte surse > Interogare necompletată. Acest videoclip arată o modalitate de a afișa Editor interogare.
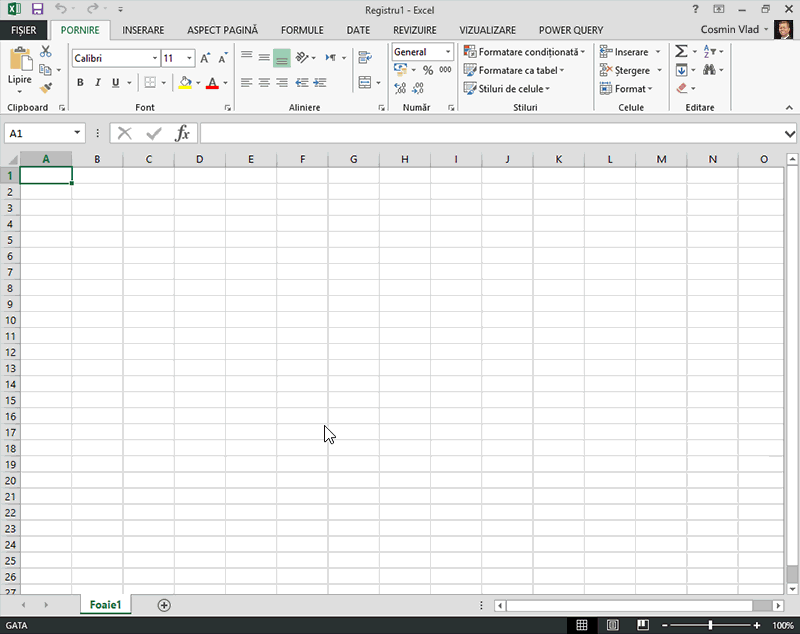
Note:
-
Înainte de a vă conecta la o bază de date SAP SQL Anywhere, aveți nevoie de driverul SAP SQL Anywhere instalat pe computer. Selectați driverul care corespunde instalării Power Query (pe 32 de biți sau pe 64 de biți).
-
În fila din panglică POWER QUERY , selectați Din baza de date > Din SAP Sybase SQL Anywhere.
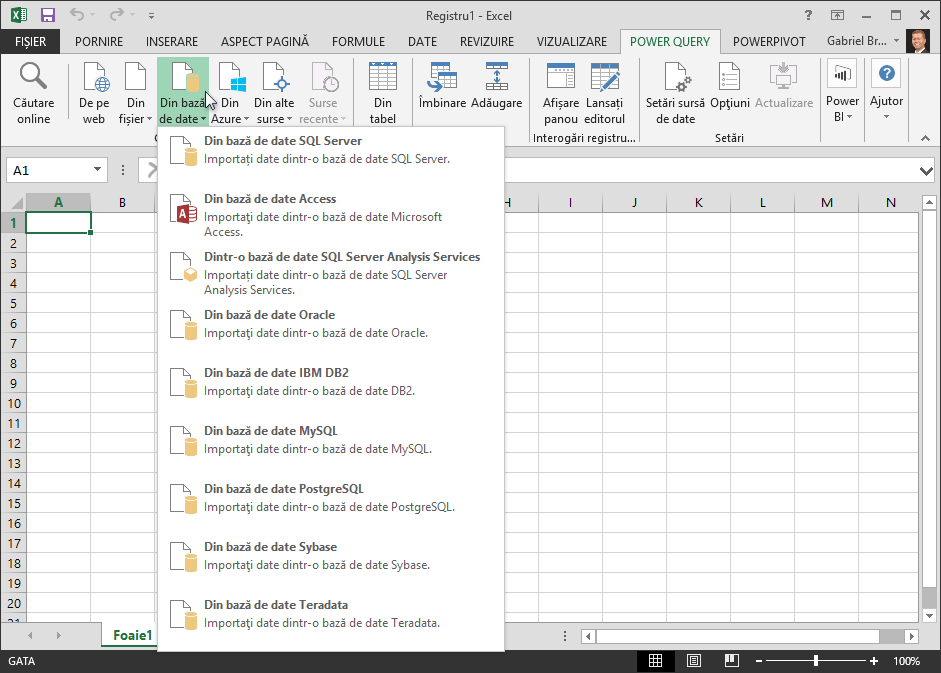
-
În caseta de dialog Bază de date Sybase , specificați serverul Sybase la care să vă conectați în caseta Nume server . Opțional, puteți specifica și un Nume bază de date .
-
Dacă doriți să importați date utilizând o interogare nativă a bazei de date, specificați interogarea în caseta Instrucțiune SQL . Pentru mai multe informații, consultați Importul datelor din baza de date utilizând interogarea nativă a bazei de date.
-
Faceți clic pe OK.
-
În mod implicit, caseta de selectare Criptare conexiune este bifată, astfel încât Power Query se conectează la baza de date utilizând o conexiune criptată simplă.
-
Faceți clic pe Conectare.
Microsoft Azure Stocarea bloburilor este un serviciu pentru stocarea unui volum mare de date nestructurate, cum ar fi imagini, videoclipuri, audio și documente, care pot fi accesate de oriunde din lume prin HTTP sau HTTPS. Pentru mai multe informații despre serviciul de stocare a blobului Azure, consultați Cum se utilizează stocarea blobului.
-
În fila din panglică Power Query, selectați Din Azure > Din Microsoft Azure stocare blob.
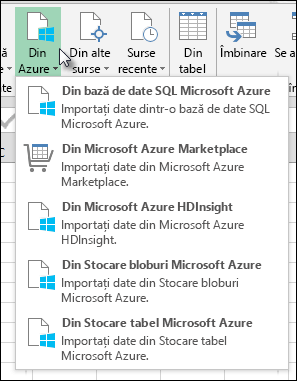
-
În caseta de dialog Stocare blobMicrosoft Azure , introduceți numele sau URL-ul contului de stocare Microsoft Azure, apoi faceți clic pe OK.
-
Dacă vă conectați la serviciul de stocare Blob pentru prima dată, vi se va solicita să introduceți și să salvați cheia de acces la stocare. În caseta de dialog Access Microsoft Azure Stocare blob , introduceți cheia de acces la stocare în caseta Cheie cont și faceți clic pe Salvare.
Notă: Dacă trebuie să regăsiți cheia de acces la stocare, navigați la portalulMicrosoft Azure, selectați contul de stocare, apoi faceți clic pe pictograma Gestionare cheie acces din partea de jos a paginii. Faceți clic pe pictograma copie din partea dreaptă a cheii primare, apoi lipiți valoarea în caseta Cheie cont .
-
Editor Power Query listează toate containerele disponibile din spațiul de stocare Microsoft Azure Blob. În Navigator, selectați un container din locul în care doriți să importați date, apoi faceți clic pe Se aplică & Închidere.
-
În fila din panglică POWER QUERY , selectați Din Azure > Din Microsoft Azure HDInsight.
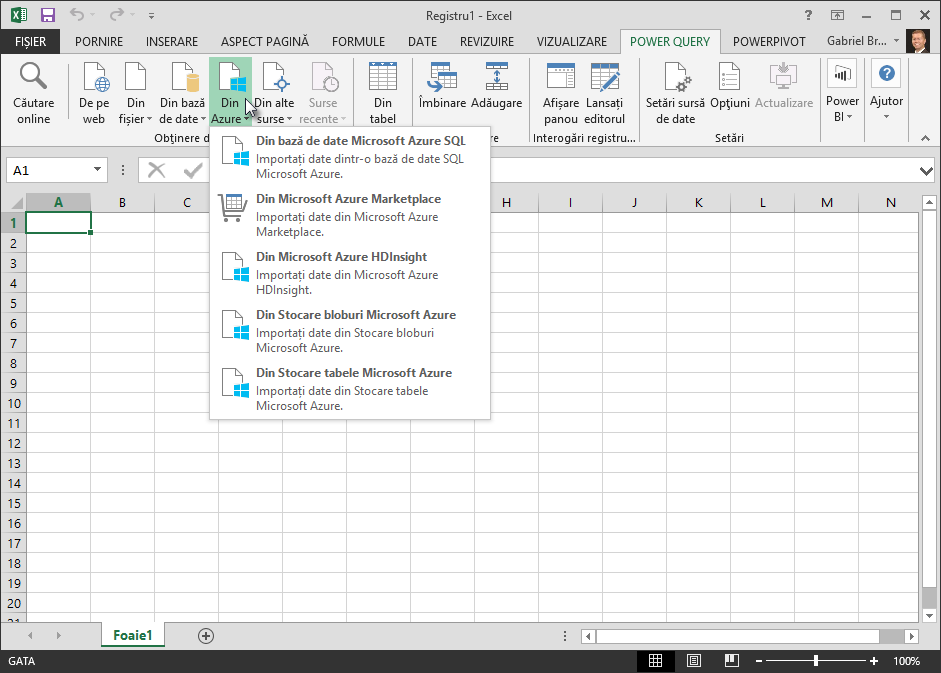
-
În caseta de dialog Microsoft Azure HDInsight , introduceți un Nume cont și faceți clic pe OK.
-
În continuare, introduceți cheia de cont și faceți clic pe Conectare.
Notă: Dacă trebuie să vă regăsiți cheia, reveniți la portalulMicrosoft Azure, selectați contul de stocare și faceți clic pe pictograma Gestionare cheie acces din partea de jos a paginii. Faceți clic pe pictograma copie din partea dreaptă a cheii primare și lipiți valoarea în expert.
-
Selectați clusterul în caseta de dialog Navigator , apoi găsiți și selectați un fișier de conținut.
-
Faceți clic pe Încărcare pentru a încărca tabelul selectat sau faceți clic pe Editare pentru a efectua filtre de date și transformări suplimentare înainte de a-l încărca.
Dacă sunteți dezvoltator, există mai multe abordări în Excel pe care le puteți adopta pentru a importa date:
-
Puteți utiliza Visual Basic for Applications pentru a obține acces la o sursă de date externă. În funcție de sursa de date, puteți utiliza obiecte de date ActiveX sau obiecte de acces la date pentru a regăsi datele. De asemenea, puteți defini o șir de conexiune în codul dvs. care specifică informațiile de conexiune. Utilizarea unui șir de conexiune este utilă, de exemplu, atunci când doriți să evitați să solicitați administratorilor de sistem sau utilizatorilor să creeze mai întâi un fișier de conexiune sau să simplifice instalarea aplicației.
-
Dacă importați date dintr-o bază de date SQL Server, luați în considerare utilizarea SQL Native Client, care este o interfață independentă de programare a aplicațiilor de acces la date (API), care este utilizată atât pentru OLE DB, cât și pentru ODBC. Acesta combină SQL OLE DB Provider și driverul SQL ODBC într-o bibliotecă nativă, cu legare dinamică (DLL), furnizând, de asemenea, o funcționalitate nouă, separată și distinctă de microsoft Data Access Components (MDAC). Puteți utiliza SQL Native Client pentru a crea aplicații noi sau a îmbunătăți aplicațiile existente care pot beneficia de caracteristici mai noi de SQL Server, cum ar fi mai multe seturi de rezultate active (MARS), tipuri de User-Defined (UDT) și suport pentru tipurile de date XML.
-
Funcția RTD regăsește date în timp real dintr-un program care acceptă automatizarea COM. Programul de completare de automatizare COM RTD trebuie să fie creat și înregistrat pe un computer local.
-
Sql- ul. Funcția REQUEST se conectează la o sursă de date externă și rulează o interogare dintr-o foaie de lucru. Sql- ul. Funcția REQUEST returnează apoi rezultatul ca matrice, fără a fi necesară programarea macrocomenzilor. Dacă această funcție este indisponibilă, trebuie să instalați programul de completare Microsoft Excel ODBC (XLODBC.XLA). Puteți instala programul de completare de pe Office.com.
Pentru mai multe informații despre crearea Visual Basic for Applications, consultați Ajutor Visual Basic.
Consultați și
Ajutor Power Query pentru Excel
Importul datelor din baza de date utilizând interogarea nativă a bazei de date
Utilizarea mai multor tabele pentru a crea un raport PivotTable










