Dacă utilizați o bază de date existentă în formatul Access 2.0 (.mdb) sau formatul Access 95 (.mdb), în unele cazuri puteți să importați tabele, interogări și macrocomenzi din baza de date respectivă într-o versiune mai recentă a Access care utilizează formatul de fișier .accdb.
Pentru a importa formulare și rapoarte care conțin un cod (și, de asemenea, module) VBA, mai întâi faceți conversia bazei de date Access 2.0 sau Access 95 în formatul de fișier Access 2002-2003 sau Access 2000 utilizând Microsoft Office Access 2003, Access 2002 sau Access 2000. Apoi puteți să utilizați o versiune mai recentă, cum ar fi Access 2007, pentru a face conversia fișierului respectiv în formatul de fișier .accdb, care apoi poate fi deschis de Access 2010, Access 2013 sau Access 2016
Următoarele secțiuni din acest articol vă arată cum să efectuați aceste activități.
Utilizați Access 2010, Access 2013 sau Access 2016?
Access 2007 a fost ultima versiune care suportă deschiderea, importul, legarea sau exportul către Access 2.0 și Access 95. Veți avea nevoie de Access 2007 pentru a putea exporta, importa sau lega date din fișiere Access 1.0 și 2.0 (Red 2 sau Jet 2) și baze de date Access 95. În acest caz va trebui să utilizați Access 2007 ca pas intermediar pentru a face conversia completă a unei baze de date Access 2.0 în una dintre aceste versiuni.
Ce intenționați?
Deschiderea unei baze de date Access 2.0 în Access 2007
Atunci când deschideți o bază de date Access 2.0 în Access 2007, Access afișează o serie de solicitări care, dacă sunt urmate, se încheie cu mesajul Această bază de date a fost salvată în formatul de fișier Microsoft Access 2.0.
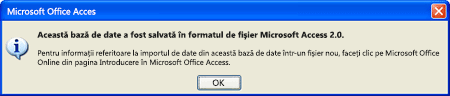
Puteți importa tabele, interogări și macrocomenzi dintr-o bază de date Access 2.0 într-o bază de date Access 2007 (.accdb). Pentru a importa formulare, rapoarte sau module într-o bază de date Access 2007, mai întâi faceți conversia bazei de date utilizând o versiune mai veche de Access, apoi deschideți baza de date rezultată în urma conversiei utilizând Access 2007, iar apoi faceți conversia bazei de date într-o bază de date cu format de fișier .accdb Access 2007. Pentru informații suplimentare, consultați secțiunea Conversia unei baze de date Access 2.0 sau Access 95 cu ajutorul Access 2003, Access 2002 sau Access 2000.
Importați date dintr-o bază de date Access 2.0 în Access 2007
Atunci când importați obiecte din altă bază de date, copii ale obiectelor pe care le importați sunt create în baza de date destinație. Sursă nu se modifică. Pentru a importa date dintr-o bază de date Access 2.0 în Access 2007, mai întâi deschideți baza de date în care doriți să importați datele. Apoi utilizați comenzile de pe fila Date externe pentru a continua cu procesul de import, care include invocarea Expertului de import.
-
Deschideți Access 2007, faceți clic pe butonul Microsoft Office, iar apoi pe Deschidere.
-
În caseta de dialog Deschidere, selectați și deschideți baza de date în care doriți să importați tabelele, interogările sau macrocomenzile.
-
Pe fila Date externe, în grupul Import, faceți clic pe Access.
-
În caseta text Nume fișier a expertului Preluare date externe, tastați numele bazei de date sursă sau faceți clic pe Răsfoire pentru a se afișa caseta de dialog Deschidere fișier, iar apoi alegeți sau tastați numele bazei de date sursă.
-
Faceți clic pe Import tabele, interogări, formulare, rapoarte, macrocomenzi și module în baza de date curentă, apoi faceți clic pe OK.
-
În caseta de dialog Import obiecte, faceți clic pe fiecare filă și selectați obiectele dorite. Rețineți că puteți importa tabele, interogări și macrocomenzi numai dintr-o bază de date Access 2.0 într-o bază de date Access 2007.
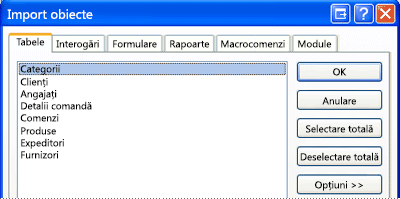
Pentru a anula un obiect selectat, faceți clic pe obiect din nou.
-
Faceți clic pe Opțiuni pentru a specifica setări suplimentare.
Următorul tabel descrie modul în care fiecare opțiune va afecta rezultatele operațiunii.
Element
Descriere
Caseta de selectare Relații
Importă relațiile dintre tabelele selectate.
Caseta de selectare Meniuri și bare de instrumente
Importă orice meniuri și bare de instrumente particularizate care există în baza de date sursă. Meniurile și barele de instrumente sunt afișate pe o filă denumită Programe de completare.
Caseta de selectare Import/Export specificații
Importă orice specificații de import sau export salvate care există în baza de date sursă.
Caseta de selectare Grupuri panou de navigare
Importă orice grupuri Panou de navigare particularizate care există în baza de date sursă.
Butonul Definiția și datele
Importă structura și datele tuturor tabelelor selectate.
Butonul Numai definiția
Importă numai câmpurile din tabelele selectate. Nu se importă înregistrările sursă.
Butonul Ca interogări
Importă interogările selectate ca interogări. În acest caz, nu uitați să importați toate tabelele subiacente împreună cu interogările.
Butonul Ca tabele
Importă interogările ca tabele. În acest caz, nu trebuie să importați tabelele subiacente.
-
Faceți clic pe OK pentru a finaliza operațiunea.
Access copiază datele și afișează mesaje de eroare dacă întâmpină probleme. Dacă operațiunea reușește să importe datele, ultima pagină a expertului vă permite să salvați detaliile operațiunii ca specificație de import pentru utilizare ulterioară.
Importarea datelor dintr-o bază de date Access 95 în Access 2007
Pentru a importa date dintr-o bază de date Access 95 în Access 2007, mai întâi deschideți baza de date Access 2007 în care doriți să importați datele. Apoi utilizați comenzile de pe fila Date externe, care implică invocarea Expertului de import.
Puteți importa tabele, interogări și macrocomenzi dintr-o bază de date cu format (.mdb) Access 95 într-o bază de date Access 2007 (.accdb). De asemenea, puteți importa formulare și rapoarte care nu utilizează cod VBA. Pentru a importa formulare și rapoarte care conțin un cod (și, de asemenea, module) VBA, mai întâi faceți conversia bazei de date Access 95 în formatul de fișier Access 2002-2003 sau Access 2000 utilizând Microsoft Office Access 2003, Access 2002 sau 2000, iar apoi utilizați Access 2007 pentru a face conversia fișierului respectiv în formatul de fișier .accdb Access 2007.
-
Deschideți Access 2007, faceți clic pe butonul Microsoft Office, iar apoi pe Deschidere.
-
În caseta de dialog Deschidere, selectați și deschideți baza de date în care doriți să importați tabelele, interogările sau macrocomenzile.
-
Pe fila Date externe, în grupul Import, faceți clic pe Access.
-
În caseta Nume fișier a expertului Preluare date externe, tastați numele bazei de date sursă sau faceți clic pe Răsfoire pentru a se afișa caseta de dialog Deschidere fișier, iar apoi alegeți sau tastați numele bazei de date sursă.
-
Faceți clic pe Import tabele, interogări, formulare, rapoarte, macrocomenzi și module în baza de date curentă, apoi faceți clic pe OK.
-
În caseta de dialog Import obiecte, faceți clic pe fiecare filă și selectați obiectele pe care doriți să le importați.
Pentru a anula selectarea unui obiect, faceți clic pe obiect din nou.
-
Faceți clic pe Opțiuni pentru a specifica setări suplimentare. Aceste setări suplimentare vor apărea în grupuri sub lista de obiecte.
-
Faceți clic pe OK pentru a finaliza operațiunea.
Access copiază datele și afișează mesaje de eroare dacă întâmpină probleme. Dacă operațiunea reușește să importe datele, ultima pagină a expertului vă permite să salvați detaliile operațiunii ca specificație de import pentru utilizare ulterioară.
Conversia unei baze de date Access 2.0 sau Access 95 cu ajutorul Access 2003, Access 2002 sau Access 2000
Puteți face conversia unei baze de date Access 2.0 în formatul de fișier Access 2000 sau Access 2002-2003 utilizând una dintre versiunile enumerate în tabelul următor, dacă ați achiziționat versiunea respectivă de Access și ați instalat-o pe computer. În funcție de versiunea de Access pe care o utilizați, convertorul Access 2.0 ar trebui să fie instalat deja.
|
Versiune |
Convertor Access 2.0 |
|
Microsoft Office Access 2003 |
Această versiune necesită descărcarea și instalarea Convertorului Access 2.0 pentru Access 2003. Însă acest instrument nu mai este disponibil în Centrul de descărcare Microsoft, deoarece Access 2003 nu mai beneficiază de suport extins. |
|
Microsoft Access 2002 |
Incluse în produs. |
|
Microsoft Access 2000 |
Incluse în produs. |
Ar trebui să faceți conversia fișierului Access 2.0 sau Access 95 în formatul de fișier .mdb Access 2000 sau Access 2002-2003. Apoi utilizați Access 2007 pentru a efectua conversia fișierului rezultat în formatul de fișier .accdb Access 2007. Apoi puteți utiliza baza de date din Access 2007 sau o puteți deschide în Access 2010, Access 2013 sau Access 2016. În funcție de versiunea mai veche de Access de care dispuneți, parcurgeți următorii pași:
-
Porniți Access 2003, Access 2002 sau Access 2000.
-
În meniul Fișier, faceți clic pe Deschidere, apoi faceți clic pe numele fișierului pentru baza de date Access 95 pentru care doriți să faceți conversia.
-
În meniul Instrumente, faceți clic pe Utilitare pentru baza de date, faceți clic pe Conversie bază de date, apoi faceți clic pe Către format fișier Access 2000.
-
În caseta de dialog Conversia bazei de date în, introduceți un nume pentru noul fișier nou și apoi faceți clic pe Salvare.
Este posibil să vedeți un mesaj de informare-avertisment că, în versiunile mai vechi de Access, nu veți putea utiliza baza de date rezultată în urma conversiei. Dacă apare acest mesaj, faceți clic pe OK.
Fișierul este salvat în formatul de fișier Access 2000.
-
Porniți Access 2007.
-
Faceți clic pe butonul Microsoft Office, apoi pe Deschidere.
-
În caseta de dialog Deschidere, selectați și deschideți baza de date rezultată în urma conversiei.
-
Faceți clic pe butonul Microsoft Office, apoi pe Conversie.
-
În caseta de dialog Salvare ca, introduceți un nume pentru fișierul Access 2007 sau acceptați numele de fișier care este furnizat, iar apoi faceți clic pe Salvare.
Fișierul este salvat în formatul de fișier .accdb Access 2007.










