Aduceți focalizare și interes vizual paginii și videoclipului cu partea web Erou. Puteți să afișați până la cinci elemente în partea web Erou și să utilizați imagini, text și linkuri convingătoare pentru a atrage atenția asupra fiecăruia. Partea web Erou este inclusă în mod implicit pe site-uri de comunicare, dar puteți adăuga partea web Erou și pe alte pagini web.
Dacă videoclipurile sunt configurate în partea web Erou, acestea se vor reda în linie, în timp ce dvs. rămâneți și navigați pe aceeași pagină în loc să fiți dus la o fereastră nouă.
Anumite funcționalități sunt prezentate treptat organizațiilor care au optat pentru programul Lansare pentru audiență specifică. Acest lucru înseamnă că este posibil să nu vedeți încă această caracteristică sau că ea poate arăta diferit de ceea ce este descris în articolele de ajutor.
Note:
-
Trebuie să aveți permisiuni de editare pentru a crea pagini. Dacă sunteți proprietar, dar nu puteți adăuga o pagină, este posibil ca administratorul să fi dezactivat capacitatea de a face acest lucru.
Cuprins
Partea web Erou pe site-uri de comunicare: Subiect și Prezentare
Atunci când creați un site de comunicare, partea web Erou este inclusă în pagina dvs. în mod implicit. Acesta este prepopulat cu imagini, text și linkuri implicite pe care le modificați pentru a vă prezenta propriile imagini, texte, pagini, linkuri sau documente.
Atunci când selectați Subiect pentru tipul de site de comunicare dorit, eroul implicit este un aspect cu dale cu cinci dale (pe care îl puteți modifica de la una la cinci):
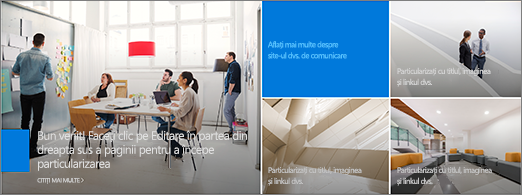
Atunci când selectați Casetă de prezentare pentru tipul de site de comunicare dorit, eroul implicit este un aspect vertical cu trei straturi (pe care îl puteți modifica de la una la cinci straturi):
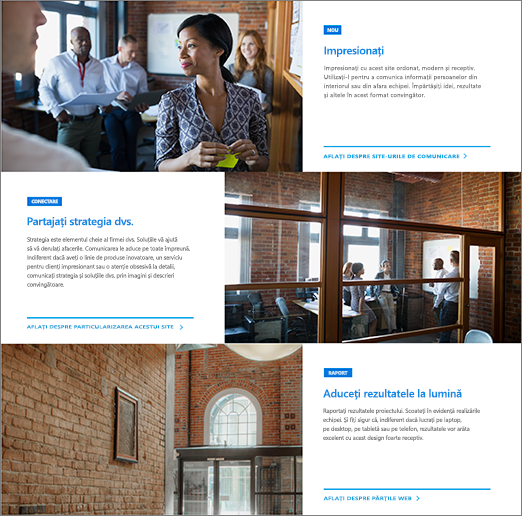
Puteți modifica aspectul părții web Erou dintr-o grilă în straturi verticale utilizând butonul Editare parte web 


1. Butonul Editare parte Web
2. Butonul Editați detaliile
Modificarea aspectului părții web Erou
Urmăriți acest videoclip pentru a vedea cum se procedează sau urmați pașii de sub videoclip.

-
Dacă nu sunteți deja în modul de editare pe pagină, selectați Editare în partea din dreapta sus a paginii.
-
Selectați butonul Editați partea web Editare parte web

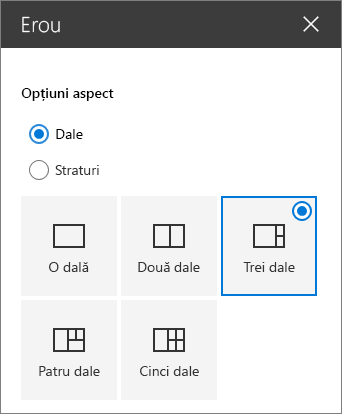
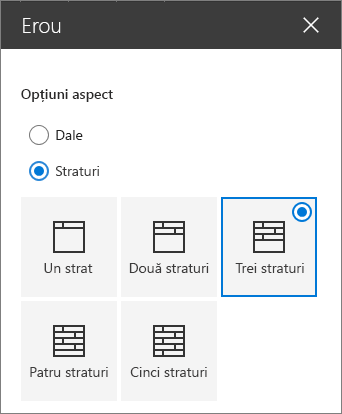
Modificarea imaginii, textului și linkurilor pentru fiecare dală sau strat
Urmăriți acest videoclip pentru a vedea cum se procedează sau urmați pașii de sub videoclip.

-
Dacă nu sunteți deja în modul de editare pe pagină, selectați Editare în partea din dreapta sus a paginii.
-
Selectați Editați detaliile

-
În caseta de instrumente, selectați Modificare, apoi alegeți o locație din care să obțineți linkul:
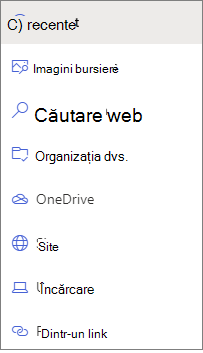
-
Recente: Dacă ați deschis recent imagini, pagini sau documente, le veți găsi listate aici.
-
Imagini stoc Imaginile bursiere sunt furnizate de Microsoft. Acestea sunt de înaltă calitate și de dimensiuni potrivite pentru utilizare. Dacă sunteți administrator SharePoint, vă recomandăm să activați o rețea de distribuire a conținutului (CDN) pentru a îmbunătăți performanța de obținere a imaginilor.
-
Căutare web: Puteți găsi imagini de la Bing care utilizează licența Creative Common. Sunteți responsabil pentru revizuirea licențierii pentru o imagine înainte de a o insera pe pagina dvs. SharePoint numai în Microsoft 365.
-
Organizația dvs.: Dacă organizația dvs. a specificat un set de active aprobate, veți putea alege din acel set aici. Dacă sunteți Admin SharePoint și doriți să aflați cum să creați o bibliotecă de active pentru organizația dvs., consultați Crearea unei biblioteci de active de organizație.
-
OneDrive: Puteți obține un link pentru un document sau o imagine pe care le-ați stocat în OneDrive. SharePoint numai în Microsoft 365.
-
Site: Puteți obține un link pentru un document, o imagine sau o pagină dintr-un site pe care îl specificați.
-
Încărcare: Puteți încărca un document sau o imagine de pe un dispozitiv personal.
-
Dintr-un link: Introduceți un link pentru pagină, document sau imagine din OneDrive sau SharePoint în Microsoft 365.
Notă: Linkurile externe site-ului dvs. nu vor afișa o examinare a imaginilor în U.S. Government GCC High and DoD și Office 365 operat de 21Vianet.
-
-
Selectați imaginea, pagina sau documentul și selectați Deschidere.
-
În caseta de instrumente, sub Imagine, selectați Imagine particularizată sau Doar culoare (opțiunea Doar culoare este disponibilă doar pentru aspectul Dale, iar culoarea corespunde culorii temei site-ului).
Opțiunea Selectare automată selectează automat o imagine din pagina sau documentul la care creați legătura, dacă este disponibilă una.
-
Introduceți Text alternativ pentru imagine.
-
Sub Opțiuni:
-
Puteți afișa un link Apel la acțiune comutând comutatorul la Da. Apoi adăugați textul Apel la acțiune (de exemplu, "Aflați mai multe"). Linkul Apel la acțiune este disponibil pentru fiecare strat într-un aspect stratificat, dar numai pentru cea mai mare dală dintr-un aspect de dală.
-
Pentru un aspect stratificat, puteți afișa și un titlu Subiect pentru fiecare strat, comutând comutatorul pentru titlul Subiect la Da. Apoi adăugați textul titlului Subiect.
-
Modificarea punctului focal al unei imagini
În SharePoint în Microsoft 365, puteți schimba punctul focal pe o imagine selectată din partea web Erou pentru a obține cea mai importantă parte a imaginii dvs. în cadru.
-
Dacă nu sunteți deja în modul de editare pe pagină, selectați Editare în partea din dreapta sus a paginii.
-
Selectați Setați punctul focal

-
Glisați punctul focal în locul dorit din imagine.
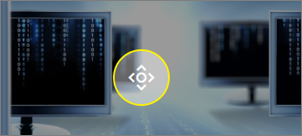
Reordonarea dalelor sau straturilor
Puteți reordona dalele sau straturile mutându-le unde doriți.
-
Dacă nu sunteți deja în modul de editare pe pagină, selectați Editare în partea din dreapta sus a paginii.
-
Selectați și mențineți apăsat butonul Mutare element , apoi glisați dala sau stratul acolo unde doriți.
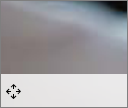
Puneți partea web Erou într-o coloană
Partea web Erou este proiectată să ocupe întreaga lățime a paginii. Dacă preferați ca partea web Erou să nu ocupe lățimea completă, o puteți adăuga într-o coloană care nu are lățime completă.
Urmăriți acest videoclip pentru a vedea cum se procedează sau urmați pașii de sub videoclip.

-
Dacă nu sunteți deja în modul de editare, selectați Editare în partea din dreapta sus a paginii.
-
Treceți cu mouse-ul imediat deasupra părții web Erou și selectați pictograma încercuită + din partea stângă a părții web
-
Sub Aspect secțiune, selectați o coloană.
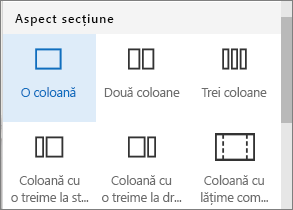
-
În partea stângă a părții web, utilizați butonul Mutare parte web pentru a glisa partea web Erou în coloana pe care tocmai ați adăugat-o.
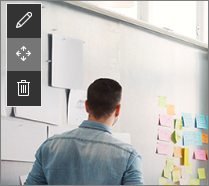
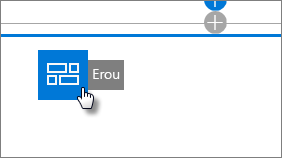
Adăugarea unei părți web Erou necompletate la o pagină
Puteți adăuga o parte web Erou la o pagină dintr-un site de echipă sau de pe un site de comunicare . Pentru aceasta:
-
Dacă nu sunteți deja în modul de editare pe pagină, selectați Editare în partea din dreapta sus a paginii.
-
Pe pagină, treceți cu mouse-ul deasupra sau sub o parte web existentă și veți vedea o linie cu un +, încercuit, astfel:

Selectați +, apoi alegeți partea web Erou .
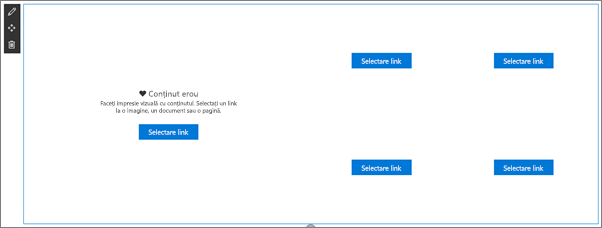
-
Selectați butonul Editare parte web

-
Selectați Selectați linkul pentru fiecare dală pe care doriți să o modificați.
-
Pentru fiecare dală, în caseta de instrumente, selectați Selectare, apoi alegeți o locație din care să obțineți linkul:
În caseta de instrumente, selectați Modificare, apoi alegeți o locație din care să obțineți linkul:
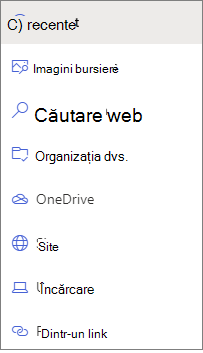
-
Recente: Dacă ați deschis recent imagini, pagini sau documente, le veți găsi listate aici.
-
Căutare web: Puteți găsi imagini de la Bing care utilizează licența Creative Common. Sunteți responsabil pentru revizuirea licențierii pentru o imagine înainte de a o insera pe pagina dvs. SharePoint numai în Microsoft 365.
-
Organizația dvs.: Dacă organizația dvs. a specificat un set de active aprobate, veți putea alege din acel set aici. Dacă sunteți Admin SharePoint și doriți să aflați cum să creați o bibliotecă de active pentru organizația dvs., consultați Crearea unei biblioteci de active de organizație.
-
OneDrive: Puteți obține un link pentru un document sau o imagine pe care le-ați stocat în OneDrive. SharePoint numai în Microsoft 365.
-
Site: Puteți obține un link pentru un document, o imagine sau o pagină dintr-un site pe care îl specificați.
-
Încărcare: Puteți încărca un document sau o imagine de pe un dispozitiv personal.
-
Dintr-un link: Introduceți un link pentru pagină, document sau imagine din OneDrive pentru SharePoint în Microsoft 365.
-
-
Selectați imaginea, pagina sau documentul și faceți clic pe Deschidere.
-
În caseta de instrumente, sub Imagine, selectați Imagine particularizată sau Doar culoare. Opțiunea Selectare automată selectează automat o imagine din pagina sau documentul la care creați legătura, dacă este disponibilă una. Doar culoarea este disponibilă doar pentru aspectul Dale, iar culoarea corespunde culorii temei site-ului.
-
Introduceți Text alternativ pentru imagine.
-
Sub Opțiuni (SharePoint numai în Microsoft 365):
-
Puteți afișa un link Apel la acțiune comutând comutatorul la Da. Apoi adăugați textul Apel la acțiune (de exemplu, "Aflați mai multe"). Linkul Apel la acțiune este disponibil pentru fiecare strat într-un aspect stratificat, dar numai pentru cea mai mare dală dintr-un aspect de dală.
-
Pentru un aspect stratificat, puteți afișa și un titlu Subiect pentru fiecare strat, comutând comutatorul pentru titlul Subiect la Da. Apoi adăugați textul titlului Subiect.
-
Scalarea imaginilor în partea web Erou
Pentru a alege imaginile de dimensiuni potrivite pentru partea web Erou, luați în considerare următoarele:
-
Partea web este proiectată să încadreze lățimea ecranului într-un aspect cu extindere completă.
-
În aspectul Dale , înălțimea părții web este scalată pentru a urma un raport de aspect de 8:3, iar imaginile din interiorul părții web se scalează la un raport de aspect de 4:3.
-
În aspectul Straturi , un strat individual se scalează la un raport de aspect de 8:3, iar imaginile din interiorul fiecărui strat se scalează la un raport de aspect apropiat de 9:16.
Notă: Puteți să adăugați un link la un videoclip sau să încărcați un videoclip în partea web Erou. Videoclipurile sunt acum acceptate în partea web Erou cu integrarea Stream.










