Notă: Acest articol și-a făcut treaba și va fi retras în curând. Pentru a preveni problemele de tip „Pagina nu a fost găsită”, eliminăm linkurile despre care știm. Dacă ați creat linkuri spre această pagină, eliminați-le și împreună vom menține un web mereu actualizat.
Utilizați o ilustrație SmartArt pentru a crea o organigramă în documentele Office pentru a afișa relațiile de raportare dintr-o organizație, cum ar fi managerii de departamente și angajații non-management.
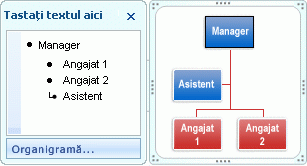
Crearea unei organigrame
-
Pe fila Inserare , faceți clic pe > ierarhieSmartArt .
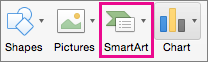
-
Faceți clic pe un aspect organigramă.
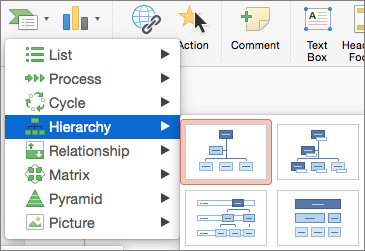
-
Pentru a introduce textul, efectuați una dintre următoarele acțiuni:
-
Faceți clic într-o casetă din ilustrația SmartArt, apoi tastați textul.
Notă: Pentru rezultate optime, utilizați această opțiune după ce Adăugați toate casetele dorite.
-
Faceți clic pe [text] în panoul text SmartArt , apoi tastați textul.
-
Copiați textul din altă locație sau din alt program, faceți clic pe [text] în panoul text SmartArt , apoi lipiți textul.
-
Crearea unei organigrame cu text și imagini
-
În document, prezentare sau foaie de calcul, pe fila Inserare , faceți clic pe imagineSmartArt >.
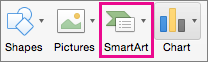
-
Pentru a adăuga o imagine, în caseta unde doriți să adăugați imaginea, faceți clic pe pictograma imagine, localizați folderul care conține imaginea pe care doriți să o utilizați, apoi faceți clic pe Inserare.

O pictogramă imagine -
Pentru a introduce textul, efectuați una dintre următoarele acțiuni:
-
Faceți clic într-o casetă din ilustrația SmartArt, apoi tastați textul.
Notă: Pentru rezultate optime, utilizați această opțiune după ce ați adăugat toate casetele dorite.
-
Faceți clic pe [text] în panoul text SmartArt , apoi tastați textul.
-
Copiați textul din altă locație sau din alt program, faceți clic pe [text] în panoul text SmartArt , apoi lipiți textul.
-
Adăugarea sau ștergerea casetelor în organigramă
Adăugarea unei casete
-
Faceți clic pe caseta existentă aflată cel mai aproape de locul în care doriți să adăugați noua formă.
-
În fila Proiectare SmartArt , faceți clic pe săgeata de lângă Adăugare formă, apoi procedați astfel:
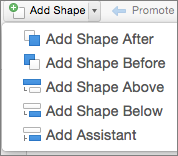
Notă: Dacă nu vedeți fila Proiectare SmartArt , asigurați-vă că ați selectat ilustrația SmartArt.
-
Pentru a insera o casetă la același nivel cu caseta selectată, dar după aceasta, faceți clic pe Adăugare formă după.
-
Pentru a insera o casetă la același nivel cu caseta selectată, dar înainte de aceasta, faceți clic pe Adăugare formă înainte.
-
Pentru a insera o casetă cu un nivel mai sus de caseta selectată, faceți clic pe Adăugare formă deasupra.
Caseta nouă ia poziția casetei selectate, iar caseta selectată și toate casetele aflate direct dedesubtul ei sunt retrogradate fiecare cu câte un nivel.
-
Pentru a insera o casetă cu un nivel dedesubtul casetei selectate, faceți clic pe Adăugare formă dedesubt.
-
Pentru a adăuga o casetă asistent, faceți clic pe Adăugare asistent.
Caseta asistent se adaugă deasupra celorlalte casete în ilustrația SmartArt, la același nivel, dar se afișează în panoul Text după celelalte casete de la același nivel.
Adăugare asistent este disponibil numai pentru aspecte de organigrame. Nu este disponibil pentru aspecte de ierarhie, cum ar fi Ierarhie.
-
Ștergerea unei casete
Pentru a șterge o casetă, faceți clic pe bordura casetei pe care doriți să o ștergeți, apoi apăsați pe Delete.










