Important: În Excel pentru Microsoft 365 și Excel 2021, Power View este eliminat începând cu 12 octombrie 2021. Ca alternativă, puteți utiliza experiența vizuală interactivă furnizată de Power BI Desktop, pe care îl puteți descărca gratuit. De asemenea, puteți să importați cu ușurință registre de lucru Excel în Power BI Desktop.
Hărți informații Power View datele în contextul geografic. Hărți aceste Power View a utiliza Bing pentru hărți, astfel încât să puteți panorama așa cum faceți cu orice altă Bing hartă. Pentru a face hărțile să Power View, este nevoie să trimiteți datele la Bing printr-o conexiune web securizată pentru geocodare, deci vă solicită să activați conținutul. Adăugarea de locații și câmpuri plasează puncte pe hartă. Cu cât este mai mare valoarea, cu atât punctul este mai mare. Atunci când adăugați o serie cu mai multe valori, obțineți diagrame cu structură radială pe hartă, cu dimensiunea diagramei radiale care afișează dimensiunea totalului.

Crearea unei hărți
-
Glisați un câmp geografic, cum ar fi Țară/Regiune, Județ/Provincie sau Localitate în foaia de Power View sau în vizualizare pentru a crea un tabel.
Sfat: Un câmp geografic poate fi marcat cu o pictogramă glob mic. Aceasta îl identifică drept câmp geografic.
-
Glisați în tabel un câmp numeric, cum ar fi Vânzări.
-
Pe fila Proiectare, faceți clic pe Hartă.
-
Faceți clic pe Activare conținut pentru a trimite datele Bing pentru geocodare printr-o conexiune web securizată.
Power View creează o hartă cu un punct pentru fiecare valoare, cum ar fi fiecare localitate. Dimensiunea punctului reprezintă valoarea.
-
Pentru a efectua conversia punctelor în diagrame cu structură radială, adăugați un câmp categorie în caseta Culoare pentru hartă.
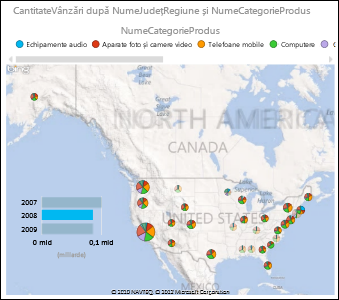
Hărți a filtra încrucișat diagramele și Power View vizualizărilor și invers. De exemplu, când faceți clic pe un punct de date de pe o hartă, celelalte diagrame sunt filtrate după acel punct de date. La fel, atunci când faceți clic pe bara dintr-o diagramă cu bare, harta este filtrată după datele care se referă la acea bară.
Note:
-
Nu puteți mări la fel de aproape în hărți din Power View cum puteți în aceleași hărți din Bing.
-
Serviciul Bing mapare integrat cu Power View nu este disponibil momentan în unele setări regionale. În setările regionale neacceptate, este Power View mapează punctele de date pe o hartă generică.
Faceți ca datele de hartă să nu fiePower View
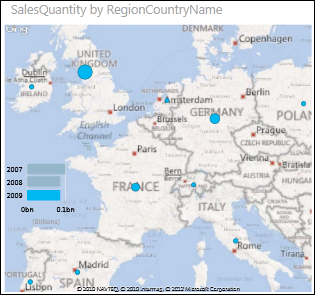
Maparea datelor poate fi ambiguă. De exemplu, există un Paris din Franța, dar există și un Paris din Texas. Datele geografice sunt probabil stocate în coloane separate - o coloană pentru numele de locali, o coloană pentru numele de județi sau de județi etc., așa că Bing poate să nu-și dea seama care este parisul. Remediați acest lucru făcând unice valorile geografice.
Locul de unde se remediază acest lucru este în modelul de date și nu în Power View. Dacă modelul de date este într-un fișier Excel (XLSX), atunci, în Power Pivot, creați o coloană calculată care concatenează valorile din cele două coloane pentru a crea o valoare unică.

-
În Excel, faceți clic pe Power Pivot, apoi pe Gestionare model de date.
Nu vedeți o filăPower Pivot ?Porniți Power Pivot în Microsoft Excel 2013.
-
Faceți clic pe fila pentru tabelul care conține date geografice.
-
Faceți clic pe Adăugare coloană din coloana din partea dreaptă a tabelului și tastați o formulă similară cu aceasta în bara de formule de deasupra foii de lucru:
=[StateProvinceName] & ", " & [Nume RegiuneNumeȚare]
-
Apăsați Enter.
Power Pivot completează coloana cu valorile din fiecare rând formatate cu o virgulă separând:
StateProvinceName, RegionCountryName
-
Faceți clic dreapta pe coloană pentru a o redenumi.
-
Reveniți la foaia Power View în Excel. Reîmprospătați datele și utilizați noua coloană din hărți.
Acest lucru nu modifică datele subiacente. Noua coloană calculată este în modelul de date, nu în datele sursă.
Sfat: Această formulă utilizează limbajul DAX (Data Analysis Expression). Aflați mai multe despre DAX în acest Articol rapid: Aflați noțiunile de bază despre DAX în 30 de minute.
Note: Drepturi de autor videoclip:
-
Olympics Dataset © Guardian News & Media Ltd.
-
Imagini cu steaguri obținute prin bunăvoința CIA Factbook (cia.gov)
-
Datele despre populație prin data.un.org (UNData) pe Microsoft Azure Marketplace.
-
Pictograme cu sporturi olimpice create de Thadius856 și Parutakupiu, distribuite conform licenței de pe Wikimedia Commons (creativecommons.org/licenses/by-sa/3.0/)
Consultați și
Diagramele și alte vizualizări în Power View
Power View: Explorarea, vizualizarea și prezentarea datelor
Videoclipuri despre Power View și Power Pivot
Tutorial: Importul datelor în Excel și crearea unui Model de date










