Pentru a afla ce versiune de Office aveți:
-
Deschideți un document Office existent sau deschideți orice aplicație Office, cum ar fi Word sau Excel, și creați un document nou (utilizăm Word în exemplele noastre).
-
Apoi, comparați versiunea instalată de Office cu capturile de ecran din secțiunile de mai jos. Pașii de bază pentru a găsi informații despre versiunea Office sunt aceiași, indiferent ce aplicație Office ați deschis.
Sfat: Dacă încercați să găsiți informații despre Outlook pentru că încercați să importați sau să exportați detalii, consultați Ce versiune de Outlook am?
Abonamentul Microsoft 365 utilizează fila Fișier și vizualizarea Office Backstage, pe care o vedeți după ce faceți clic pe Fișier. Iată ce vedeți în Word după ce alegeți Fișier > Cont.
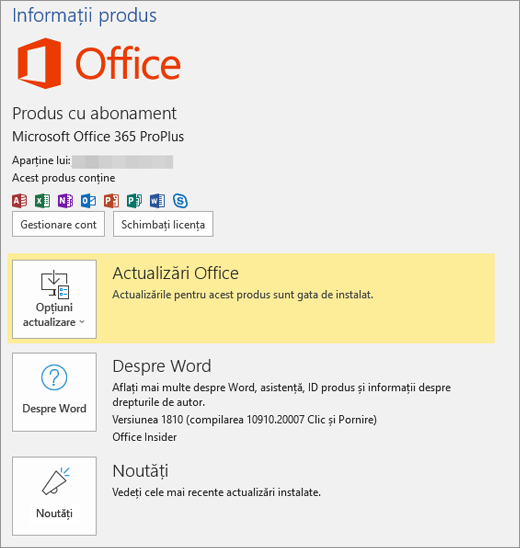
După ce faceți clic pe Despre Word, veți vedea versiunea Microsoft 365 (16) și ce biți rulați: pe 32 de biți sau pe 64 de biți.

Aceste versiuni utilizează fila Fișier și vizualizarea Office Backstage, pe care o vedeți după ce faceți clic pe Fișier. Iată ce vedeți în Word 2013 după ce alegeți Fișier > Cont.
Notă: În Outlook, faceți clic pe Fișier >Cont Office.
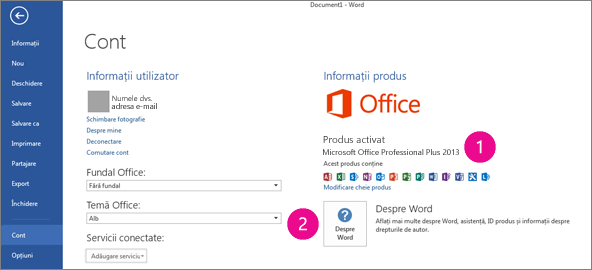


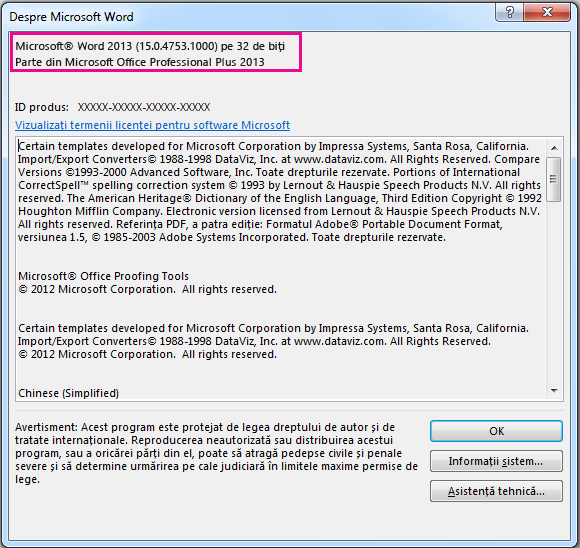
Deschideți un fișier în orice aplicație Office Mobile, selectați Meniu > Setări > Despre. Iată ceea ce vedeți:
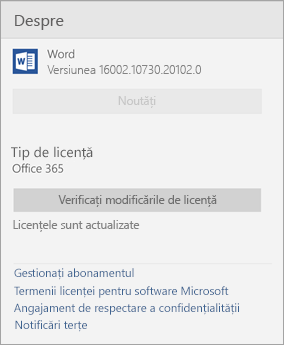
Selectați meniul Microsoft Word > Despre Word.
În caseta de dialog care se deschide, puteți vedea numărul de versiune, cât și tipul de licență. În exemplul de mai jos, numărul de versiune este 16.18 și licența este o achiziție unică de Office 2019 pentru Mac.
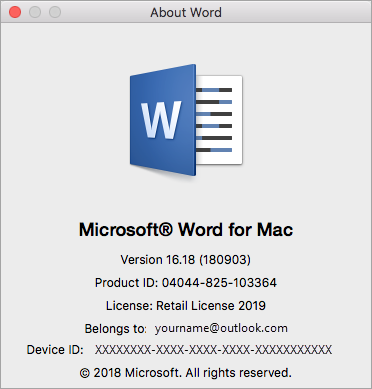
În Surface RT, există o singură versiune de Office proiectată să ruleze pe procesorul ARM al tabletei, Office 2013 RT. Iată informațiile despre versiune din Word RT după ce alegeți Fișier > Cont.
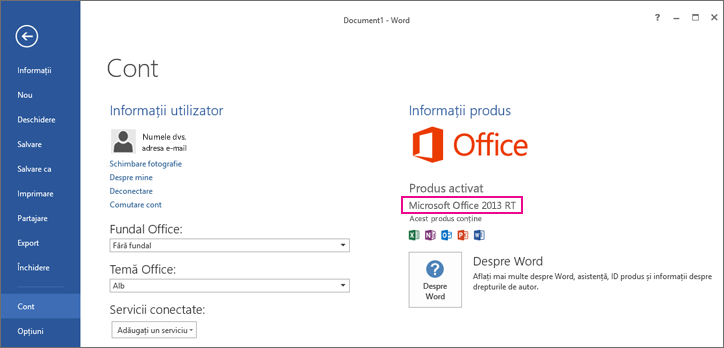


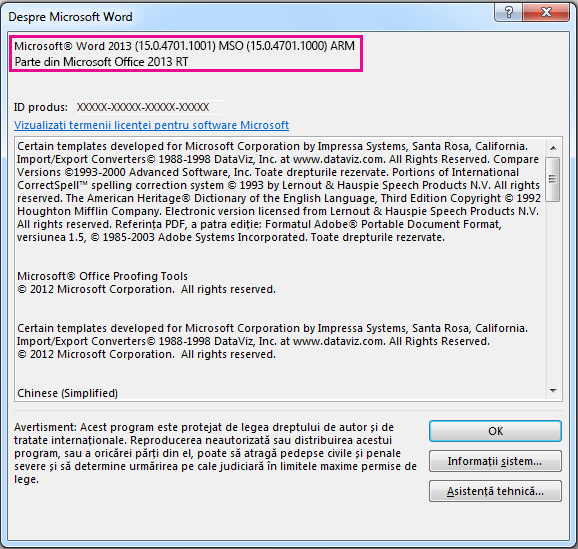
Consultați și
Descărcați și instalați sau reinstalați Microsoft 365 sau Office 2019 pe PC sau pe Mac











