În cazul în care căutați ceva pentru locul de muncă sau școală și nu vă amintiți numele exact sau locația exactă, probabil că veți ajunge să îl căutați în orice instrument pe care îl utilizați, cum ar fi Windows, Teams, Outlook, Bing pentru locul de muncă, SharePoint, Microsoft365.com și altele. Puteți găsi aplicații, persoane, fișiere, site-uri, mesaje, videoclipuri și altele atunci când căutați.
Se pornește căutarea
Caseta de căutare se află, de obicei, în partea de sus a paginii sau lângă aceasta, cu o pictogramă lupă pe margine.
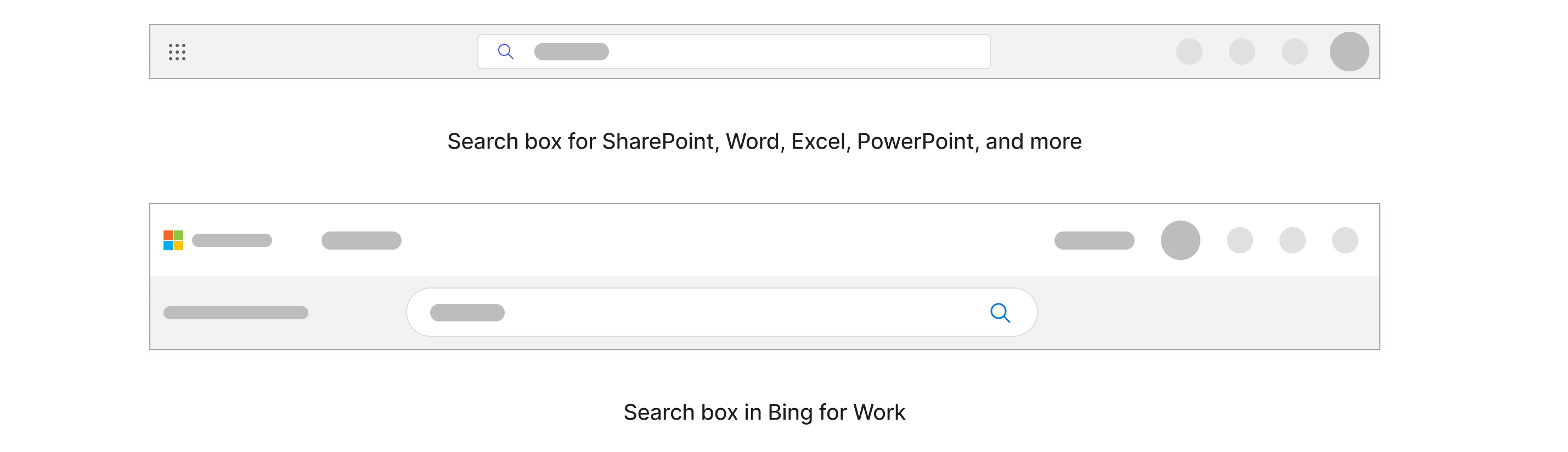
În Windows, caseta de căutare se află în bara de activități din partea de jos.

Începeți prin a tasta în caseta de căutare ceea ce doriți să găsiți. Veți obține cele mai relevante rezultate dacă știți numele exact, dar dacă nu îl cunoașteți, cel mai bine este să alegeți cuvinte cheie foarte specifice pentru ceea ce căutați.
Aceste cuvinte cheie pot fi persoane, cuvinte din numele și conținutul propriu-zis sau, în cazul în care căutați fișiere, tipuri de fișiere, cum ar fi ppt, doc sau xls. Nu trebuie să vă faceți griji cu privire la ortografierea și scrierea exactă cu majuscule atunci când căutați după cuvinte cheie.
Pe măsură ce tastați, rezultatele personalizate și căutările sugerate vor apărea în lista verticală.
Rezultatele din caseta de căutare acoperă doar o porțiune a conținutului pe care l-ați accesat recent. Dacă nu găsiți rezultatul pe care îl căutați acolo, puteți căuta tot conținutul la care aveți acces selectând Enter sau pictograma lupă. Unele casete de căutare pot avea și opțiunea "Afișați mai multe rezultate".
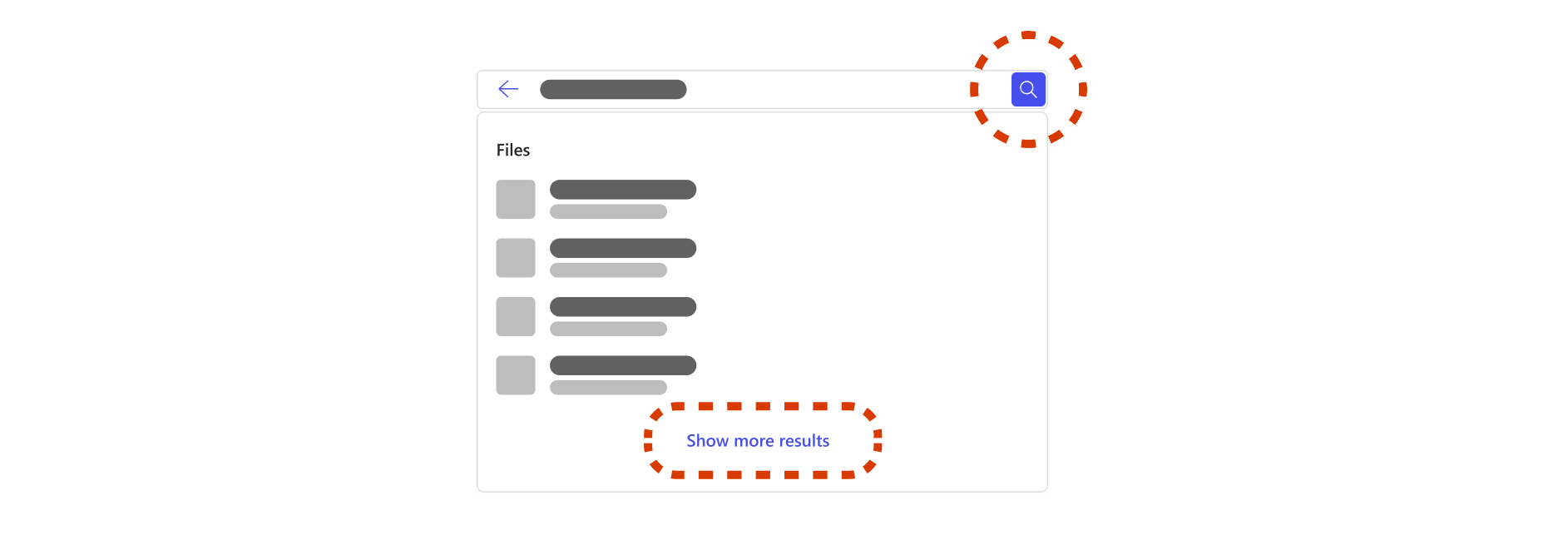
Dacă decideți să căutați în tot conținutul la care aveți acces, veți ajunge la o pagină dedicată rezultatelor căutării. Această pagină acoperă tot conținutul de la locul de muncă și organizațional. Rezultatele de pe această pagină pot fi diferite de rezultatele din caseta de căutare, iar tipurile de rezultate vor varia în funcție de organizația dvs. Tipurile de rezultate includ fișiere, site-uri, persoane, mesaje, marcaje, răspunsuri și altele.
Deoarece aceasta este o căutare mai largă, este posibil să găsiți multe rezultate similare care nu sunt relevante pentru ceea ce căutați, ceea ce poate consuma mult timp pentru a sorta. Dacă se întâmplă acest lucru, este util să restrângeți căutarea.
Cum pot restrânge căutarea?
Filtrarea unei persoane
În Bing, SharePoint și Microsoft365.com, dacă vă amintiți o persoană relevantă pentru ceea ce căutați, cum ar fi o persoană care a partajat, a modificat sau a creat un fișier, puteți filtra după acea persoană pentru a răsfoi conținutul său. Veți găsi conținut pe care aveți permisiunea de a-l accesa doar atunci când căutați prin conținutul oricărei persoane.
Atunci când tastați prenumele, numele de familie sau numele complet al persoanei în caseta de căutare, veți primi opțiuni pentru persoanele din lista verticală. Selectarea unei persoane în lista verticală vă va duce la o pagină de profil pentru acea persoană.
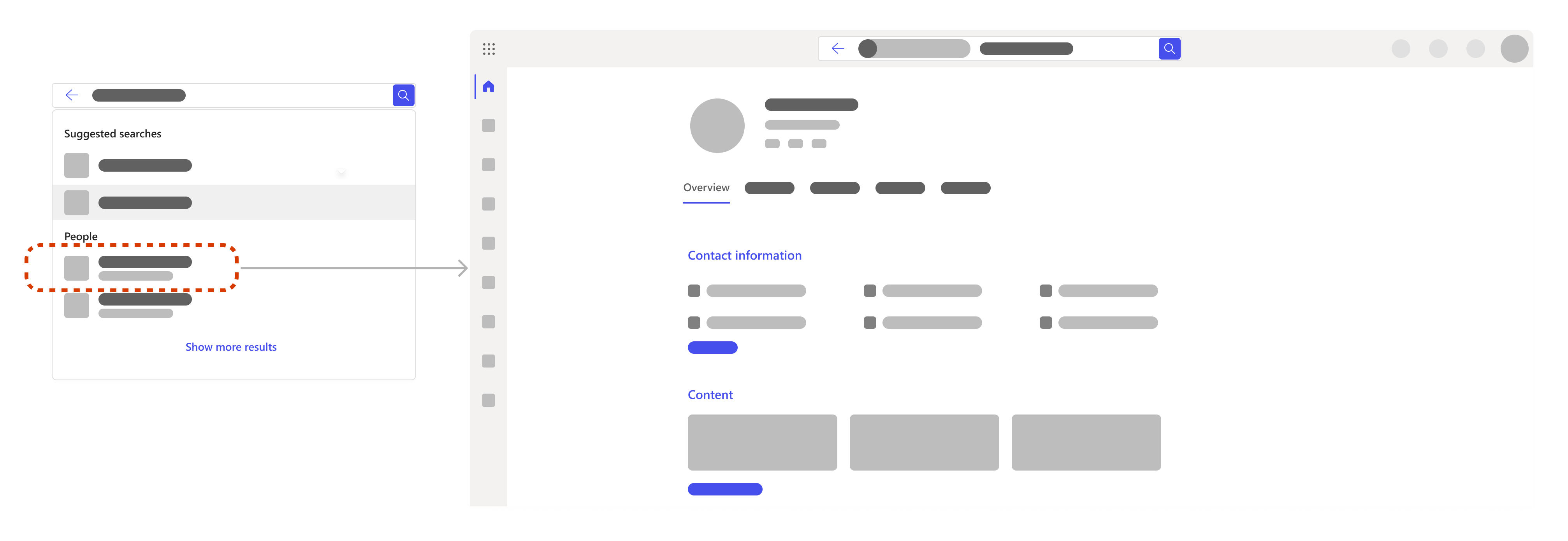
În pagina de profil, puteți găsi informații precum informațiile sale de contact, conținutul acestora, inclusiv fișierele pe care aveți permisiunea de a le accesa, mesajele de e-mail recente și mesajele dintre dvs. și locul în care se află persoana în cadrul organizației.
În cazul în care căutați fișiere în mod specific, accesați fila Conținut. Dacă există mult conținut de căutat, puteți filtra căutarea și mai mult. Adăugați pur și simplu cuvinte cheie relevante lângă filtrul persoanei în caseta de căutare.
De asemenea, puteți căuta singur pentru a căuta prin propriile fișiere sau informații.
Utilizarea filelor și filtrelor
Atunci când vă aflați pe o pagină cu rezultate de căutare, puteți selecta o filă pentru a restrânge domeniul de căutare la categorii cum ar fi fișiere, site-uri, persoane, mesaje, imagini, videoclipuri și altele. De asemenea, puteți filtra căutarea și mai mult în multe dintre file. Filele și filtrele pot varia în funcție de locul în care căutați.
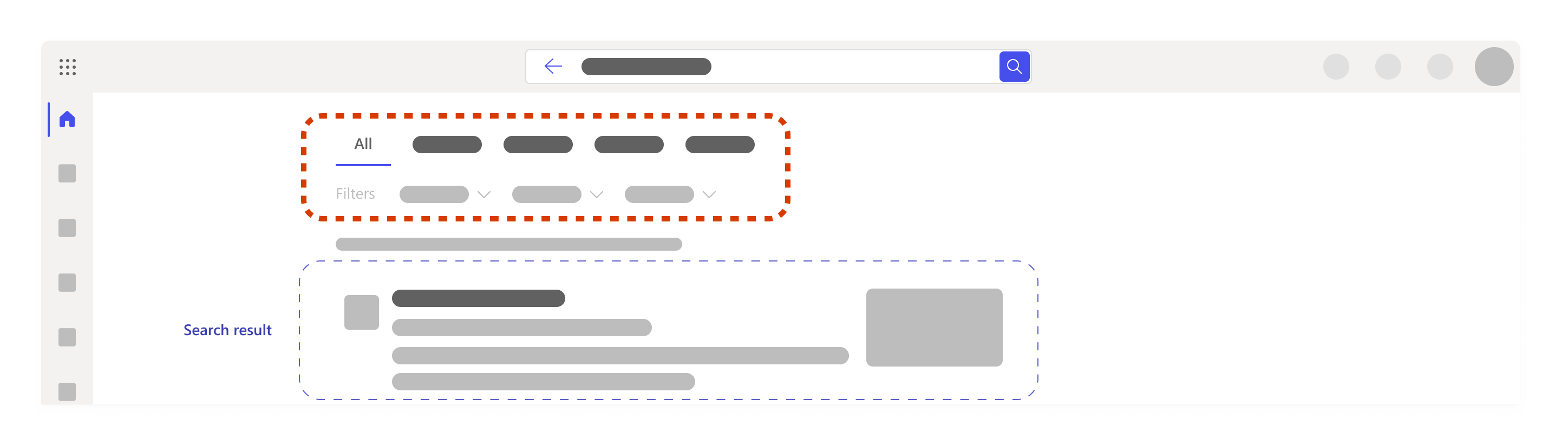
Adăugarea unui alt cuvânt cheie
Se recomandă să alegeți cuvinte cheie foarte specifice pentru ceea ce căutați, cum ar fi cuvinte din numele fișierului sau din conținutul propriu-zis. Acest lucru vă va ajuta să faceți diferența între rezultate similare și să obțineți rezultate din ce în ce mai puține și mai relevante.
Iată alte câteva lucruri pe care le puteți încerca atunci când adăugați cuvinte cheie:
-
Citate: Dacă știți o propoziție sau câteva cuvinte care se află într-o anumită secvență, adăugați-le în caseta de căutare între ghilimele și apăsați pe Enter. De exemplu, "Selectați o filă pentru a restrânge domeniul de căutare"
-
Sinonime: Dacă v-ați blocat și cuvintele cheie nu funcționează, uneori este util să vă gândiți la sinonime la cuvintele pe care le-ați utiliza sau la limba pe care echipa dvs. sau alți colegi ar utiliza-o și a adăuga acele cuvinte la căutare.
În cazul în care căutați fișiere în mod specific, iată câteva sugestii de cuvinte cheie care v-ar putea fi utile:
-
"Fișierele mele":Dacă introduceți "fișierele mele" și accesați pagina cu rezultatele căutării, veți obține până la 10 rezultate care reflectă ceea ce ați lucrat recent.
-
Tip de fișier, cum ar fi "doc", "xls" sau "ppt":Acest lucru va filtra rezultatele după tipul de fișier. Este posibil să nu primiți sugestii dacă tastați Word, Excel sau PowerPoint, deci rețineți că abrevierea funcționează mai bine.
-
Combinație de cuvinte cheie, cum ar fi "Alex ppt" sau "xls de căutare centrată pe utilizator":Combinarea cuvintelor cheie va filtra automat rezultatele și este mai probabil să găsiți mai rapid ceea ce căutați. Dacă unul dintre cuvintele cheie este un nume, utilizarea doar a prenumelui sau a numelui poate funcționa, dar dacă există mai multe persoane cu același nume, este mai ușor să aveți numele complet.
Notă: Dacă vă amintiți un fișier care a avut legătură cu o întâlnire în Teams, poate fi mai rapid să mergeți la întâlnirea Teams, să accesați fila fișierelor și să găsiți fișierul acolo.
Cum îmi extind căutarea?
Dacă restrângeți căutarea prea departe, este posibil să nu primiți rezultate sau să nu găsiți rezultatele corecte. Dacă se întâmplă acest lucru, este posibil să fi introdus prea multe cuvinte cheie sau filtre sau să vă aflați în folderul greșit sau în site-ul SharePoint.
Încercați să eliminați filtrele sau cuvintele cheie unul câte unul și verificați dacă sunteți în locul potrivit și aveți permisiunea de a accesa ceea ce căutați.
Ce mai pot găsi atunci când caut?
Instrumente centrale, resurse și informații
Administratorii pot defini instrumente, resurse și informații importante, care sunt evidențiate în partea de sus a casetei de căutare și a paginii cu rezultate de căutare, pentru acces ușor. Acestea pot include marcaje în document, acronime, răspunsuri la întrebări comune din organizația dvs., locații și altele. Acestea se vor afișa doar dacă sunt relevante pentru ceea ce căutați.
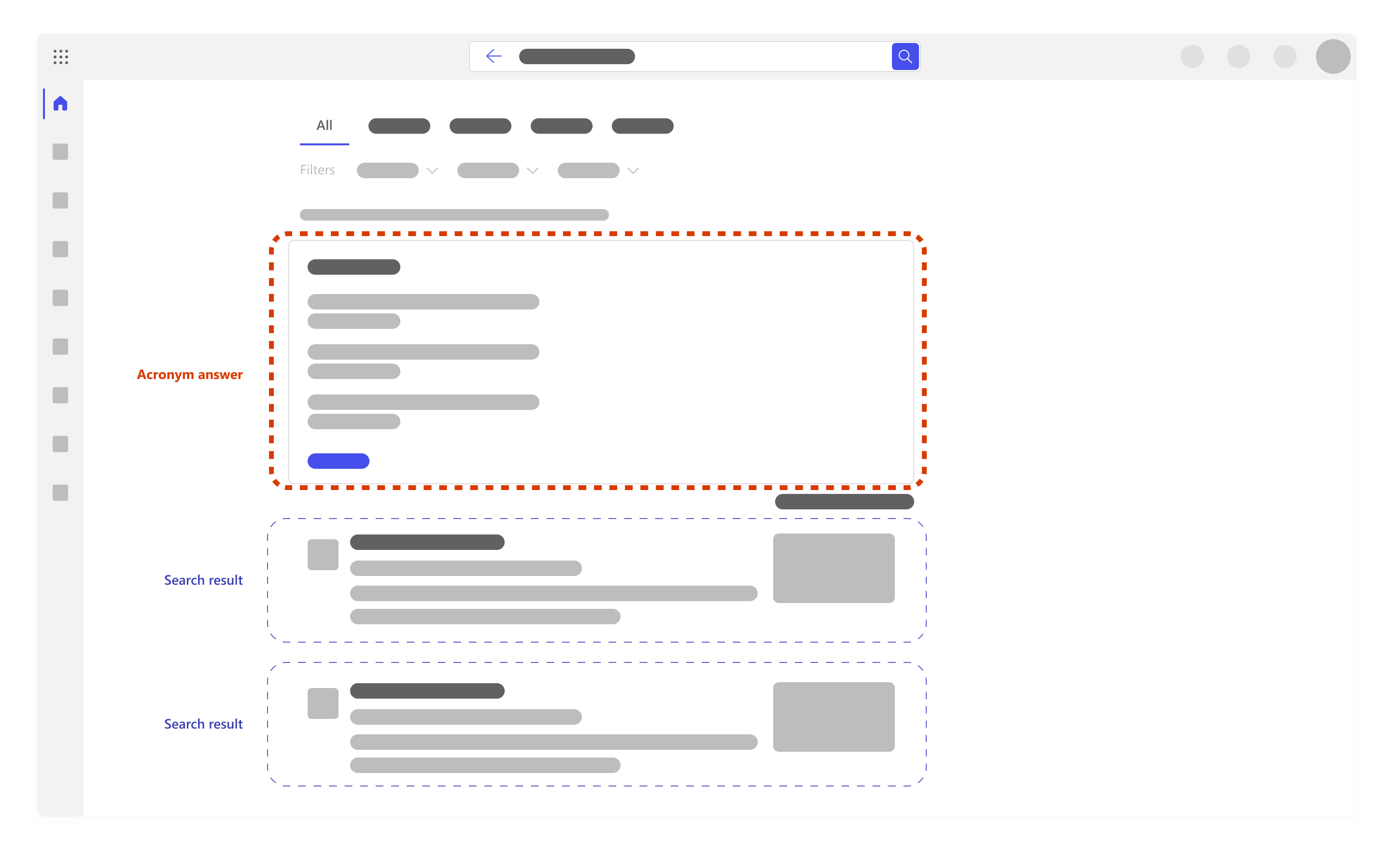
Căutări sugerate pe baza istoricului
de căutare
Pe măsură ce începeți căutarea, este posibil să primiți sugestii în caseta de căutare pentru căutări pe baza istoricului de căutare anterior. Acest lucru vă ajută să reveniți rapid la ceva la care lucrați înainte. Istoricul de căutare conține căutările în Outlook, Microsoft365.com și SharePoint Online. Dacă o sugestie nu este utilă, o puteți șterge trecând cu mouse-ul peste ea și selectând ștergere.
De asemenea, puteți revizui istoricul căutărilor descărcându-l sau golind istoricul căutărilor în orice moment. Pentru a descărca sau a goli istoricul de căutare:
-
Accesați secțiunea Căutare Microsoft din secțiunea de confidențialitate a setărilor contului dvs.
-
De asemenea, puteți ajunge manual acolo accesând Contul meu - > Setări & Confidențialitate - > selectând fila confidențialitate -> deschizând secțiunea Căutare Microsoft.
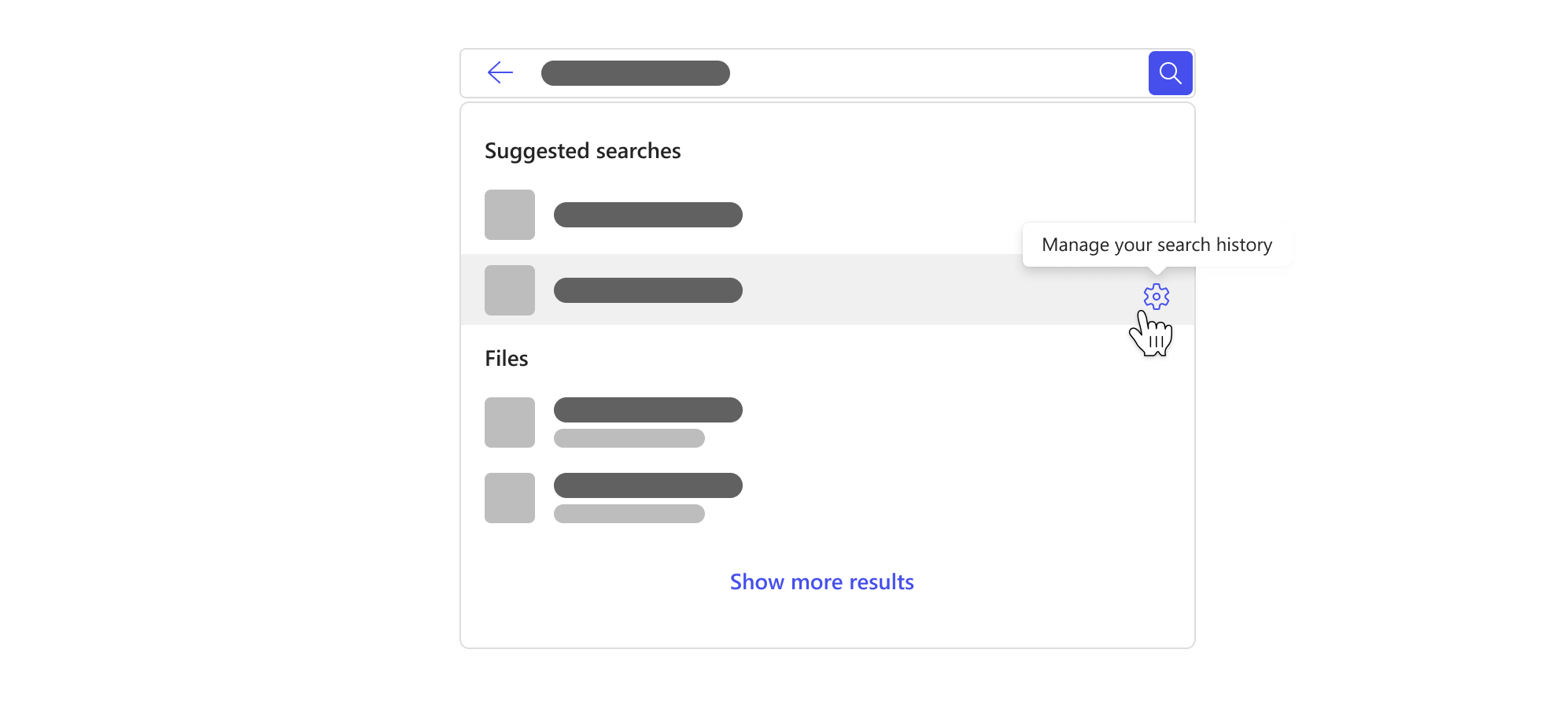
Notă: Istoricul de căutare Microsoft Search este privat și nu este partajat cu organizația dvs. sau cu Microsoft. Este posibil ca administratorul să știe ce căutări sunt cele mai populare, dar nu va ști cine a căutat. Administratorul poate utiliza cele mai populare căutări pentru a defini instrumentele centrale, resursele și informațiile menționate mai sus, ceea ce face căutarea mai bună pentru dvs. și pentru alte persoane din organizația dvs.










