Există mai multe modalități de a găsi toate mesajele care conțin atașări. Outlook oferă filtre de căutare predefinite care vă vor arăta mesajele ce conțin fișiere atașate sau puteți tasta în caseta Căutare în cutia poștală curentă din partea de sus a listei de mesaje.
Găsirea atașărilor utilizând caseta de căutare Outlook
-
Pentru a căuta în toate folderele, asigurați-vă că vizualizați inboxul în prezent. Dacă doriți să căutați într-un anumit folder, selectați folderul respectiv în panoul de foldere.
-
În partea de sus a listei de mesaje, veți vedea o casetă care spune Search Current Mailbox. Faceți clic pentru a plasa cursorul în această casetă, tastați hasattachments:yes, apoi faceți clic pe Enter.
Aceasta readuce toate mesajele în cutia poștală curentă (dacă vizualizați inboxul) sau în folderul curent (dacă vizualizați un alt folder) care conține atașări, sortate după dată, mesajele cele mai recente fiind afișate în partea de sus.

Căutarea în mai multor cutii poștale pentru mesaje cu atașări sau restrângerea domeniului de căutare
În mod implicit, Outlook caută doar în cutia poștală curentă. Dacă aveți mai multe conturi de e-mail și doriți să căutați în toate conturile de e-mail (în cutiile poștale), selectați meniul vertical de lângă Cutia poștală curentă.
Sfaturi: Opțiunile specifice pe care le vedeți aici vor varia în funcție de versiunea de Outlook pe care o utilizați.
-
În Outlook 2016 și Outlook 2013, selectați Toate cutiile poștale, Folderul curent, Subfoldere, Cutia poștală curentă sau Toate elementele Outlook.
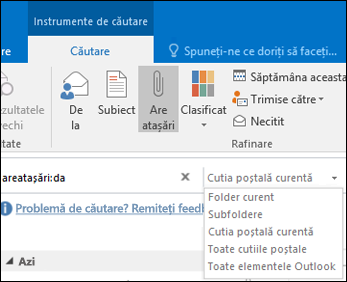
-
În Outlook 2010, în colțul din stânga sus al ecranului, schimbați domeniul de căutare la Toate elementele de poștă electronică, Folderul curent, Toate subfolderele sau Toate elementele Outlook.
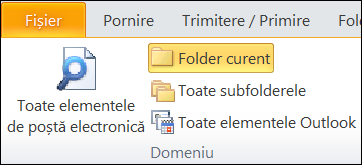
Utilizați filtrele Outlook încorporate pentru a căuta toate mesajele cu atașări
Outlook are un număr de filtre predefinite pe care le puteți utiliza pentru a căuta mesaje cu unul sau două clicuri. Cea mai simplă modalitate de a afișa instrumentele de căutare Outlook este să faceți clic în caseta Căutare în cutia poștală curentă din partea de sus a listei de mesaje. După ce plasați cursorul în această casetă, panglica va afișa opțiunile pentru Instrumente de căutare.

Pentru a găsi toate mesajele cu atașări, selectați butonul Are atașări. În mod implicit, aceasta caută în cutia poștală curentă și sortează rezultatele după data cea mai recentă în partea de sus.
Modificarea ordinii rezultatelor de căutare
În mod implicit, atunci când căuta toate mesajele cu atașări, Outlook le sortează după dată, mesajele cele mai recente fiind afișate în partea de sus a listei. Pentru a modifica această ordine de sortare, urmați acești pași. Selectați meniul vertical de lângă Toate, direct sub caseta Căutare.
-
Selectați meniul vertical de lângă Toate, sub caseta Căutare.
-
Selectați Aranjare după și, în meniul flotant, selectați modul în care doriți să fie sortate rezultatele.
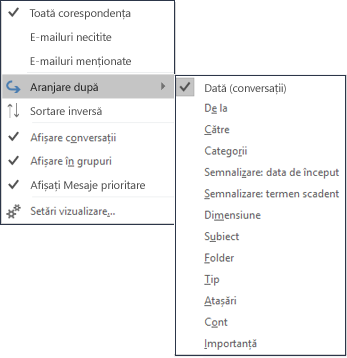
Golirea rezultatelor de căutare
Atunci când faceți clic pe un alt folder în Panoul de foldere, lista de mesaje revine la vizualizarea implicită și se afișează toate elementele. De asemenea, puteți goli o căutare utilizând oricare dintre următoarele opțiuni:
-
În panglica de Căutare, în grupul Închidere, selectați Închidere căutare.
-
Faceți clic pe litera X aflată în partea dreaptă a termenul de căutare din caseta Căutare, în partea de sus a listei cu rezultatele de căutare.










