Găsirea fișierelor pierdute sau lipsă în OneDrive
Dacă ați pierdut OneDrive fișiere sau foldere, alegeți una dintre opțiunile de mai jos sau utilizați depanatorul nostru ghidat pentru a vă ajuta să căutați și să restaurați fișierele.
Cum se găsesc fișierele
Veți găsi ajutor mai jos în aceste secțiuni:
Căutarea fișierelor pe OneDrive.com
Dacă trebuie să căutați în toate fișierele și folderele, dar aveți opțiunea Fișiere la cerere activată sau sincronizați doar anumite foldere, puteți efectua căutarea online.
-
Conectați-vă la site-ul web OneDrive la https://www.onedrive.com.
-
Utilizați Căutați orice pentru a căuta fișierele. Puteți fie să căutați un fișier după nume, fie să defilați prin lista de fișiere care se afișează.
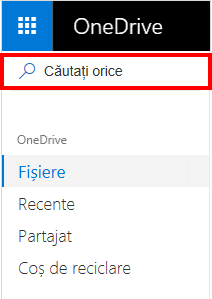
Notă: Fișierele din seiful personal nu apar în rezultatele căutării. Seiful dvs. personal este o locație din cloud care este protejată prin verificarea identității și este disponibilă doar pentru planurile pentru acasă și personale. Dacă îl aveți, îl veți vedea în folderul Fișierele mele OneDrive.
Verificați Coșul de reciclare
-
În partea stângă a paginii, selectați Coș de reciclare.
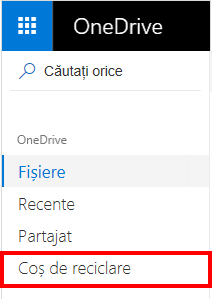
-
Dacă găsiți elementul pe care îl căutați, selectați-l și alegeți Restaurare din partea de sus a paginii. Dacă nu găsiți elementul într-o listă lungă, puteți alege să Restaurați toate elementele din partea de sus a paginii.
Notă: Fișierele șterse din seiful personal apar în coșul de reciclare doar dacă seiful personal este deblocat înainte de a verifica coșul de reciclare. Puteți să deblocați Seiful personal și să vedeți acele elemente dacă selectați Afișați elementele din Seiful personal în coșul de reciclare. Dacă nu vedeți această opțiune, este posibil ca seiful personal să fie deja deblocat.
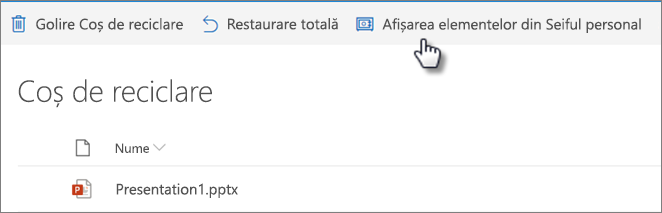
-
Microsoft 365 abonații își pot restaura întreaga OneDrive la o dată anterioară. Puteți utiliza Restaurare fișiere pentru a anula toate acțiunile care au avut loc atât în fișiere, cât și în foldere în ultimele 30 de zile. Aflați mai multe despre Restaurarea contului OneDrive.
Dacă ștergeți ceva din coșul de reciclare, este posibil ca administratorul să îl poată restaura. Consultați Gestionarea Coșului de reciclare al unui site SharePoint.
Căutați fișiere în Seiful personal
Fișierele din seiful personal nu se afișează în rezultatele căutării, deci se recomandă să confirmați că fișierele lipsă nu se află în Seiful personal.
Pentru a debloca Seiful personal și a vedea elementele de acolo, selectați Afișați elementele din Seiful personal în coșul de reciclare. Dacă nu vedeți comanda, seiful personal este deja deblocat.
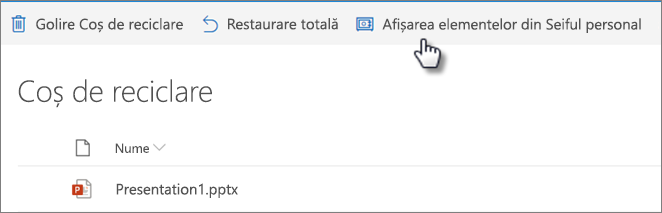
Căutarea fișierelor pe alt cont Microsoft
Dacă nu găsiți fișierele pe care le-ați șters, verificați dacă sunteți conectat la cont Microsoft corectă - fișierele dvs. pot fi în siguranță pe un alt OneDrive.
Dacă sunteți utilizator OneDrive pentru locul de muncă sau pentru școală, este posibil să fi salvat accidental fișierele în contul dvs. de firmă, nu în contul personal. Pentru a căuta fișierele din OneDrive pentru locul de muncă sau pentru școală, revizuiți fila OneDrive pentru locul de muncă sau școală din partea de sus a acestui articol.
Ați utilizat computerul sau contul altcuiva atunci când ați salvat fișierul? Dacă da, deconectați-vă de la OneDrive și conectați-vă din nou utilizând celălalt cont.
Dacă tot nu găsiți fișierele
Este posibil ca fișierul să nu se fi sincronizat încă. Fișierele salvate cu Office 2016 se încarcă mai întâi în OneDrive, apoi se sincronizează cu PC-ul local. Dacă aveți probleme cu sincronizarea fișierelor Office, este posibil ca sistemul de memorie cache Office Upload să interfereze cu sincronizarea OneDrive. Este posibil ca fișierul să nu se fi sincronizat încă. Pentru a afla cum să remediați problemele de sincronizare, consultați Remedierea problemelor cu Sincronizare cu OneDrive.
Dacă aveți un dispozitiv iOS care are fotografii optimizate pentru iCloud, fotografiile nu sunt stocate pe dispozitiv și nu pot fi încărcate pe OneDrive. Pentru a dezactiva optimizarea iCloud pe dispozitivul iOS, atingeți Setări > iCloud > Fotografii și debifați Optimizați stocarea.
Notă: În cazul în care contul OneDrive a fost inactiv timp de doi ani, este posibil ca fișierele să fi fost șterse.
Folderul a fost eliminat din OneDrive
Dacă primiți un mesaj de e-mail sau o notificare care spune "[Nume folder] a fost eliminat din OneDrive", înseamnă că un folder partajat a fost șters.
Note:
-
Nu veți putea să restaurați sau să recuperați un folder partajat cu dvs.
-
Dacă ați partajat un folder cu alte persoane și acestea i-au șters conținutul, puteți găsi conținutul în coșul de reciclare.
Pașii următori
Dacă fișierele nu sunt găsite într-o căutare sau în Coșul de reciclare OneDrive, acestea nu pot fi regăsite de obicei. Pentru ca o persoană de la Asistență să investigheze această situație, furnizați următoarele informații:
-
Numele fișierelor sau folderelor pe care încercați să le găsiți. Dacă fișierele sunt fotografii/videoclipuri, spuneți-ne data la care le-ați făcut.
-
Momentul aproximativ al ultimei accesări a fișierelor și dispozitivul utilizat (de exemplu, PC, Android, iPhone).
-
Consimțământul de a putem căuta în istoricul de fișiere pentru dvs.
-
Dacă ați urmat pașii din acest articol și încă aveți nevoie de ajutor, trimiteți un e-mail echipei de asistență OneDrive.
Aveți nevoie de ajutor suplimentar?
|
|
Contactați asistența
Pentru asistență tehnică, accesați Contactați Asistența Microsoft, introduceți problema și selectați Obțineți ajutor. Dacă aveți nevoie de ajutor în continuare, selectați Contactați asistența pentru a vă direcționa către cea mai bună opțiune de asistență. |
|
|
|
Administratori
|
Cum se găsesc fișierele
Veți găsi ajutor mai jos în aceste secțiuni:
Căutarea fișierelor pe OneDrive online
Dacă trebuie să căutați în toate fișierele și folderele, dar aveți opțiunea Fișiere la cerere activată sau sincronizați doar anumite foldere, puteți efectua căutarea online.
-
Conectați-vă la OneDrive cu contul de la locul de muncă sau de la școală.
-
Utilizați Căutați OneDrive pentru a căuta fișierele.
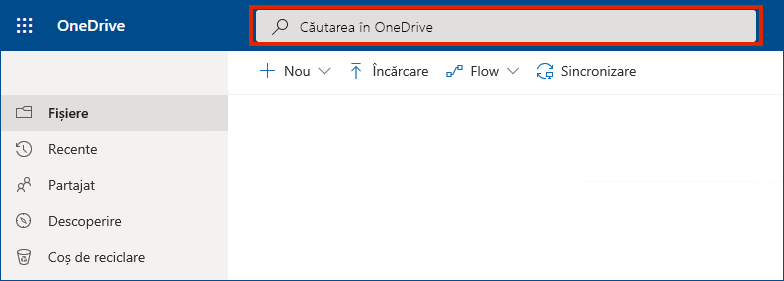
Verificați Coșul de reciclare
-
În partea stângă a paginii, selectați Coș de reciclare.

-
Dacă găsiți elementul pe care îl căutați, selectați-l și alegeți Restaurare din partea de sus a paginii. Dacă nu găsiți elementul într-o listă lungă, puteți alege să Restaurați toate elementele din partea de sus a paginii.
-
Utilizatorii OneDrive pentru locul de muncă sau pentru școală pot restaura întregul OneDrive la o dată anterioară. Accesați Setări online OneDrive pentru a anula toate acțiunile care au avut loc atât în fișiere, cât și în foldere în ultimele 30 de zile.
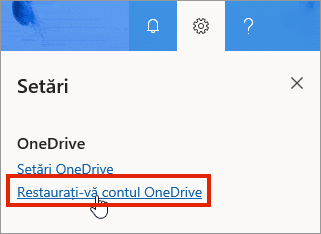
Aflați mai multe despre Restaurarea contului OneDrive.
Găsirea fișierelor SharePoint în OneDrive
Pentru a afla mai multe, consultați Găsirea fișierelor SharePoint și Teams în OneDrive pentru locul de muncă și școală.
Căutarea fișierelor pe alt cont Microsoft
Dacă nu găsiți fișierele pe care le-ați șters, verificați dacă sunteți conectat la cont Microsoft corectă - fișierele dvs. pot fi în siguranță în altă OneDrive, cum ar fi contul personal de OneDrive. Pentru a verifica, deconectați-vă de la OneDrive și conectați-vă din nou utilizând celălalt cont.
Dacă tot nu găsiți fișierele
Este posibil ca fișierul să nu se fi sincronizat încă. Fișierele salvate cu Office 2016 se încarcă mai întâi în OneDrive, apoi se sincronizează cu PC-ul local. Dacă aveți probleme cu sincronizarea fișierelor Office, este posibil ca sistemul de memorie cache Office Upload să interfereze cu sincronizarea OneDrive. Încercați să dezactivați setarea asociată din setările OneDrive.
Dacă aveți un dispozitiv iOS care are fotografii optimizate pentru iCloud, fotografiile nu sunt stocate pe dispozitiv și nu pot fi încărcate pe OneDrive. Pentru a dezactiva optimizarea iCloud pe dispozitivul iOS, atingeți Setări > iCloud > Fotografii și debifați Optimizați stocarea.
Folderul a fost eliminat din OneDrive
Dacă primiți un mesaj de e-mail sau o notificare care spune "[Nume folder] a fost eliminat din OneDrive", înseamnă că un folder partajat a fost șters.
Note:
-
Nu veți putea să restaurați sau să recuperați un folder partajat cu dvs.
-
Dacă ați partajat un folder cu alte persoane și acestea i-au șters conținutul, puteți găsi conținutul în coșul de reciclare.
Pașii următori
Dacă fișierele nu sunt găsite într-o căutare sau în Coșul de reciclare OneDrive, acestea nu pot fi regăsite de obicei. Pentru ca administratorul dvs. IT sau o persoană de la Asistență să investigheze această situație, furnizați următoarele informații.
-
Numele fișierelor sau folderelor pe care încercați să le găsiți. Dacă fișierele sunt fotografii/videoclipuri, data la care le-ați făcut.
-
Momentul aproximativ al ultimei accesări a fișierelor și dispozitivul utilizat (de exemplu, PC, Android, iPhone).
-
Consimțământul de a putem căuta în istoricul de fișiere pentru dvs.
În cazul în care căutați fișiere în aplicația mobilă, accesați Găsirea fișierelor în OneDrive pentru Android.
În cazul în care căutați fișiere în aplicația mobilă, accesați Găsirea fișierelor în OneDrive pentru iOS.












