În Visio Professional, un grafic de date de tip explicație text (a nu se confunda cu o formă de explicație) este un tip de grafic de date care se poate aplica după ce importați datele în forme, în desen. Următorul exemplu arată un grafic de date de tip explicație text pentru câmpul Memorie. Acesta este reprezentat printr-o pictogramă cip și numărul de gigaocteți după pictogramă
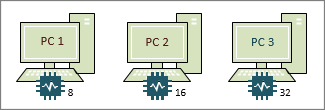
Nu toate graficele de date de tip explicație au pictograme ca în exemplul de mai sus. Uneori, trebuie să le utilizați doar pentru etichetarea cu text simplu. De exemplu, pentru a afișa numele unui departament, un număr de telefon, o dată și așa mai departe.
Aplicarea graficului de date de tip explicație la forme
-
Asigurați-vă că este deschis panoul Câmpuri grafic de date în partea dreaptă. Dacă nu este deschis, pe fila Date, faceți clic pentru a bifa caseta de selectare Câmpuri grafic de date.
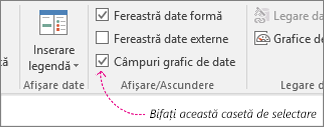
-
Alegeți una dintre următoarele variante:
-
Dacă doriți să modificați toate formele din pagină, faceți clic pe un spațiu gol în diagramă pentru a deselecta toate formele care pot fi selectate.
-
Dacă doriți să modificați numai formele selectate de pe pagină, faceți clic pe una sau mai multe forme pentru a le selecta.
-
-
În panoul Câmpuri grafic de date, identificați câmpul de date pe care doriți să-l schimbați în grafic de date tip explicație.
-
În același panou, asigurați-vă că acel câmp pe care doriți să-l modificați are un marcaj de selectare și asigurați-vă că-l selectați astfel încât să fie evidențiat în albastru:
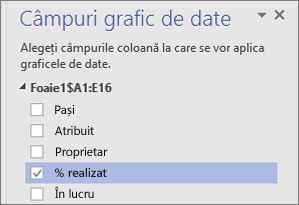
-
Pe fila Date, faceți clic pe săgeata în jos aflată în partea de jos a galeriei Grafic de date.
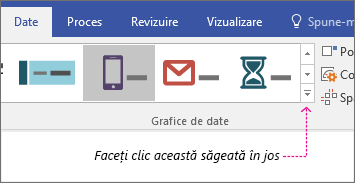
-
Apoi alegeți un element sub Explicație.
Configurarea altor proprietăți ale explicației
După aplicarea unei explicații, poate fi necesar să o configurați astfel încât graficul să vizualizeze corect datele. De exemplu, poate doriți să modificați proprietăți cum ar fi formatarea textului sau poate doriți să-l poziționați diferit.
-
Urmați pașii de la 1 la 4 de mai sus.
-
În fila Date, faceți clic pe Configurare.
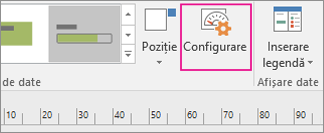
-
Dacă doriți să modificați aspectul general al barei de date, alegeți un alt stil din meniul Stil.
-
Puteți, de asemenea, să modificați eticheta, valoarea și explicația. Următoarea ilustrație identifică fiecare dintre aceste părți. Eticheta este numele câmpului (sau numele de coloană) din datele importate. Valoarea reprezintă valoarea reală a câmpului. Explicație este întreaga regiune a graficului de date.
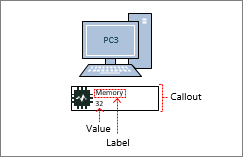
-
Afișați valoarea Această proprietate afișează pur și simplu valoarea câmpului. Îl puteți seta la Da sau Nu. În exemplul de mai sus, se afișează valoarea și este 32.
-
Format valoare Această proprietate vă permite să setați formatul de date al valorii. Faceți clic pe butonul "..." și apoi alegeți dintre formatele populare, cum ar fi Număr, Monedă, Dată/Oră și așa mai departe. În exemplul de mai sus, formatul valorii este setat la Număr.
-
Dimensiune font valoare Astfel se setează dimensiunea fontului valorii.
-
Poziție etichetă Determină poziția numelui câmpului față de valoare. Există trei opțiuni: Peste valoare, Sub valoare și Neasiate. De cele mai multe ori valoarea implicită nu este Afișată. În exemplul de mai sus, Poziție etichetă este setată la Peste valoare.
-
Etichetă Acesta este textul real al numelui câmpului. În exemplul de mai sus, eticheta este "Memorie". Dacă doriți să particularizați acest lucru în locul numelui câmpului implicit care se află în datele dvs., puteți să selectați [Implicit], să apăsați DELETE, apoi să tastați propriul text. De exemplu, o puteți schimba în "RAM în Gigabyți".
-
Dimensiune font etichetă Astfel se setează dimensiunea fontului etichetei.
-
Tip bordură Există trei tipuri de borduri pe care le puteți avea în jurul regiunii explicație: Fără (care este de obicei setarea implicită), Schiță sau Jos. În exemplul de mai sus, tipul de bordură este setat la Contur. Acesta este conturul din jurul regiunii explicație.
-
Tip de umplere Această setare vă permite să umpleți fundalul explicației cu alb sau cu nimic. Niciuna nu va face fundalul explicației transparent, astfel încât alte forme și textul de sub graficul de date să poată fi văzute încă.
-
Deplasare explicație Acest lucru vă permite să vă deplasarea poziția generală a explicației la stânga sau la dreapta.
-
Lățime explicație Acest lucru vă permite să modificați lățimea regiunii generale a graficului de date. Dacă specificați un număr, unitatea implicită este inchi. De exemplu, dacă tastați 2, lățimea regiunii graficului de date se modifică la 2 inchi. De asemenea, puteți specifica lățimea în puncte. Dacă specificați în puncte, asigurați-vă că utilizați un număr, un spațiu, apoi "pt". De exemplu: 100 pt.
-
-
De asemenea, puteți repoziționa graficul de date.










