După ce ați creat un site în SharePoint în Microsoft 365 sau SharePoint Server, puteți efectua modificări la setările site-ului, cum ar fi numele, sigla, descrierea, nivelul de confidențialitate și clasificarea site-ului, precum și limitele de serviciu și permisiunile pentru site.
Descrierile din acest subiect se bazează pe site-uri Microsoft SharePoint construite utilizând componente de interfață utilizator standard. Dacă administratorul sau proiectantul site-ului a modificat radical aspectul site-ului, este posibil să nu vedeți același lucru prezentat aici. Pentru mai multe informații, consultați administratorul SharePoint.
Important: Pentru a efectua modificări la siglă, titlu, descriere și alte setări, trebuie să aveți permisiuni de proprietar sau proiectant pe site-ul SharePoint. Pentru mai multe informații, consultați Gestionarea permisiunilor de site.
Puteți modifica sigla, titlul și alte setări pentru echipa SharePoint în Microsoft 365 sau site-urile de comunicare SharePoint 2019.
Notă: Pentru experiența clasică sau versiunile SharePoint Server, selectați fila 2016, 2013, 2010 . Dacă interfața de utilizator de aici nu corespunde cu ceea ce vedeți, consultați Depanarea setărilor.
Note:
-
Atunci când creați o echipă nouă sau un canal privat în Microsoft Teams, se creează automat un site de echipă în SharePoint. Pentru a edita descrierea sau clasificarea site-ului pentru acest site de echipă, accesați setările canalului corespunzător din Microsoft Teams.
-
Aflați mai multe despre gestionarea site-urilor de echipe conectate microsoft Teams.
Modificarea titlului, descrierii și a altor informații de site pentru site-ul de echipă SharePoint în Microsoft 365 sau comunicare
Notă: Dacă nu vedeți informațiile despre site, este posibil să nu aveți permisiunea de a particulariza numele și descrierea site-ului SharePoint. Contactați proprietarul site-ului fie pentru a obține permisiunile de a efectua singur modificările, fie pentru ca modificările să fie efectuate pentru dvs. Pentru mai multe informații, consultați Gestionarea permisiunilor de site.
-
Selectați Setări, apoi selectați Informații site.
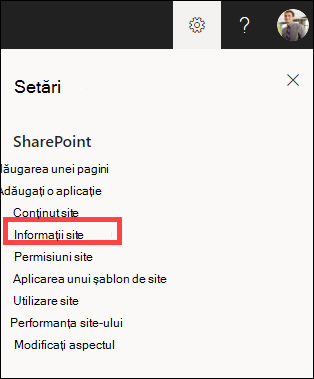
-
Efectuați modificări la următoarele câmpuri, după cum este necesar:
-
Nume site (obligatoriu)
-
Descriere site
-
Asociere site hub:
Selectați un site hub SharePoint de asociat cu site-ul existent. -
Sensibilitate:
Indicați tipul de informații pe care le va conține site-ul și nivelul său de confidențialitate. Această etichetă va apărea în colțul din dreapta sus al site-ului SharePoint. -
Setări de confidențialitate (doar site-urile de echipă):
Selectați dacă doriți ca doar membrii să vă acceseze site-ul sau orice persoană din organizația dvs.
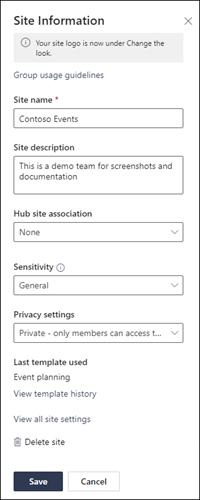
Notă: Dacă opțiunea asociere site Hub este estompată sau nu sunt listate site-uri acolo, este posibil să nu aveți permisiunea de a asocia site-uri cu un site hub sau este posibil ca organizația dvs. să nu utilizeze site-uri hub. Colaborați cu administratorul SharePoint pentru a vă configura site-ul hub SharePoint.
Notă: O setare de confidențialitate mai mare decât cea generală va seta automat setările de confidențialitate la privat.
-
-
Când terminați de editat, selectați Salvare.
-
Selectați Setări, apoi selectați Modificați aspectul.
Notă: Dacă nu vedeți Modificați aspectul, este posibil să nu aveți permisiunea de a particulariza numele și descrierea site-ului SharePoint. Contactați proprietarul site-ului fie pentru a obține permisiunile de a efectua singur modificările, fie pentru ca modificările să fie efectuate pentru dvs. Pentru mai multe informații, consultați Gestionarea permisiunilor de site.
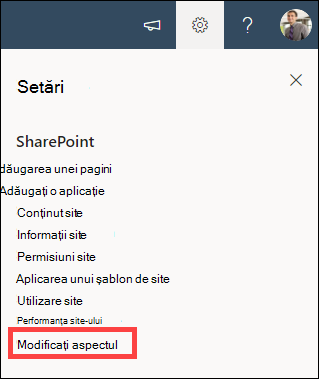
-
Selectați Antet.
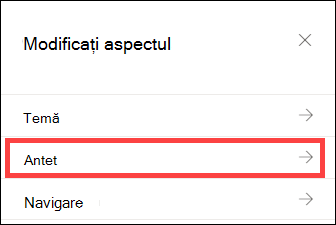
-
În secțiunea Afișare de sub Siglă site, selectați Modificare.
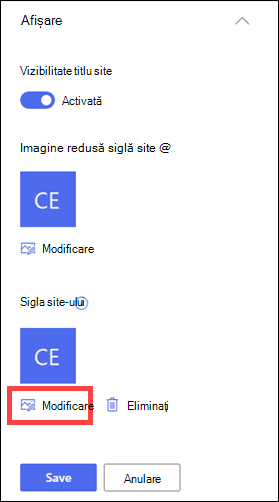
Notă: Pentru a vă asigura că pictograma se redă corect, alegeți una care se încadrează în intervalul de 64 x 64 pixeli până la 192 x 64 pixeli (lățime x înălțime). Sigla Site va apărea în antetul site-ului. Imaginea redusă a siglei site-ului va apărea în căutări, pe fișa site-ului și în orice alt loc în care este necesară o siglă pătrată.
-
Găsiți imaginea utilizată pentru siglă de pe computer. Pentru o listă de dimensiuni de imagini recomandate și formate acceptate, consultați articolul Particularizarea site-ului SharePoint.
-
După modificarea siglei, selectați Salvare.
Important:
-
SharePoint în Microsoft 365 site-urile de echipă conectate la un grup Microsoft 365 utilizează aceeași siglă ca grupul Microsoft 365 la care sunt conectate.
-
Atunci când modificați sigla site-ului de echipă conectat la grup SharePoint, se va modifica și sigla grupului de Microsoft 365 corespunzător.
-
Procesul de schimbare a siglei pentru un SharePoint din site-ul de comunicare Microsoft 365 sau un site de echipă SharePoint care nu este conectat la un grup Microsoft 365 este același. În acest caz, se modifică doar sigla site-ului.
-
SharePoint oferă mai multe șabloane de site care conțin pagini prepopulate, șabloane de pagină, șabloane de articole de știri și părți web care pot fi particularizate pentru a se potrivi nevoilor organizației dvs.
-
Selectați Setări, apoi selectați Aplicați un șablon de site.
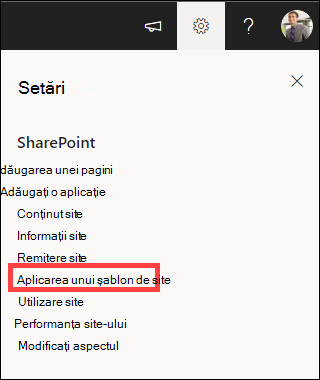
-
În fereastra Selectați un șablon, selectați șablonul dorit.
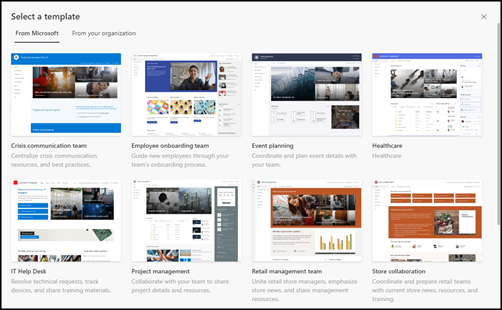
-
Va apărea o previzualizare a șablonului cu informații suplimentare. Selectați Utilizați șablonul pentru a aplica șablonul la site.
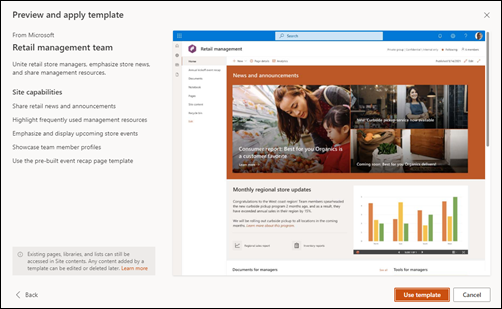
Consultați articolul despre aplicarea și particularizarea șabloanelor de site SharePoint pentru mai multe informații.
Nivelurile de permisiune pentru site se bazează pe grupurile de permisiuni SharePoint. Membrii unui grup de permisiuni SharePoint pot să viziteze site-ul fără a-l edita (vizitatori ai site-ului), să editeze site-ul (membrii site-ului) sau să aibă control total asupra site-ului (proprietarii site-ului).
-
Selectați Setări, apoi selectați Permisiuni site.
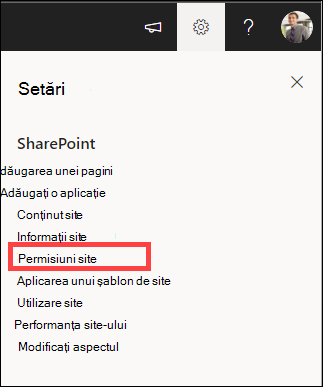
-
Aici puteți să adăugați membri și să gestionați nivelurile de permisiune, permisiunile de partajare și expirarea invitaților.
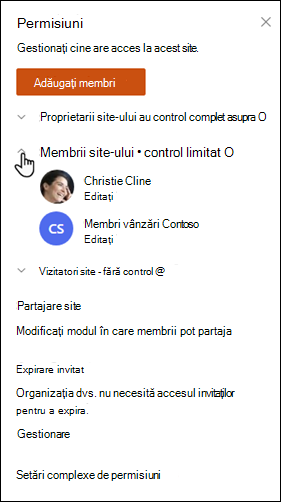
-
Dacă aveți grupuri sau persoane suplimentare cărora doriți să le acordați permisiuni pentru site, selectați Setări complexe permisiuni.
Consultați Partajarea și permisiunile pentru mai multe informații.
Pentru a le oferi altor persoane acces la site-ul dvs., puteți fie să adăugați membri la grupul Microsoft 365 asociat cu site-ul, fie să partajați site-ul cu alte persoane fără a-i adăuga la un grup Microsoft 365. Pentru mai multe informații despre permisiunile de site, consultați Înțelegerea nivelurilor de permisiune din SharePoint.
Notă: Dacă sunteți proprietar de site, veți vedea un link pentru Setări de permisiune complexe , unde puteți configura setări suplimentare de permisiune SharePoint. Pentru mai multe informații, consultați Înțelegerea nivelurilor de permisiune din SharePoint.
-
Selectați Setări, apoi selectați Permisiuni site.
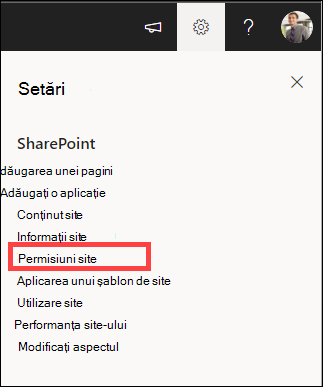
-
Selectați Adăugați membri și selectați una dintre următoarele opțiuni:
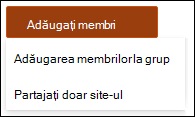
Adăugați membri la grup pentru a adăuga membri la grupul Microsoft 365 asociat cu site-ul dvs. (metodă preferată).
După ce efectuați această selecție, se va afișa apartenența la grup pentru site. Selectați Adăugați membri, introduceți un nume sau o adresă de e-mail și selectați Salvare.
Membrii adăugați la grupul Microsoft 365 sunt adăugați la grupul de permisiuni membri ai site-ului SharePoint în mod implicit și pot edita site-ul. De asemenea, au acces complet la resursele de grup Microsoft 365, cum ar fi conversațiile de grup, calendarul etc.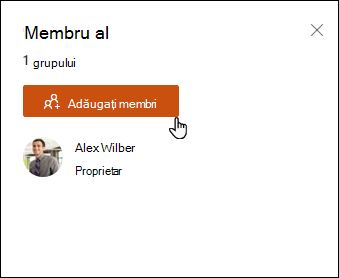
Partajați site-ul doar pentru a partaja site-ul cu alte persoane fără a-l adăuga la grupul Microsoft 365 asociat cu site-ul.
Introduceți un nume sau o adresă de e-mail, selectați săgeata în jos pentru a selecta nivelul de permisiune SharePoint, apoi selectați Adăugare.
Partajarea site-ului le oferă utilizatorilor acces la site, dar aceștia nu vor avea acces la resursele de grup Microsoft 365, cum ar fi conversațiile de grup, calendarul etc.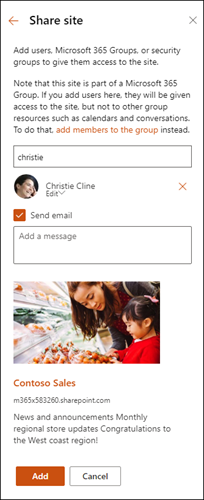
Pentru a modifica nivelul de permisiune pentru o persoană sau un grup, selectați săgeata în jos de lângă nivelul de permisiune SharePoint pentru acea persoană sau grup și selectați Control total pentru a-l adăuga la grupul de proprietari ai site-ului sau Citire pentru a-l adăuga la grupul de vizitatori ai site-ului.
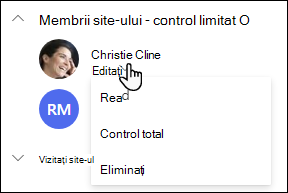
Note:
-
Pentru a vizualiza toți membrii grupului Microsoft 365 asociat cu site-ul dvs. și nivelurile lor de permisiune de SharePoint, selectați membrii din colțul din dreapta sus al site-ului.
-
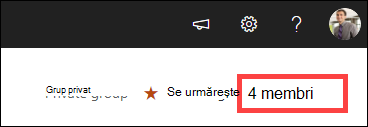
Dacă modificați nivelul de permisiune al unui membru care face parte în prezent dintr-un grup Microsoft 365, puteți modifica nivelul de control pe care îl are pe site-ul dvs., fără a-l elimina din grupul Microsoft 365.
-
Selectați membri în colțul din dreapta sus al site-ului.
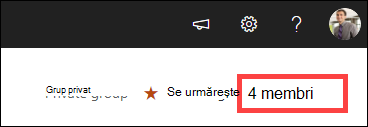
-
Selectați săgeata în jos de lângă membru pentru a modifica și a selecta un nivel de permisiune.
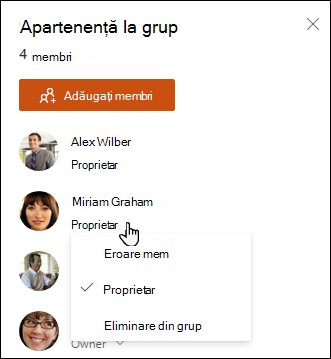
În SharePoint în Microsoft 365, pentru a elimina o persoană care nu este membru al grupului Microsoft 365 asociat cu site-ul dvs.:
Notă: Opțiunea Eliminare este disponibilă doar pentru persoanele care nu fac parte din grupul Microsoft 365.
-
Selectați Setări, apoi selectați Permisiuni site.
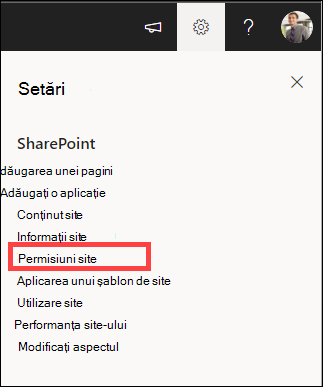
-
Selectați săgeata în jos de lângă nivelul de permisiune pe care membrul îl va elimina.
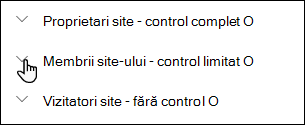
-
Selectați săgeata în jos de lângă membrul de eliminat și selectați Eliminare.
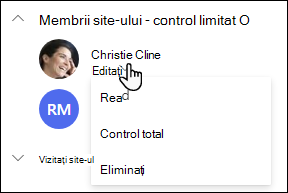
Notă: Dacă un membru este eliminat și a fost adăugat utilizând doar site-ul de partajare și face parte dintr-un grup Microsoft 365, acesta își va păstra în continuare permisiunile din grupul Microsoft 365.
În SharePoint în Microsoft 365, pentru a elimina o persoană care este membru al grupului Microsoft 365 asociat cu site-ul:
Notă: Opțiunea Eliminare din grup este disponibilă doar pentru persoanele care fac parte din grupul Microsoft 365.
-
Selectați membri în colțul din dreapta sus al site-ului.
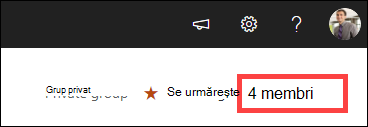
-
Selectați săgeata în jos de lângă nivelul de permisiune pe care membrul îl elimină și selectați Eliminare din grup.
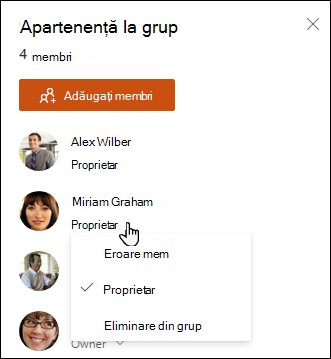
Notă: Dacă un membru este eliminat și care a făcut parte dintr-un grup Microsoft 365, dar a fost adăugat utilizând doar partajarea site-ului, acesta își va păstra în continuare permisiunile ca persoană.
-
Pentru SharePoint în Microsoft 365 limite de serviciu, consultați Limite pentru SharePoint.
-
Pentru limitele de stocare și utilizator pentru Microsoft 365 și SharePoint, consultați Limite pentru SharePoint în Microsoft 365.
-
Pentru a gestiona volume mari de date, consultați Gestionarea listelor și bibliotecilor mari în SharePoint.
-
Utilizați Windows PowerShell pentru a seta cota de stocare și partajarea externă. Cota de stocare și partajarea externă pot fi configurate doar utilizând Windows PowerShell. Dacă sunteți administrator, puteți face acest lucru utilizând Set-SPOSite. Pentru informații despre gestionarea grupurilor cu PowerShell, consultați Gestionarea Grupurilor Microsoft cu PowerShell
-
Cea mai comună problemă cu încercarea de a modifica setările este să nu aveți permisiunile corecte. Dacă nu sunteți sigur care sunt permisiunile dvs., consultați administratorul SharePoint, de rețea sau de Microsoft 365.
-
Dacă aveți permisiuni, asigurați-vă de versiunea de SharePoint pe care o utilizați. Pentru mai multe informații, consultați Ce versiune de SharePoint utilizez? Dacă site-ul a fost construit cu o versiune mai veche de SharePoint, este posibil să utilizeze aspectul clasic. Pentru a modifica sigla, descrierea sau alte setări, selectați fila 2016, 2013, 2010 . Experiența clasică SharePoint utilizează aceeași interfață cu utilizatorul pentru setări ca SharePoint 2016.
Modificați sigla, titlul și alte setări pe SharePoint Server 2016, 2013 sau 2010. Pentru SharePoint site-uri de echipă sau de comunicare, selectați fila Modern .
Modificarea titlului, descrierii și siglei site-ului SharePoint Server
Ca proprietar sau utilizator cu permisiuni de control total, puteți modifica titlul, descrierea și sigla site-ului SharePoint Server.
-
Accesați site-ul.
-
În colțul din dreapta sus, selectați Setări


-
Selectați Setări site.

-
Sub Aspect și stil, selectați Titlu, descriere și siglă.
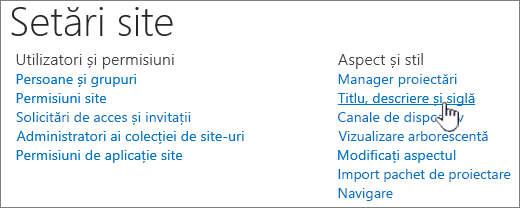
-
Actualizați câmpul Titlu . Adăugați sau editați Descrierea opțională pentru site.
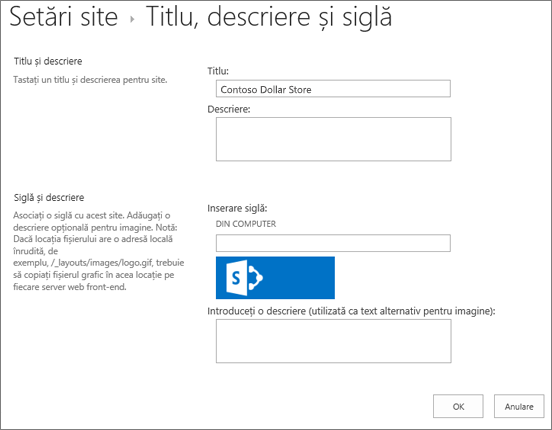
-
Pentru SharePoint 2016 sau 2013, sub Siglă și descriere, alegeți una dintre următoarele:
Selectați FROM COMPUTER, navigați la o imagine și selectați Deschidere.
Selectați DIN SHAREPOINT, navigați la o imagine pe site-ul SharePoint și selectați Inserare.
Pentru SharePoint 2010, sub Siglă și descriere, inserați un URL la o imagine de utilizat ca siglă.
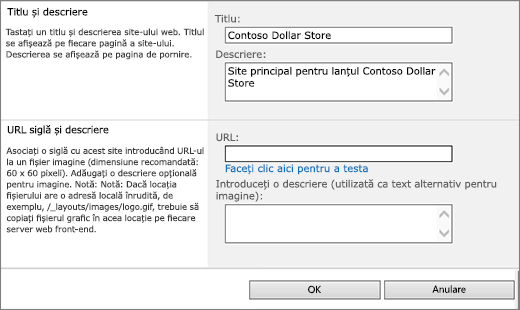
-
Completați o descriere opțională sau un text alternativ. Selectați OK pentru a salva
Nivelurile de permisiune pentru site se bazează pe grupurile de permisiuni SharePoint. Membrii unui grup de permisiuni pot să viziteze site-ul fără a-l edita (vizitatori ai site-ului), să editeze site-ul (membrii site-ului) sau să aibă control total asupra site-ului (proprietarii site-ului).
Pentru a le oferi altor persoane acces la site-ul dvs., puteți fie să adăugați membri la un grup asociat cu site-ul (metoda preferată), fie să partajați site-ul cu alte persoane fără a-i adăuga la un grup.
Pentru a invita persoane la site-ul dvs., invitați persoane utilizând butonul Partajare site. Pentru mai multe informații, consultați Partajarea unui site.
Pentru a adăuga persoane cu un grup, puteți să creați un grup sau să utilizați unul pre-existent și să adăugați membri la acel grup. Grupurile oferă niveluri diferite de permisiuni pe care le au toți cei din grup, astfel încât este mai ușor să gestionați un număr de utilizatori și ce acces au. Pentru mai multe informații, consultați Crearea și gestionarea grupurilor SharePoint.
Pentru a modifica nivelul de permisiune pentru o persoană sau un grup, selectați săgeata în jos de lângă nivelul de permisiune pentru acea persoană sau grup și selectați Control total pentru a-l adăuga la grupul de proprietari ai site-ului sau Citire pentru a-l adăuga la grupul de vizitatori ai site-ului.
Notă: Pentru a vizualiza toți membrii grupului Microsoft 365 asociat cu site-ul dvs. și nivelurile lor de permisiune, selectați membrii din colțul din dreapta sus al site-ului.
Pentru a elimina pe cineva dintr-un grup asociat cu site-ul dvs., urmați acești pași:
-
Accesați site-ul.
-
În colțul din dreapta sus, selectați Setări


-
Selectați Setări site.

-
Sub Utilizatori și permisiuni, selectați Permisiuni site.
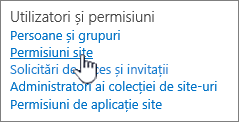
-
În Permisiuni site, selectați grupul din care doriți să eliminați un membru.
-
Selectați utilizatorul pe care doriți să-l eliminați.
-
Selectați Acțiuni, apoi selectați Eliminare utilizatori din grup.
-
Selectați OK.
Pentru mai multe informații despre cum funcționează permisiunile și setările pe care le puteți utiliza, consultați Înțelegerea nivelurilor de permisiune în SharePoint.
Note:
-
Anumite funcționalități sunt prezentate treptat organizațiilor care au configurat opțiunile de lansare pentru audiență specifică în Microsoft 365. Acest lucru înseamnă că este posibil să nu vedeți încă această caracteristică sau că ea poate arăta diferit de ceea ce este descris în articolele de ajutor.
-
Site-urile de echipă conectate la grup au opțiuni de particularizare diferite. Consultați Particularizarea site-urilor de echipă SharePoint pentru mai multe informații.
-
Grupurile nu pot fi ascunse din listele de adrese pentru a permite editarea siglei de site SharePoint corespunzătoare.










