Gestionarea setărilor de apel în Microsoft Teams
În Microsoft Teams pentru locul de muncă sau școală, vă puteți particulariza setările de apel pentru a gestiona delegații, a seta mesajele vocale și multe altele. Pentru a afla mai multe despre gestionarea setărilor de apel în Teams (gratuit), consultați Apeluri și întâlniri în Microsoft Teams (gratuit).
Notă: Gestionarea setărilor de apel arată diferit în Teams pentru locul de muncă și școală și Teams (gratuit). Pentru a afla ce versiune de Teams utilizați, consultați Utilizarea Microsoft Teams pentru locul de muncă sau pentru școală în Windows 11.
Accesarea setărilor de apel
Pentru a accesa setările de apel în Teams:
-
Selectați Setări și altele

-
Selectați Setări.
-
Accesați Apeluri, Dispozitive sau Aspect și accesibilitate.
Notă: Dacă nu vedeți Apeluri 
Adăugarea și eliminarea delegaților
Delegații sunt persoane de încredere care pot efectua și primi apeluri în numele dvs.
Notă: Pentru a afla mai multe despre delegați, vizitați Partajarea unei linii telefonice cu un delegat în Microsoft Teams.
-
Pentru a adăuga sau a elimina delegați sau pentru a modifica setările și permisiunile acestora, selectați Setări și multe altele



-
Sub Gestionare delegați, selectați Adăugați un delegat.
-
Începeți să tastați numele persoanei de contact pe care doriți să o adăugați ca delegat și selectați numele său din lista verticală.
Atunci când adăugați pe cineva ca delegat, veți vedea setările sale de permisiuni. Dacă doriți, le puteți permite delegaților să efectueze și să primească apeluri în numele dvs., precum și să le permiteți să modifice setările de apelare și de delegare. Pentru a-l elimina ca delegat, selectați Ștergere lângă numele său.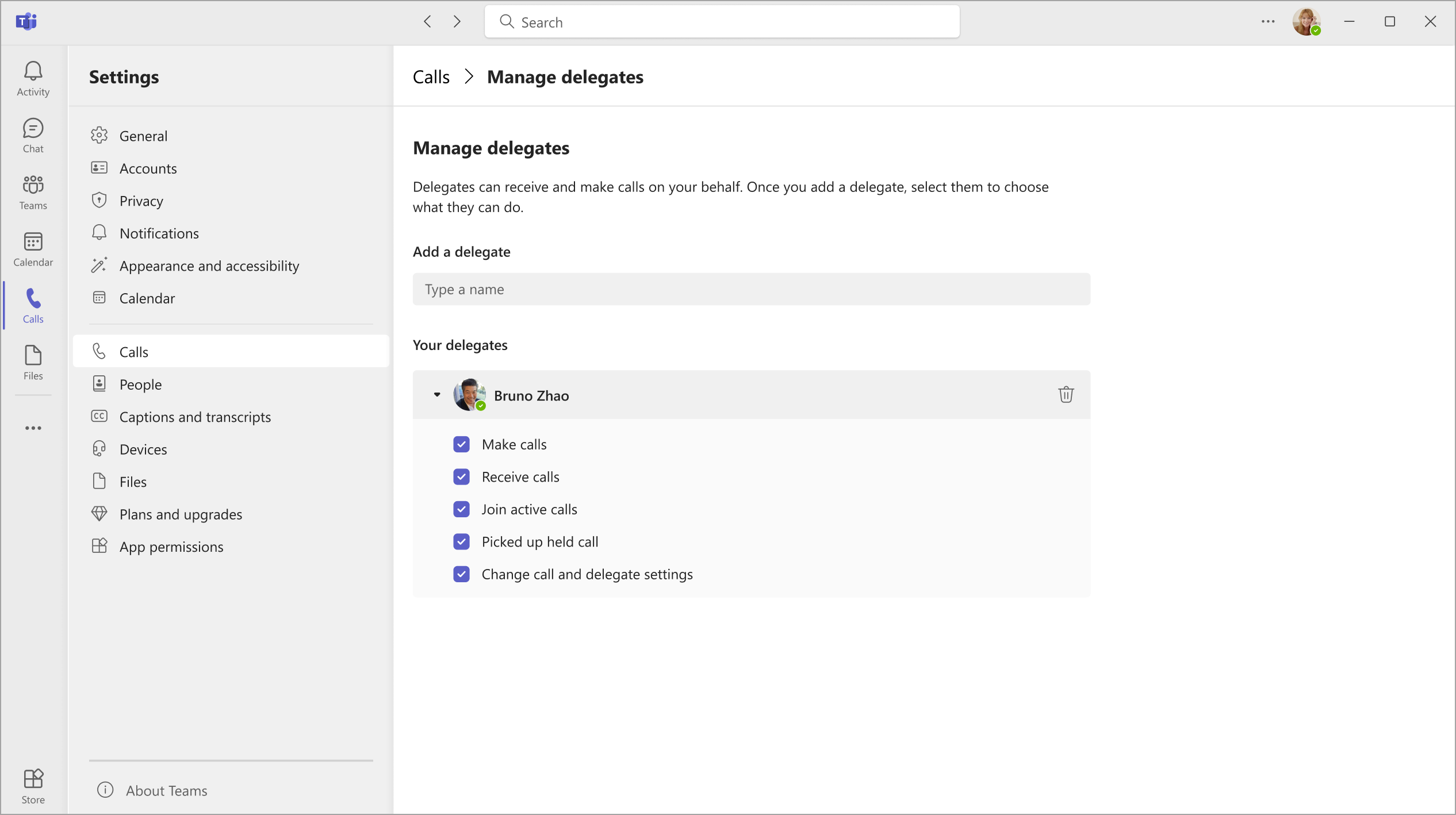
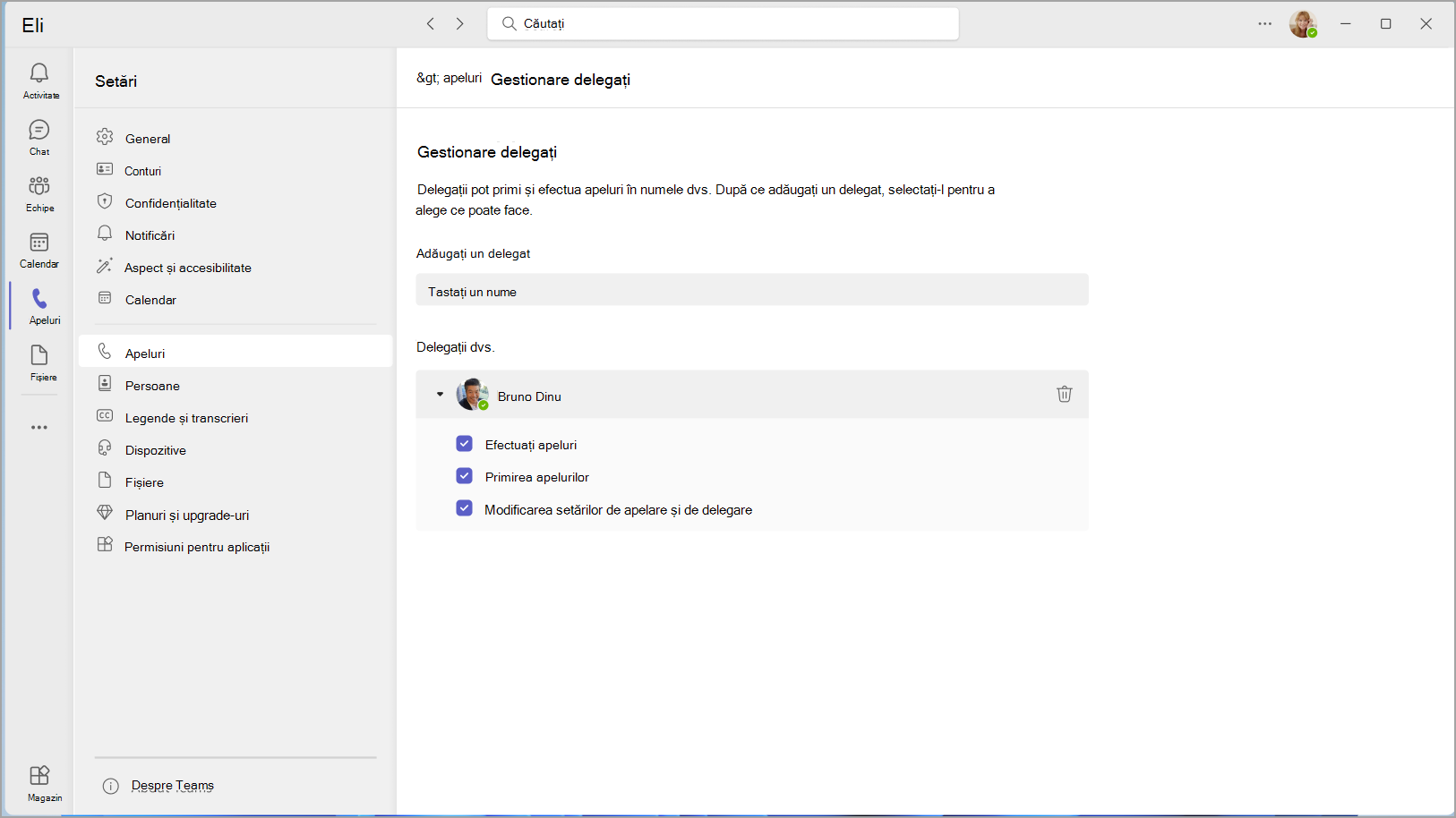
Modificarea microfonului, difuzorului sau camerei implicite
Pentru a selecta microfonul, difuzorul și camera pe care doriți să le utilizeze Teams pentru apeluri și întâlniri, selectați Setări și multe altele 

Sub Dispozitive audio, alegeți difuzorul și microfonul pe care doriți să le utilizeze Teams în mod implicit.
Sub Cameră, selectați camera pe care doriți să o utilizeze Teams și vedeți o previzualizare a componentei video a camerei respective.
Dacă aveți mai multe dispozitive certificate conectate la computer, puteți seta unul ca sonerie secundară, ceea ce înseamnă că va suna atunci când primiți un apel. Răspundeți la apelurile primite pe orice dispozitiv, nu doar pe cele care sună.
Efectuarea unui apel de test
Pentru a efectua un apel de test, selectați Setări și multe altele 

Alegeți Efectuați un apel de test sub Dispozitive audio.
Într-un apel de test, veți vedea cum funcționează microfonul, difuzorul și camera. Urmați instrucțiunile de la Test Call Bot și înregistrați un mesaj scurt. Mesajul va fi redat pentru dvs. După aceea, veți primi un rezumat al apelului de test și puteți accesa setările dispozitivului pentru a face modificări.
Note:
-
Caracteristica de apel de test este disponibilă momentan doar în limba engleză. Limbile suplimentare vor fi disponibile în curând.
-
Vom șterge înregistrarea testului imediat după apel. Nu va fi reținut sau utilizat de Microsoft.
-
Caracteristica de apel de test este disponibilă în prezent doar în aplicația desktop Teams pentru Windows și Mac.
-
Această caracteristică nu este disponibilă pentru entitățile găzduite Government High Cloud și Department of Defense care utilizează aplicația desktop Teams pentru Windows și Mac.
Setați regulile pentru a răspunde la apeluri
Pentru a seta regulile de răspuns la apeluri, selectați Setări și altele 

Alegeți cum doriți ca Teams să vă gestioneze apelurile primite în secțiunea pentru Gestionarea și redirecționarea apelurilor.
Notă: Pentru a afla mai multe despre redirecționarea apelurilor și setarea regulilor de răspuns la apeluri, vizitați Redirecționarea apelurilor, grupurile de apeluri și apelarea simultană în Microsoft Teams.
Ajustarea setărilor pentru mesageria vocală
Pentru a modifica setările pentru mesageria vocală, selectați Setări și multe altele 


Veți găsi toate setările pentru poșta vocală sub Gestionați mesageria vocală.
Mesaj de întâmpinare pentru poșta vocală
Pentru a înregistra un mesaj de salut nou pentru poșta vocală, selectați Înregistrați o formulă de salut și urmați instrucțiunile pentru a înregistra mesajul.
Reguli de răspuns la apeluri
Pentru a modifica modul în care sunt gestionate apelurile după ce ajung la poșta vocală, accesați Reguli de răspuns la apeluri. În mod implicit, Teams va reda mesajul de întâmpinare prin poșta vocală și îi va permite apelantului să înregistreze un mesaj. Însă aveți și alte opțiuni:
-
Permiteți apelantului să înregistreze un mesaj.
-
Permiteți apelantului să înregistreze un mesaj sau să fie transferat altei persoane.
-
Încheiați apelul fără a vă reda salutul.
-
Redați formula de salut și încheiați apelul.
-
Transferați apelul către altă persoană.
Dacă alegeți o opțiune care include transferul apelului, setați numele sau numărul în care doriți să fie transferate apelurile?
Limba de salut implicită
Schimbați limba de salut implicită selectând limba dorită sub Limbă de salut.
Mesaj de salut pentru mesageria vocală text transformat în vorbire
Pentru a utiliza o formulă de salut din mesageria vocală text transformat în vorbire, tastați una în Formula de salut particularizată sub Formulă de salut particularizată pentru text transformat în vorbire.
Notă: Dacă ați înregistrat o formulă de salut, aceasta va înlocui opțiunea text transformat în vorbire.
Mesaj de întâmpinare absent de la birou din poșta vocală
Tastați mesajul de întâmpinare absent de la birou în Mesajul dvs. de salut particularizat absent de la birou sub Formulă de salut particularizată pentru text transformat în vorbire, apoi alegeți când doriți să se redea sub Formulă de salut Absent de la birou.
Alegerea tonurilor de apel
Pentru a seta tonurile de apel preferate, selectați Setări și altele 


Sub Gestionarea și redirecționarea apelurilor, navigați la Alegeți un ton de apel pentru a selecta tonuri de apel pentru apelurile normale și pentru apelurile redirecționate.
Activarea modului teletypewriter (TTY)
Selectați Setări și altele 

Selectați comutatorul de sub modul Teletypewriter pentru a-l activa sau a-l dezactiva.
Activarea/dezactivarea ferestrelor pop-up ale aplicației de apelare în browser
Dacă este activată de administratorul IT, puteți alege să primiți apeluri PSTN în aplicații de la terți care se deschid automat în browserul web implicit.
Pentru a ajusta această setare în Teams:
-
Selectați Setări și altele

-
Selectați Apeluri.
-
Sub Deschideți aplicații în browser, activați sau dezactivați comutatorul .
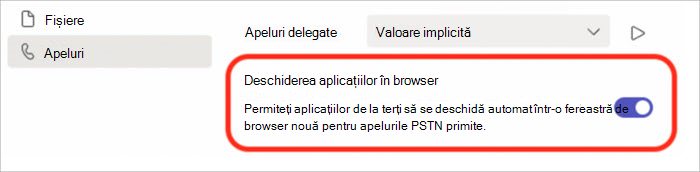
Notă: Această setare este disponibilă doar dacă este activată de administratorul IT.
Gestionarea numerelor blocate
Pentru a vizualiza și a gestiona numerele pe care le-ați blocat, selectați Setări și multe altele 
Selectați Editați persoanele de contact blocate sub Persoane de contact blocate pentru a vedea numerele pe care le-ați blocat și a le elimina din listă.
Pentru a bloca apelurile anonime, selectați Blocați apelurile fără ID apelant.
Notă: Blocarea anonimă a apelurilor funcționează în prezent doar pentru clienții Direcționare directă. Asistența pentru planul de apelare va fi disponibilă în curând.
Gestionarea notificărilor din coada de așteptare a apelurilor
Dacă sunteți agent de coadă de apeluri, puteți să dezactivați sau să activați notificările pentru fiecare dintre cozile dvs.
Accesați Setări > Apeluri și defilați în jos la Cozi de apeluri pentru a vedea o listă de cozi. Faceți clic pe comutatorul de lângă fiecare coadă de așteptare pentru a activa sau a dezactiva notificările.
Subiecte asociate
Gestionarea cozii de apeluri și a setărilor operatorului automat










