Există mai multe acțiuni pe care trebuie să le efectuați pentru a menține lista persoane de contact actualizată. Acest articol vă ajută să vă organizați persoanele de contact, astfel încât să puteți găsi cu ușurință persoanele cu care trebuie să luați legătura.
Ce intenționați?
-
Adăugarea persoanelor din afara firmei la lista Persoane de contact
Căutați persoane
Caseta de căutare se află în lista Persoane de contact, sub pictograma Persoane de contact și în vizualizarea Telefon, sub pictograma Telefon. Puteți să căutați numele persoanelor sau o abilitate (funcție), apoi să le adăugați în lista Persoane de contact, de exemplu.
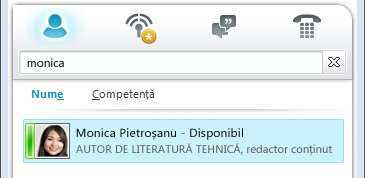
-
În caseta de căutare, tastați un nume, un alias de e-mail sau un număr de telefon. Puteți chiar să tastați numele unui grup de distribuire sau al unui alias. Software-ul de comunicații Microsoft Lync 2010 afișează rezultatele pe măsură ce tastați. Dacă apar mai multe persoane de contact sau grupuri, persoana care se află în lista Persoane de contact va apărea în partea de sus a listei. Toate persoanele de contact și persoanele de contact care nu sunt persoane de contact vor avea o bară verticală de stare în partea stângă a imaginii persoanei și vor indica prezența, cum ar fi Disponibil, Offline și Ocupat.
-
Dacă firma dvs. utilizează serviciile de SharePoint Microsoft, butoanele Nume și Competență apar sub caseta de căutare. Puteți căuta utilizând un cuvânt cheie, cum ar fi funcția sau domeniul de expertiză. Faceți clic pe Competență pentru a vedea alte persoane cu arii similare de expertiză sau cu titluri de locuri de muncă. Faceți clic pe X în caseta de căutare pentru a reveni la lista Persoane de contact.
Adăugați o persoană de contact
Subiectul anterior indică faptul că puteți căuta o persoană utilizând un nume, un alias de e-mail sau un număr de telefon. Pentru această procedură, vom utiliza ca exemplu o căutare după nume. Așadar, după ce ați terminat căutarea, se afișează o listă de persoane ale căror nume se potrivesc căutării. Pe cartea de vizită a persoanei, puteți utiliza fie selecția Adăugare la lista persoane de contact , fie butonul Adăugare .
-
Defilați prin lista de retururi de căutare până când ajungeți la persoana pe care doriți să o adăugați în lista Persoane de contact. Pe cartea de vizită a persoanei, faceți clic dreapta, apoi faceți clic pe Adăugare la lista Persoane de contact. Sau faceți clic pe săgeata în jos de pe butonul Adăugare .
-
Dacă ați configurat grupuri sau categorii de persoane de contact, se afișează o listă cu acele grupuri. Selectați un grup de persoane de contact în care să plasați persoana de contact.
-
Dacă nu ați configurat niciun grup, dar doriți acest lucru, faceți clic pe Adăugare la grup nou, apoi tastați numele noului grup pe care doriți să-l creați.
Sfat: Tastați numele complet al persoanei (sau cea mai mare parte a acesteia) în caseta de căutare, deoarece dacă tastați doar un prenume, mai ales un nume utilizat frecvent, veți primi mai multe returnări. Dacă firma dvs. a configurat o limită pentru numărul de persoane afișate, va trebui apoi să rafinați și să efectuați din nou căutarea dacă persoana de contact dorită nu a fost listată.
Numărul maxim implicit de persoane de contact care pot fi adăugate este 1000. Numărul dvs. real este setat de echipa de asistență, așadar contactați-l pentru informații dacă acel număr nu a fost pus la dispoziția dvs.
Începutul paginii
Selectarea mai multor persoane de contact
Uneori este mai eficient să selectați mai multe persoane de contact simultan. Un exemplu ar fi atunci când alcătuiți o invitație la întâlnire.
-
Pentru a selecta mai multe persoane de contact neadiacente, apăsați continuu tasta CTRL în timp ce faceți clic pe acestea.
-
Pentru persoanele de contact adiacente, apăsați continuu tasta SHIFT în timp ce faceți clic sau utilizați tastele săgeată pentru a selecta.
Adăugarea persoanelor din afara firmei la lista Persoane de contact
Lync 2010 poate afișa informații de prezență pentru persoanele de contact care utilizează servicii de e-mail, cum ar fi Windows rețea live de servicii de internet (inclusiv MSN și Hotmail), AOL® și Yahoo!®, și care sunt unite cu Lync. Utilizatorii federatinți (utilizatori din afara firmei) pot efectua activități cum ar fi partajarea informațiilor de prezență, efectuarea apelurilor Lync și desfășurarea conferințelor video.
-
Deschideți Lync și, în caseta de căutare, tastați adresa de e-mail a persoanei pe care doriți să o adăugați în lista Persoane de contact.
-
În cartea de vizită care apare, faceți clic pe butonul Adăugare .
-
Selectați un grup de persoane de contact în care să plasați persoana de contact. De asemenea, puteți crea un grup nou în acest moment, tastând numele lângă câmpul Grup nou .
Unii utilizatori au un cont de e-mail cu un serviciu care nu este federativ cu Lync. Deși puteți adăuga acești utilizatori în lista persoane de contact la fel cum adăugați utilizatori federatiale, nu veți vedea informațiile de prezență pentru aceștia.
Alți utilizatori se conectează la un site federativ utilizând ID-ul de utilizator ne-federativ (adresa de e-mail). În acest caz, utilizați formatul user(unfederated.com)@federatedcompany.com- de exemplu, MrContoso(gmail.com)@msn.com.--atunci când adăugați persoana de contact. Utilizarea acestui format va asigura că prezența sa se va afișa în Lync.
Creați un grup nou
După ce ați găsit persoanele de contact dorite, le puteți adăuga într-un grup de persoane de contact, astfel încât să le puteți găsi cu ușurință data viitoare. Lync completează automat Persoanele de contact frecvente pe baza celor 10 persoane de contact cu care purtați cel mai des conversații. De asemenea, puteți "fixa" persoanele de contact cele mai importante în partea de sus a grupului, pentru acces rapid. Lync prepopulează lista fixată cu membrii echipei.
Fixarea sau anularea fixării unei persoane de contact frecvente în partea de sus a unui grup
Pentru a fixa sau a anula fixarea unui contact frecvent, alegeți una dintre următoarele variante.
-
Deschideți Lync, apoi, în lista Persoane de contact, faceți clic dreapta pe persoană, apoi faceți clic pe Fixare la Persoane de contact frecvente.
-
Pentru a anula fixarea unei persoane de contact, faceți clic dreapta, apoi faceți clic pe Anulați fixarea la Persoane de contact frecvente.
Crearea unui grup de persoane de contact
Atunci când creați un grup în Lync, acesta se numește grup de persoane de contact, deoarece vă organizează persoanele de contact în grupuri semnificative pentru dvs. Puteți să le trimiteți mesaje instant, să le trimiteți un e-mail și să configurați întâlniri cu acestea.
Este posibil să fi auzit de grupurile Microsoft 365. Un grup Microsoft 365 este un spațiu de lucru partajat pentru e-mail, conversații, fișiere și evenimente din calendar, în care membrii grupului pot să colaboreze și să termine rapid lucrul. Nu puteți crea un grup Microsoft 365 din Lync. Consultați Aflați despre grupurile Office 365 pentru mai multe informații.
-
Deschideți Lync și, în lista Persoane de contact, faceți clic dreapta pe orice nume de grup (de exemplu, Persoane de contact frecvente), faceți clic pe Creare grup nou, apoi denumiți grupul.
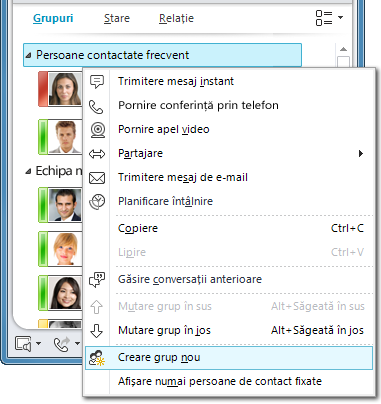
-
Pentru a adăuga persoane la noul grup, căutați o persoană de contact, indicați spre numele persoanelor de contact în rezultatele căutării, apoi faceți clic pe semnul plus (+). Sau faceți clic dreapta pe persoana de contact în rezultatele căutării, faceți clic pe Adăugare la lista persoane de contact, apoi faceți clic pe numele grupului.
Notă: Atunci când creați primul grup de persoane de contact, Lync creează automat un grup denumit Alte persoane de contact. Puteți atribui acestui grup persoane de contact noi care nu necesită apartenențe mai specifice la grup.
Ștergerea sau eliminarea unui grup
Pentru a șterge un grup pe care l-ați creat:
-
Selectați Grupuri din zona de afișare de deasupra listei Persoane de contact. (Dacă această selecție nu se afișează, faceți clic pe săgeata în jos aflată chiar sub câmpul Căutare pentru a afișa butoanele Grupuri, Stare și Relație.)
-
Faceți clic dreapta pe numele grupului pe care doriți să-l ștergeți, apoi selectați Ștergere grup din meniul vertical.
Notă: Grupurile Persoane de contact frecvente și Alte persoane de contact sunt generate automat și, prin urmare, nu pot fi șterse.
Redenumirea unui grup
Pentru a redenumi un grup:
-
Faceți clic dreapta pe numele grupului în lista Persoane de contact, selectați Redenumire grup, apoi tastați numele grupului nou.
Sortarea și afișarea persoanelor de contact
Puteți sorta persoanele de contact în funcție de diverse categorii (starea lor, apartenența la grup și relațiile de confidențialitate) și puteți alege cum doriți să afișați listările individuale ale persoanelor de contact.
Sortarea persoanelor de contact în lista Persoane de contact
-
Pentru a organiza persoanele de contact astfel încât cele care sunt online să fie afișate în partea de sus a listei, faceți clic pe Stare. Persoanele de contact online se vor afișa în partea de sus, urmate de cele cu starea Plecat, Necunoscut și Indisponibil.
-
Pentru a afișa persoanele de contact în funcție de grupurile în care sunt membri (inclusiv grupurile implicite Persoane de contact frecvente și Alte persoane de contact și toate grupurile pe care le-ați creat), faceți clic pe Grupuri.
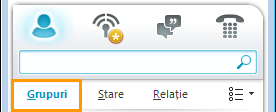
-
Pentru a sorta persoanele de contact după relația de confidențialitate, faceți clic pe Relație. (Pentru a vedea explicații despre relații, faceți clic dreapta pe o persoană de contact, apoi indicați spre Modificare relație de confidențialitate.)
Modificarea aspectului intrărilor individuale din lista Persoane de contact
-
Faceți clic pe săgeata de lângă butonul Opțiuni afișare de sub caseta de căutare pentru a afișa meniul Opțiuni aspect .
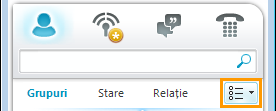
În funcție de modul în care ați sortat persoanele de contact, apar opțiuni diferite în meniu. De exemplu, puteți alege să afișați "nume prietenoase" spre deosebire de numele de e-mail sau detaliile de stare, spre deosebire de nume. Dacă firma dvs. a activat afișarea imaginilor persoanelor de contact în lista Persoane de contact, puteți alege dacă să afișați imagini, ceea ce determină numărul de persoane de contact care se încadrează în fereastră. (Dacă nu afișați imagini, opțiunea este între nume, pe o linie sau nume și detalii, pe o a doua linie.)
Notă: De asemenea, puteți dezactiva imaginile oriunde în Lync, făcând clic pe Imaginea mea în caseta de dialog Lync - Opțiuni . Pentru mai multe informații, consultați Setarea opțiunilor pentru imagine.
Modificarea modului în care Lync afișează persoanele de contact
-
În lista Persoane de contact, faceți clic pe butonul Opțiuni afișare de sub caseta de căutare pentru a comuta între una și două linii de informații pentru fiecare persoană de contact. Dacă firma dvs. utilizează fotografii de contact, o vizualizare pe două rânduri afișează fotografiile.
-
Pentru mai multe opțiuni, faceți clic pe săgeata în jos de lângă Opțiuni afișare pentru a deschide meniul Opțiuni aspect .
Vizualizarea persoanelor de contact după relația de confidențialitate (numit anterior nivel de acces)
-
În lista Persoane de contact, faceți clic pe butonul Relație de sub caseta de căutare.
Pentru a înțelege ce informații de prezență sunt expuse pentru fiecare relație de confidențialitate, consultați Controlul accesului la informațiile de prezență.
Mutarea, copierea și eliminarea persoanelor de contact
În lista Persoane de contact, procedați astfel pentru a muta, a copia și a elimina sau a șterge persoane de contact.
-
Pentru a muta o persoană de contact în alt grup, faceți clic dreapta pe persoana de contact, indicați spre Mutare persoană de contact în, apoi faceți clic pe grupul dorit.
-
Pentru a copia persoana de contact în alt grup, faceți clic dreapta pe persoana de contact, faceți clic pe Copiere persoană de contact în, apoi faceți clic pe grupul dorit.
-
Pentru a elimina persoana de contact din grup, faceți clic dreapta pe persoana de contact, apoi faceți clic pe Eliminare din grup.
-
Pentru a elimina complet persoana de contact, faceți clic dreapta pe persoana de contact, apoi faceți clic pe Eliminare din lista persoane de contact.
Important: Atunci când eliminați o persoană de contact dintr-un grup, acea persoană de contact va fi eliminată complet din Lista de persoane de contact, cu excepția cazului în care are încă membri în alt grup al dvs.
Important: În funcție de modul în care vizualizați persoanele de contact (după grup, stare sau relație), mutarea și copierea funcțiilor diferă. Rețineți că glisarea persoanelor de contact între grupurile de relații de confidențialitate modifică relația de confidențialitate pentru persoana de contact.
Notă: Lista de persoane de contact nu poate fi exportată sau copiată de alți utilizatori Lync. Lista Persoane de contact a fiecărei persoane va fi diferită, deoarece toată lumea are relații unice, cerințe de confidențialitate și preferințe de comunicare. O modalitate simplă de a partaja persoane de contact profesionale cheie cu colegii este să creați o listă de distribuire a persoanelor de contact cheie într-Outlook din care oricine poate selecta persoane de contact de adăugat în listele persoane de contact din Lync.
Vizualizarea unei cărți de vizită
În funcție de relația de confidențialitate pe care v-a acordat-o o persoană de contact, îi puteți vedea programul, precum și o notă personală. De asemenea, cartea de vizită oferă un punct pentru conectarea cu persoana de contact, inclusiv pentru începerea unei conversații prin mesagerie instant, apelarea, planificarea unei întâlniri sau trimiterea unui mesaj de e-mail.
-
În lista Persoane de contact, indicați spre imaginea unei persoane de contact (sau spre pictograma de stare, dacă imaginile nu sunt afișate) pentru a vedea o carte de vizită de bază.
-
Pentru a obține mai multe informații, faceți clic pe butonul Extindeți cartea de vizită (săgeata în jos) din colțul din dreapta jos al cărții de vizită.
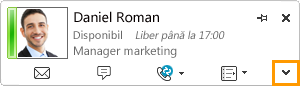
-
Pentru a păstra fișa vizibilă, faceți clic pe butonul Fixare din colțul din dreapta sus al fișei. Puteți glisa fișa într-un loc convenabil de pe desktop.
Etichetarea unei persoane de contact
Puteți să marcați sau să "etichetați" o persoană de contact din lista Persoane de contact, astfel încât să fiți notificat atunci când devine disponibilă. Lync afișează o notificare imediat ce starea unei persoane de contact se modifică la Disponibil.
-
În lista Persoane de contact, faceți clic dreapta pe persoana pe care doriți să o etichetați.
-
Faceți clic pe Etichetare pentru avertizări de modificare a stării.
Blocarea unei persoane de contact
Pentru a bloca persoane de contact individuale, astfel încât acestea să nu vă poată contacta utilizând Lync, procedați astfel:
-
Faceți clic dreapta pe persoana de contact în lista Persoane de contact, apoi faceți clic pe Modificare relație de confidențialitate.
-
Faceți clic pe Persoană de contact blocată.










