Puteți stoca până la 30 de milioane de elemente sau fișiere într-o listă sau într-o bibliotecă. Vizualizările filtrate ale listelor mari au o experiență similară cu a altor liste. Totuși, atunci când o vizualizare listă afișează mai mult de 5.000 de elemente, este posibil să întâmpinați o eroare de prag vizualizare listă.
Utilizați un sistem modern
Vizualizările care afișează multe elemente funcționează cel mai bine în experiența modernă. Pentru a evita erorile pe care este posibil să le vedeți în experiența clasică, utilizați experiența modernă.
Adăugare indexuri
Atunci când filtrați sau sortați după o coloană care nu are un index, poate apărea o casetă de dialog de eroare. Pentru a corecta, consultați Adăugarea manuală a unui index din Setări listă în meniul setări, apoi Coloane indexate.
Indexurile sunt create automat în următoarele două situații:
-
Atunci când vizualizările salvate au coloane utilizate pentru sortare sau filtrare.
-
Atunci când sortați în experiența modernă.
Notă: Crearea automată a indexurilor la sortarea în experiența modernă este limitată la liste și biblioteci cu mai puțin de 20.000 de elemente.
Editarea vizualizării listă
Dacă apare o eroare atunci când lucrați cu o listă mare, editați vizualizarea listă.
Următoarele patru modificări elimină erorile pragului de vizualizare al listei. Efectuați toate cele patru modificări pentru a elimina toate erorile.
Eliminarea sortării pentru vizualizarea listă
-
din Sortare mai întâi după coloană , apoi sortare după coloană, selectați Fără.
Notă: Coloanele cu tipuri de coloane, cum ar fi persoane, căutare sau metadate gestionate pot provoca erori ale pragului de vizualizare al listei atunci când sortați. Cu toate acestea, puteți utiliza text, număr, dată și alte tipuri de coloană în prima sortare.
Eliminarea grupării în vizualizarea de editare
-
Din Primul grup după coloană și Apoi grupați după coloană,selectațiFără.
Alte editări pentru vizualizarea listă
-
Pentru toate coloanele din secțiunea Totaluri , selectați Fără.
-
Din secțiunea Coloane , debifați toate coloanele, cu excepția unei singure coloane pentru afișare.
Notă: Afișarea a 12 sau mai multe coloane cu următoarele tipuri poate provoca o eroare de prag vizualizare listă: persoane, căutare și metadate gestionate. Afișarea coloanelor de alte tipuri nu va face acest lucru.
Formulare listă
Când SharePoint construiește formularele listă, toate câmpurile disponibile pentru elementul de listă sunt regăsite din baza de date. Listele cu un număr mare de coloane de căutare pot avea ca rezultat instrucțiuni SQL complexe și potențial intensive. SharePoint va verifica lungimea instrucțiunii SQL complete și va afișa acest mesaj de eroare în cazul în care s-a depășit lungimea maximă permisă:
"Elementul de listă nu a putut fi afișat/adăugat, deoarece lungimea câmpurilor a fost prea lungă. Scurtați intrările noi sau eliminați unele câmpuri din această listă."
Pentru a rezolva această problemă, reduceți numărul de coloane ale listei specifice.
Note:
-
În plus față de coloanele de căutare standard, metadatele gestionate cu valoare unică, metadatele gestionate cu mai multe valori, persoanele cu valoare unică și coloanele de grup și coloanele de grup cu valori multiple se contorizează ca coloane de căutare.
-
Fiecare coloană de căutare dintr-o vizualizare listă determină o asociere cu alt tabel. Fiecare coloană de căutare suplimentară mărește complexitatea și, inerent, dimensiunea interogării SQL backend.
Există numeroase modalități prin care puteți să lucrați cu o listă sau o bibliotecă SharePoint sau să interogați, fără să primiți o avertizare privind Pragul de vizualizare al listei. Utilizând următoarele idei, puteți să obțineți informațiile de care aveți nevoie și să vă încadrați în Pragul de vizualizare al listei de 5.000 de elemente. Pentru mai multe informații despre Pragul de vizualizare al listei propriu-zis, consultați Prezentare generală a listelor și bibliotecilor cu multe elemente.
Lucrul cu limita Pragului de vizualizare al listei
SharePoint are reglări și limitări pentru resurse care stabilesc volumul de date și ratele de transfer care pot fi gestionate. Pragul de vizualizare al listei este, în mod implicit, de aproximativ 5.000 de elemente și este setat pentru a permite utilizatorilor să lucreze cu liste mari, dar să păstreze o performanță bună. Există trei metode principale de a lucra cu Pragul de vizualizare al listei:
-
Pentru toate versiunile de SharePoint, gestionați numărul de elemente returnate utilizând indexarea, filtrarea, folderele și datele offline.
-
Pentru versiunile Server de SharePoint, utilizați o Fereastră de timp zilnică planificată de administrator, în care sunt crescute limitele.
-
Pentru versiunile Server de SharePoint, un administrator de rețea poate să crească limita Pragului de vizualizare al listei.
Pentru SharePoint, această limită nu poate fi modificată și există permanent, pentru a le permite utilizatorilor din entitățile găzduite partajate să aibă întotdeauna o performanță bună în interogări. Pentru a ocoli limita, am descris câteva măsuri pe care le puteți lua pentru ca interogările să se încadreze în limită.
Notă: Ocazional, este posibil să vedeți un număr mai mare de elemente returnate în vizualizările generate de sistem.
-
Indexare și filtrare Planificarea și crearea indexurilor, precum și utilizarea lor în filtre pot păstra numărul de elemente sub Pragul de vizualizare al listei. Pentru mai multe informații, consultați Adăugarea unui index la o coloană SharePoint sau Utilizarea filtrării pentru a modifica o vizualizare SharePoint.
-
Utilizarea folderelor pentru organizare Puteți utiliza foldere pentru a organiza datele în mod eficient, însă trebuie să aveți grijă ca interogările din folder să nu returneze o valoare peste Pragul de vizualizare al listei. Pentru mai multe informații, consultați Crearea unui folder într-o listă sau Crearea unui folder într-o bibliotecă de documente.
-
Utilizarea site-ului Centru de documente Un Centru de documente este un șablon care poate fi utilizat pentru a crea un site cu caracteristicile potrivite pentru căutarea, stocarea și manevrarea documentelor. Cu permisiunile corespunzătoare, puteți crea un site sau un subsite cu acest șablon. Pentru mai multe informații, consultați Utilizarea site-ului Centru de documente.
-
Date sincronizate și offline Plasarea datelor offline vă permite să utilizați Excel sau Access pentru a interoga datele listei fără limite. Atunci când sincronizați un folder de documente, puteți lucra la nivel local pe computer și modificările sunt actualizate automat pe server. Pentru mai multe informații, consultați Configurarea computerului pentru a sincroniza SharePoint Server sau Sincronizarea fișierelor SharePoint cu noua aplicație Sincronizare cu OneDrive.
Cu serverele SharePoint Server (SharePoint 2016, 2013 și 2010), Pragul de vizualizare al listei de 5000 de elemente este, de asemenea, implicit. Însă, pentru că administratorii de rețea au capacități mai mari de control, poate fi setată o Fereastră de timp zilnică, în care limitele să fie efectiv eliminate, permițând efectuarea unui număr mai mare de interogări, precum și a altor operațiuni consumatoare de date. Această fereastră de timp este setată de obicei seara, când majoritatea utilizatorilor nu folosesc sistemul. Administratorul poate alege, de asemenea, să crească limita, dacă este cazul.
Ultima opțiune, tot pentru versiunile SharePoint Server, este modificarea limitei. Acest lucru este riscant, deoarece o limită mai mare crește posibilitatea de a afecta performanța pentru unii utilizatori sau pentru toți utilizatorii.
Pentru a verifica versiunea dvs. de SharePoint, consultați Ce versiune de SharePoint utilizez?
Dacă sunteți blocat de Pragul de vizualizare al listei, dar numărul total de elemente este mai mic de 20.000, puteți adăuga indexuri la coloanele din SharePoint 2019. În toate versiunile de SharePoint, puteți să creați o vizualizare filtrată cu un index de coloană pentru a contribui la reducerea numărului de rezultate atunci când lucrați cu liste și biblioteci mari. Crearea unei vizualizări filtrate cu o coloană indexată este un proces în doi pași: creați un index pentru o coloană, apoi creați o vizualizare care utilizează coloana indexată pentru a filtra vizualizarea.
Pentru mai multe informații despre indexarea coloanelor, consultați Adăugarea unui index la o coloană SharePoint.
Pentru mai multe informații despre filtrarea coloanelor, consultați Utilizarea filtrării pentru a modifica o vizualizare SharePoint.
Deși folderele nu sunt necesare pentru a utiliza liste și biblioteci mari, le puteți folosi pentru a contribui la organizarea datelor și a îmbunătăți eficiența accesului la date. Crearea folderelor este activată în mod implicit în bibliotecile de documente, dar nu în liste. Pentru mai multe informații, consultați Crearea unui folder într-o listă sau Crearea unui folder într-o bibliotecă de documente.
Notă: Cu SharePoint, dacă utilizați comanda Mutare la sau glisați și fixați, sunt mutate și metadatele existente.
Atunci când creați un folder, în culise, creați un index intern. Acest index intern se creează și pentru folderul rădăcină sau nivelul superior al unei biblioteci sau liste. Când accesați elementele dintr-un folder, utilizați efectiv acest index intern pentru a accesa datele. Rețineți că, dacă un folder conține subfoldere, fiecare subfolder se numără ca un element (dar nu și elementele din acel subfolder).
Chiar și atunci când numărul total de elemente dintr-o listă sau bibliotecă este foarte mare, o vizualizare a unui singur folder este cel puțin la fel de rapidă ca o vizualizare care filtrează numărul total de elemente utilizând o coloană indexată. În unele scenarii, este posibil să distribuiți toate elementele dintr-o listă sau bibliotecă în mai multe foldere, astfel încât niciun folder să nu aibă mai mult de 5.000 de elemente.
Este important să luați în considerare următoarele aspecte atunci când utilizați foldere pentru a organiza o listă sau bibliotecă mare:
-
Un folder poate conține mai multe elemente decât Prag vizualizare listă, dar, pentru a nu fi blocați, poate fi necesar să utilizați o vizualizare filtrată bazată pe indexurile de coloane.
-
Dacă alegeți opțiunea Afișare totală elemente, fără foldere din secțiunea Foldere atunci când creați sau modificați o vizualizare din această listă sau bibliotecă, atunci trebuie să utilizați un filtru care se bazează pe un index simplu pentru a vă asigura că nu atingeți Pragul Vizualizare listă.
-
Deseori, este util să faceți vizualizarea implicită să afișeze toate folderele disponibile fără filtrări, astfel încât utilizatorii să aleagă folderul potrivit atunci când inserează elemente noi. Afișarea tuturor folderelor va scădea șansa să se adauge elemente în mod incorect în afara folderelor din listă sau bibliotecă. Spre deosebire de biblioteci, nu există nicio modalitate automată de a muta elemente între folderele dintr-o listă.
Notă: Dacă mutați elemente în coșul de reciclare SharePoint, aceste elemente vor fi contorizate în continuare atunci când se determină dacă expresia filtru depășește Pragul de vizualizare al listei. Dacă goliți coșul de reciclare, acestea nu vor mai fi numărate. Pentru mai multe informații, consultați Golirea Coșului de reciclare sau restaurarea fișierelor.
Pentru a muta fișiere între folderele dintr-o bibliotecă, consultați Mutarea sau copierea unui folder, fișier sau link într-o bibliotecă de documente.
Ștergerea listelor mari necesită resurse de baze de date care pot fi blocate de Pragul de vizualizare al listei. Încercați să ștergeți listele mari în timpul Ferestrei de timp zilnice pentru a evita blocarea. Rețineți că dacă procesul de ștergere durează mai mult decât intervalul alocat, acesta va continua până când se finalizează, fără a ține cont de alți utilizatori. Acordați timp suficient.
Pentru mai multe informații despre cum să ștergeți o listă, consultați Ștergerea unei liste în SharePoint.
Sincronizare offline, date externe și gestionarea datelor în Access
Trecerea datelor offline este adesea mai convenabilă și mai eficientă atunci când sincronizați cu computerul. Puteți utiliza Excel, Access sau Outlook, în funcție de datele de listă cu care lucrați. De asemenea, puteți utiliza gestionarea externă a datelor fără limite cu sistemele Enterprise Resource Planning (ERP), OData și serviciile web, în funcție de serviciul SharePoint.
Puteți să efectuați modificări pe computerul desktop sau laptop, apoi, când plasați datele din nou online, să sincronizați modificările și să rezolvați conflictele în mod fluid și eficient. Lucrul cu liste mari utilizând sincronizarea offline pentru a "curăța", a analiza sau a raporta date, ajută la dezactivarea activității bazei de date și reduce la minimum utilizarea resurselor SharePoint.
Puteți să treceți datele listei offline și să sincronizați modificările atunci când reveniți online utilizând mai multe produse Microsoft 365. Pentru a exporta în acestea, trebuie să aveți instalate aplicațiile, fie Microsoft 365, fie Office desktop.
Microsoft Access Access poate gestiona mai multe rânduri de date decât SharePoint și beneficiați de mai multe instrumente puternice pentru manevrarea datelor respective. Lucrul cu datele în Access și sincronizarea cu SharePoint vă permit să lucrați cu seturi mai mari de date.
Puteți să citiți și să scrieți majoritatea listelor native din Access creând legături la ele, iar Access funcționează bine cu aproape toate tipurile de date SharePoint. Linkurile vă permit să vă conectați la date dintr-o listă SharePoint, astfel încât să creați o conexiune dus-întors pentru a vizualiza și edita cele mai recente date, atât în lista SharePoint, cât și în baza de date Access. Access creează o copie (sau o dublură) a listei SharePoint într-un tabel Access. După crearea tabelului Access, puteți lucra cu datele din listă în Access până la limita de Access de doi gigabaiți (excluzând atașările care nu sunt stocate local). Mai mult, Access memorează în cache datele de listă pe client, utilizează o memorie cache eficientă cu scriere directă și transferă numai elementele modificate din listă. Toate acestea fac ca interogările și actualizările să se desfășoare mult mai rapid. O casetă de dialog de rezolvare a conflictelor ajută și la buna gestionare a actualizărilor conflictuale.
Dacă este activată caracteristica Access Services, atunci puteți să lucrați cu mult mai multe date decât Pragul de vizualizare listă, cu până la 50.000 de elemente în mod implicit. Access procesează automat datele de listă sau bibliotecă în loturi mici, apoi reasamblează datele, o tehnică ce permite lucrul cu mult mai multe date decât cu Pragul de vizualizare listă și fără un impact negativ asupra altor utilizatori ai site-ului SharePoint. Pentru mai multe informații, consultați Utilizarea Access Services.
Microsoft Excel Puteți exporta liste de SharePoint într-un tabel Excel care creează o conexiune unirecțională de date între tabelul Excel și lista de SharePoint.
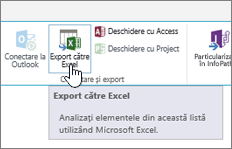
De asemenea, Excel vă permite să lucrați cu liste mari fără a bloca. În plus, puteți sincroniza Excel cu SharePoint și cu Access pentru a beneficia de avantajele fiecărei platforme.
Atunci când actualizați datele din lista SharePoint și reîmprospătați tabelul Excel, Microsoft Excel înlocuiește datele Excel cu cele mai recente date din lista SharePoint, prin suprascrierea oricăror modificări aduse tabelului Excel respectiv.
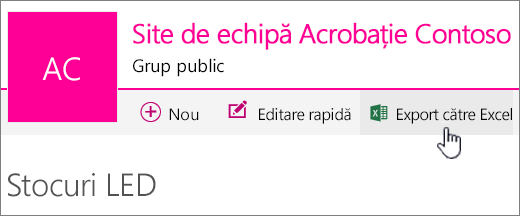
După ce datele se află în tabelul Excel, puteți profita de numeroasele caracteristici de analiză a datelor din Microsoft Excel, cum ar fi foi de lucru flexibile și puternice, rapoarte PivotTable, diagrame cu aspect profesional și linii strălucitoare, formatare condiționată cu pictograme, bare de date și scale de culori și operațiuni sofisticate de analiză circumstanțială.
Dacă este activată caracteristica Access Services, atunci puteți să lucrați cu mult mai multe date decât Pragul de vizualizare listă, cu până la 50.000 de elemente în mod implicit. Pentru mai multe informații, consultați Utilizarea Access Services.
Microsoft Outlook Din Microsoft Outlook, aveți posibilitatea să citiți și să scrieți Persoane de contact, Activități, Calendar și Liste de discuții, precum și să sincronizați bibliotecile de documente. De exemplu, puteți lucra atât cu liste de activități standard, cât și cu liste de activități de proiect, dacă treceți listele de activități offline, vizualizați, actualizați și atribuiți activități noi, le aduceți înapoi online și le sincronizați fără a ieși din Outlook; de asemenea, puteți să stocați, să partajați și să gestionați mai eficient persoanele de contact SharePoint în Outlook.
În Access, creați o bază de date web bazată pe Access Services construind tabele bazate pe liste legate, împreună cu interogări, formulare, rapoarte și macrocomenzi pe care le-ați publicat pe un site SharePoint. Acestor baze de date web li s-a făcut upgrade, le puteți utiliza și modifica încă și puteți crea unele noi pornind de la un șablon, dar nu din Access 2013.
Puteți crea o aplicație Access în SharePoint fără a utiliza cod. În general, o aplicație SharePoint este o soluție focalizată, punctuală, simplu de distribuit și de lansat într-un magazin de aplicații. Gândiți-vă la o aplicație ca la o modalitate convenabilă, alternativă, de a arhiva, a distribui, a rula, a monitoriza și a retrage o soluție. Pentru mai multe informații, consultați Crearea unei aplicații Access.
Spre deosebire de aplicațiile pentru baze de date web Access care stochează date în listele SharePoint, aplicațiile Access utilizează o bază de date SQL Server separată de produsele SharePoint pentru a stoca datele și, prin urmare, nu se supun Pragului de vizualizare listă SharePoint. Acest lucru îmbunătățește semnificativ scalabilitatea soluțiilor Access și contribuie la gestionarea eficientă a milioane de înregistrări potențiale. Pentru utilizatorii de SharePoint Server, baza de date SQL Server se poate configura astfel încât să se situeze în spatele paravanului de protecție al organizației. Pentru utilizatorii online, baza de date este o bază de date SQL Server Azure activată cu un cont gratuit și stocare gratuită. Pentru mai multe informații despre Azure, consultați pagina de pornire Microsoft Azure.
În sfârșit, puteți să sincronizați în continuare datele între o listă de SharePoint și un tabel Access și să păstrați ambele seturi de date actualizate. Această sincronizare este bidirecțională sau bidirecțională. Modificările efectuate în Access asupra datelor de listă sunt încărcate în lista SharePoint și modificările aduse listei SharePoint sunt descărcate în Access pe computer. Pentru mai multe informații, consultați Importul de la o listă SharePoint sau legarea datelor la aceasta.
Caseta de căutare SharePoint și soluțiile din Centru de documente
O altă modalitate de a găsi documente sau elemente într-o bibliotecă sau listă mare este să utilizați caseta Căutare a listei sau bibliotecii pentru a introduce un cuvânt cheie sau o expresie. SharePoint Căutarea are propriile mecanisme de indexare și nu se supune Pragului de vizualizare al listei sau altor limite asociate.
O altă soluție pentru a gestiona bibliotecile mari este să creați și să utilizați un site Centru de documente. Proiectat pentru gestionarea documentelor, un site Centru de documente oferă caracteristici cum ar fi extragerea și arhivarea fișierelor, fluxuri de lucru, filtre și vizualizări.
Pe o pagină SharePoint există, de obicei, două casete de căutare: căutarea în site în partea de sus a paginii și caseta de căutare a listei sau bibliotecii specifice. Atunci când utilizați caseta Căutare a unei liste sau biblioteci, puteți extinde treptat domeniul de acoperire al operațiunii de căutare:
-
În mod implicit, domeniul de căutare se bazează inițial pe toate elementele din vizualizarea curentă și pe orice subfoldere. Puteți vedea rezultatele sub formă de coloane pe care le puteți filtra și sorta și mai mult. Dacă Pragul de vizualizare al listei este depășit în prezent, nu toate rezultatele apar.
-
Dacă nu găsiți ceea ce căutați, puteți să extindeți domeniul de căutare astfel încât să includă întreaga listă, inclusiv toate subfolderele, indiferent de vizualizarea curentă sau de Pragul vizualizare listă.
-
În sfârșit, puteți extinde domeniul pentru a căuta în întregul site. În acest caz, vedeți toate rezultatele în pagina standard a site-ului de Căutare. Puteți să restrângeți și mai mult rezultatele utilizând panoul Rafinament pentru a filtra, de exemplu, după autorul unui document sau după data de creare a unui element din listă. De asemenea, aveți posibilitatea să utilizați sintaxa Boolean și operatorii logici pentru a crea interogări și mai elaborate.
Note:
-
Caseta Căutare este disponibilă doar pentru listele și bibliotecile care apar ca vizualizări redate pe partea client. Deși comportamentul implicit este cel de a afișa caseta Căutare, caseta Căutare poate fi ascunsă de proprietatea Parte web Vizualizare listă, Caseta Căutare, în secțiunea Diverse a panoului de instrumente. Pentru mai multe informații despre proprietățile părților web, consultați Utilizarea părților web Listă și a altor părți web.
-
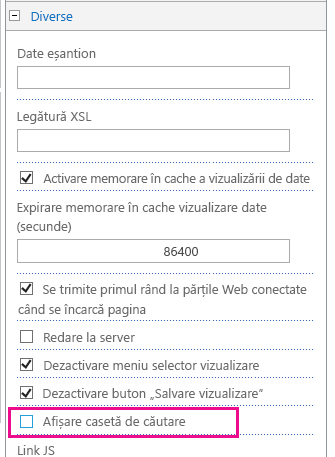
Puteți să utilizați un site Centru de documente atunci când doriți să creați, să gestionați și să stocați un număr mare de documente. Un Centru de documente se bazează pe un șablon de site și este proiectat să servească ca depozit centralizat pentru gestionarea mai multor documente. Caracteristicile, cum ar fi metadatele și navigarea în vizualizarea arbore, tipurile de conținut și părțile web, vă ajută să organizați și să regăsiți documente într-un mod eficient și semnificativ pentru utilizatorii dvs. Pentru mai multe informații despre utilizarea șabloanelor de site, consultați Crearea și utilizarea șabloanelor de site.
Instrumentele de tip steward pentru conținut pot configura rapid navigarea pe bază de metadate pentru a se comporta bine pentru majoritatea bibliotecilor, fără a crea în mod explicit indexuri, dar și pentru a primi asistență atunci când creează indexuri suplimentare pentru a îmbunătăți performanțele pentru o gamă mai largă de filtre și vizualizări. Pentru mai multe informații, consultați Utilizarea site-ului Centru de documente.
Aveți posibilitatea să utilizați un site Centru de documente ca un mediu de creare sau o arhivă de conținut:
-
Într-un mediu de creare, utilizatorii verifică extrag și arhivează în mod activ fișierele și creează structuri de foldere pentru acele fișiere. Este permisă crearea de versiuni și pot exista 10 sau mai multe versiuni pentru fiecare document. Utilizatorii extrag și arhivează documentele frecvent, iar fluxurile de lucru pot ajuta la automatizarea acțiunilor care implică aceste documente.
-
Prin contrast, într-o arhivă de conținut sau bază de cunoștințe, se creează foarte puține elemente noi. Utilizatorii doar vizualizează sau încarcă documente. De obicei, arhivele de conținut au o singură versiune a documentelor, iar site-ul poate cuprinde până la milioane de fișiere. Într-un scenariu tipic, cum ar fi un centru de asistență tehnică pentru o organizație mare, conținutul poate fi accesat de 10.000 de utilizatori, mai ales pentru a fi citit. Este posibil ca un subset de 3.000 până la 4.000 să încarce conținut nou pe site.
Utilizarea vizualizărilor personale, a listelor relaționale și a fluxurilor RSS
Pentru a susține mai mult performanța generală a sistemului și a evita atingerea unui prag sau a unei limite de resurse, puteți lua în considerare utilizarea vizualizărilor personale, a listelor relaționale sau a fluxurilor RSS.
Vizualizări personale Deoarece crearea vizualizărilor care utilizează o coloană indexată este mai complicată pentru listele mari și bibliotecile mari, se recomandă să eliminați permisiunea Gestionare vizualizări personale pentru cei care contribuie la o listă sau la o bibliotecă mare. Eliminând această permisiune, puteți împiedica utilizatorii să creeze o vizualizare întinsă pe toate elemente și care poate afecta negativ performanța pentru restul site-ului. Pentru mai multe informații despre permisiuni, consultați Editarea permisiunilor pentru o listă sau o bibliotecă.
Liste relaționale Când creați relații de listă utilizând coloane de căutare, coloane unice și comportament relațional impus (denumit și integritate referențială), aveți posibilitatea să atingeți pragul de Vizualizare listă și să fiți blocat în următoarele circumstanțe:
-
Dacă faceți o coloană unică într-o listă existentă care are mai multe elemente decât Prag Vizualizare listă (dar rețineți că adăugarea unui element la o listă care face lista să depășească pragul de vizualizare listă reprezintă o operațiune care nu este blocată de obicei).
-
Dacă lista are mai multe elemente decât pragul de vizualizare listă și activați Ștergere în cascadă sau Restricționare ștergerepentru un câmp de căutare din acea listă.
Fluxuri RSS După ce se activează suportul pentru RSS în Administrare centrală și la nivelul de colecții de site, aveți posibilitatea să activați și să configurați suportul RSS pentru multe tipuri de liste și biblioteci. Când utilizatorii accesează Fluxul RSS pentru o listă sau o bibliotecă, datele se regăsesc din acea listă. Vizualizarea implicită RSS limitează numărul de elemente care se returnează pe baza datei la care s-a modificat elementul ultima dată, utilizând un filtru în coloana Modificat. Dacă lista sau biblioteca are multe elemente și utilizatorii accesează Fluxul RSS, se recomandă să indexați coloana Modificat. De asemenea, aveți posibilitatea să reduceți numărul de elemente regăsite prin modificarea setărilor număr de elemente și număr de zile pentru care se includ modificări într-un flux RSS.
Pentru mai multe informații despre gestionarea fluxurilor RSS, consultați Gestionarea fluxurilor RSS pentru un site sau o colecție de site-uri. Pentru a afla cum să adăugați un flux RSS, consultați Crearea unei avertizări sau abonarea la un flux RSS.
SharePoint Numai administratorii de server
Aceste operațiuni pot fi efectuate numai de administratorii SharePoint sau de rețea și administratorii de fermă pentru versiunile de SharePoint Server.
Fereastra de timp zilnică este un mod în care administratorii specifică o perioadă de timp dedicată pentru ca utilizatorii să efectueze operațiuni nelimitate, care este de obicei programată în afara orelor de vârf.
Deși vizualizările sunt o modalitate principală de regăsire a elementelor dintr-o listă sau bibliotecă, există și alte comenzi și operațiuni SharePoint care sunt mai eficiente în Fereastra de timp zilnică.
Adăugarea și ștergerea unui index
Adăugarea și modificarea unei coloane de listă
Ștergerea și copierea folderelor
Modificarea setărilor de securitate pentru o listă sau bibliotecă
Salvarea unei liste împreună cu conținutul său ca șablon
Ștergerea unui site web
Restaurarea sau ștergerea elementelor din Coșul de reciclare
Aceste comenzi și operațiuni poate eșua dacă depășesc pragurile și limitele pentru site la regăsirea datelor de listă în timpul programului normal. Rularea acestora fără limite în Fereastra de timp zilnică poate preveni erorile și impactul negativ asupra altor utilizatori.
Configurarea Ferestrei de timp zilnice necesită stabilirea unei ore de începere și a unei durate. Atunci când setați ora și durata, înțelegeți că, dacă cineva începe o interogare sau o operațiune de durată în timpul ferestrei, aceasta va continua până când se termină, indiferent dacă aceasta se află în interiorul ferestrei.
-
Ca administrator, conectați-vă la Central Admin.
-
Accesați Gestionare aplicații > Gestionare aplicații web.
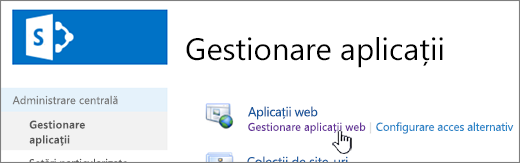
-
Alegeți aplicația pentru care definiți sau modificați setarea pentru Fereastra de timp zilnică.
-
Pe panglică, în Setări generale pentru a accesa meniul, selectați săgeata în jos, apoi selectați Limitare resurse.
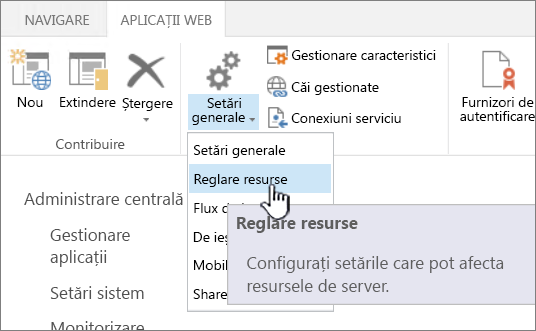
-
Modificați Fereastra de timp zilnică, apoi setați ora și durata pe care doriți să le utilizați.
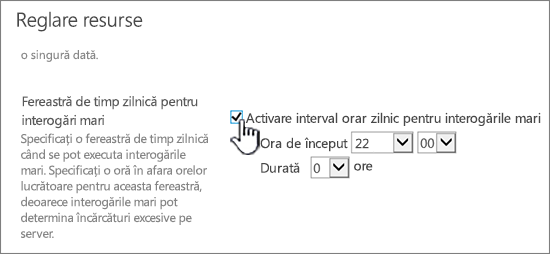
-
Când ați terminat, selectați OK.
Dacă nu sunteți dezvoltator sau nu aveți acces convenabil la resursele pentru dezvoltatori pentru a efectua aceste operațiuni pentru dvs., le puteți amâna pentru Fereastra de timp zilnică. Pentru a vedea când este programată Fereastra de timp zilnică, contactați administratorul.
Notă: SharePoint nu acceptă modificarea Pragului de vizualizare al listei.
Pragul de vizualizare al listei (LVT) este în vigoare pentru a furniza performanță tuturor utilizatorilor și a proteja serverul împotriva supraîncărcării neintenționate în timpul interogărilor. LVT poate fi modificat doar în versiunile Server de SharePoint de către un administrator din aplicația Central Admin; nu recomandăm modificarea acesteia pentru a evita degradarea performanței. SharePoint nu permite administratorilor să modifice LVT pentru a proteja utilizatorii din alte entități găzduite de problemele de performanță atunci când sunt regăsite seturi mari de date. Utilizați în schimb indexuri, filtre și foldere pentru a gestiona interogările.
Dacă aveți doar câteva interogări care necesită creșterea LVT, luați în considerare utilizarea Ferestrei de timp zilnice în afara orelor de lucru.
Avertisment: Nu recomandăm modificarea LVT dacă aveți alți utilizatori, deoarece valorile mai mari vor degrada performanța. O valoare prea mare poate cauza o latență mare, erori pentru utilizatori sau poate duce chiar la căderea serverului.
Notă: Aplicația Administrare centrală este disponibilă doar pentru instalările Server de SharePoint.
Dacă doriți cu adevărat să modificați LVT, urmați acești pași. Acestea sunt standard de la SharePoint 2010 până la SharePoint 2016, deși interfața de utilizator poate fi ușor diferită. Aplicația Central Admin este separată de site-ul SharePoint și necesită drepturi de administrator de fermă pentru a fi accesată. Puteți modifica LVT doar în versiunile server de SharePoint.
-
Ca administrator, conectați-vă la Central Admin.
-
Accesați Gestionare aplicații > Gestionare aplicații web.
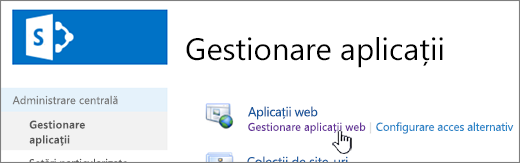
-
Alegeți aplicația pentru care modificați Pragul de vizualizare al listei.
-
pe panglică, în Setări generale pentru a accesa meniul, selectați săgeata în jos, apoi selectați Reglare resurse.
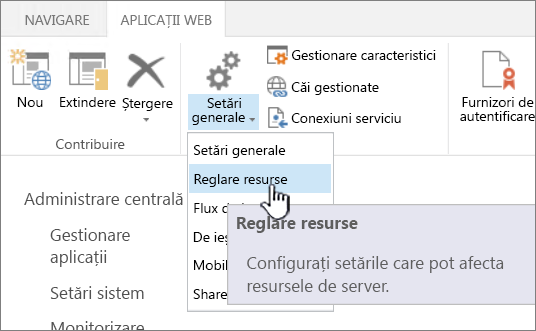
-
Schimbați valoarea Prag vizualizare listă (prima din listă) la o valoare rezonabilă.
-
Selectați OK.
Există setări suplimentare pe pagina de reglare a resurselor, pe care se recomandă să le aprofundați în calitate de administrator.
-
Prag vizualizare listă pentru auditori și administratori: Aceasta este în mod implicit o "limită mai mare". Interogările rulate de un auditor sau administrator care solicită în mod expres (programatic) înlocuirea Pragului de vizualizare al listei vor respecta această limită. În mod implicit, este 20.000, nu 5.000 pentru LVT. Creșterea acestei limite are aceleași ramificații ca și creșterea LVT. Atunci când modificați această valoare, pot fi necesare modificări asociate.
-
Înlocuire model obiect: Dacă utilizați de obicei cod particularizat în implementarea dvs. și trebuie să înlocuiți LVT la o limită mai mare, poate fi o idee bună să permiteți înlocuirea modelului de obiect și să acordați permisiuni de auditor sau administrator aplicației care va efectua interogările. Această setare este activată în mod implicit, dar o puteți dezactiva dacă nu aveți nevoie de ea. Un exemplu bun de utilizare a acestui lucru este dacă ați implementat un cod care va efectua memorarea în cache a unui set mai mare de rezultate care sunt accesate des timp de câteva minute, de exemplu. Dacă nu plănuiți să memorați în cache conținutul și intenționați să rulați aceste interogări des, nu recomandăm utilizarea acestei metode pentru a ocoli LVT, deoarece va afecta negativ performanța serverului. Pe scurt: "banda de alergare ușor."
-
Prag căutare vizualizare listă: Această caracteristică limitează numărul de asocieri efectuate de o interogare. Acesta este echivalent cu numărul de câmpuri Căutare, Persoană/Grup sau Stare flux de lucru incluse în interogare. De exemplu, o vizualizare care afișează 6 coloane de căutare și filtrează în alte 3 coloane de căutare distincte utilizează 9 căutări. Dacă Pragul căutare vizualizare listă este setat la 8, aceasta va cauza o eroare. Nu se recomandă creșterea valorii peste 8.
Testarea detaliată efectuată de Microsoft arată că există o scădere semnificativă non-graduală a performanței, care apare la un număr de peste 8 asocieri. Nu numai că debitul serverului scade semnificativ în acel moment, dar interogarea ajunge să utilizeze o cantitate disproporționat de mare de resurse SQL Server, ceea ce afectează negativ toate celelalte persoane care utilizează aceeași bază de date. Pentru mai multe informații, consultați secțiunea Coloane de căutare și vizualizări listă din Rezultatele testelor de performanță și capacitate și recomandări.
-
Fereastră de timp zilnică pentru interogări mari: Această caracteristică vă permite să setați zilnic o oră la care utilizatorii pot utiliza interogări mai mari fără să atingă limitele. Există câteva aspecte pe care trebuie să le luați atent în considerare înainte de a stabili la ce oră să setați această fereastră:
-
Pentru a afecta cât mai puțini utilizatori, aceasta trebuie setată în afara orelor de vârf sau la o oră la care vă așteptați la o încărcare cât mai mică. Dacă alegeți o oră în mijlocul zilei de lucru pentru majoritatea utilizatorilor, chiar și cei care nu utilizează lista mare pot fi afectați negativ.
-
Încercați să mențineți un interval de timp rezonabil, astfel încât persoanele să-l poată utiliza pentru a-și remedia listele, în loc să contacteze administratorul.
-
Operațiunile pornite în fereastra de timp nu vor fi abandonate după terminarea acesteia. Luați în calcul timpul necesar în cazul în care un utilizator încearcă să șteargă o listă mare chiar înainte de expirarea timpului.
-
Luați în considerare fusuri orare diferite. Acest lucru este important mai ales dacă organizația sau clienții dvs. sunt distribuiți geografic pe scară largă și partajează un server SharePoint găzduit central. Setarea acesteia la 18:00 poate funcționa pentru locația dvs., dar nu ar fi benefic, de exemplu, în Sydney, Australia.
-
-
Prag permisiuni unice listă: Acesta este numărul de permisiuni unice admise pentru fiecare listă. Dacă aveți un folder pentru care întrerupeți moștenirea pentru permisiuni și setați anumite permisiuni pentru acesta (și pentru toate elementele pe care le conține), atunci se calculează ca 1 în Pragul de permisiuni unice al listei. Spre deosebire de LVT și alte setări, acest prag nu este declanșat de vizualizarea conținutului sau efectuarea altei operațiuni asupra acestuia, ci în mod explicit atunci când modificați permisiunile.
Dacă vă puteți permite, se recomandă reducerea acestui număr. Este implicit la 50.000, care este o mulțime de permisiuni unice. Este foarte posibil ca lista să întâmpine probleme cu permisiunile înainte de a ajunge la acest număr, așa că este o idee bună să o ajustați preemptiv în ceea ce ar putea funcționa în mediul dvs.
Prezentare generală a listelor și bibliotecilor cu multe elemente
LVT este în vigoare pentru a ajuta la obținerea unei performanțe unitare pentru toți utilizatorii cu interogări în baza de date back-end. Iată câteva informații despre limite, cum funcționează totul și cum să modificați valoarea LVT.
Important: LVT nu poate fi modificat în SharePoint. De asemenea, nu există capacitatea de a crea o Fereastră de timp zilnică pe SharePoint. Aceste caracteristici sunt disponibile doar în SharePoint 2016, SharePoint 2013 și SharePoint 2010.
Pentru a reduce încărcarea bazei de date pe SQL Server, baza de date back-end pentru SharePoint utilizează adesea blocarea la nivel de rând ca strategie de asigurare a actualizărilor precise, fără a afecta negativ alți utilizatori care accesează alte rânduri. Însă, dacă o operațiune de citire sau de scriere în baza de date, cum ar fi o interogare, determină blocarea a peste 5.000 de rânduri în același timp, este mai eficient ca SQL Server să blocheze temporar întregul tabel, până când se finalizează operațiunea asupra bazei de date.
Notă: Numărul real nu este întotdeauna 5.000 și poate varia în funcție de site, de volumul de activitate în baza de date și de configurația site-ului.
Când este blocat tot tabelul, împiedică accesul altor utilizatori la tabel. Dacă acest lucru se întâmplă prea des, utilizatorii se vor confrunta cu o degradare a performanței sistemului. Prin urmare, pragurile și limitele sunt esențiale pentru a reduce impactul operațiunilor consumatoare de resurse din baza de date și echilibrează necesitățile tuturor utilizatorilor.
Următoarea diagramă rezumă evenimentele cheie care se produc în fundal la accesarea mai multor elemente dintr-o listă sau bibliotecă.
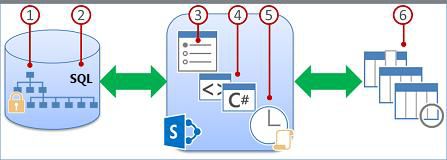
-
Datele de liste sau biblioteci dintr-o colecție de site-uri se stochează într-un tabel de baze de date SQL Server, care utilizează interogări, indexuri și blocări pentru a menține performanțele generale, partajarea și precizia.
-
Vizualizările filtrate cu indexuri de coloane (și alte operațiuni) creează interogări de bază de date, care identifică un subset de coloane și rânduri și returnează acest subset computerului dvs.
-
Pragurile și limitele ajută la reglarea operațiunilor și la echilibrarea resurselor pentru mulții utilizatori care le accesează simultan.
-
Dezvoltatorii cu privilegii pot utiliza modelul de obiecte de înlocuire pentru a crește temporar pragurile și limitele pentru aplicații particularizate cu versiunile de SharePoint Server.
-
Administratorii pot specifica ferestre de timp dedicate pentru toți utilizatorii, în vederea efectuării de operațiuni nelimitate în afara orelor de vârf cu versiunile de SharePoint Server.
-
Utilizatorii care lucrează cu informații pot utiliza vizualizări, stiluri și limite de pagini potrivite pentru a crește viteza de afișare a datelor în pagină.
Listele și bibliotecile au limite maxime specifice, așa cum se arată în acest tabel.
|
Caracteristică |
Limită maximă |
|---|---|
|
Număr de elemente dintr-o listă sau bibliotecă |
30 de milioane |
|
Dimensiunea unei element de fișier sau individual sau atașare de element |
10 gigabyți |
Următorul tabel rezumă informații despre reglările și limitările de resurse pe care trebuie să le cunoașteți. Aceste reglări și limitări sunt setate în pagina Reglare resurse din Administrare centrală cu versiunile de SharePoint Server. Pentru limite și solicitări specifice pentru site-ul dvs., contactați administratorul .
Notă: Pentru a ajuta la gestionare, administratorul nu se supune următoarelor reglări și limitări de resurse.
Notă: Nu toate aceste setări sunt disponibile în interfața cu utilizatorul și sunt valabile numai pentru versiunile de SharePoint Server.
|
Prag
|
Valoare
|
Descriere |
|---|---|---|
|
Prag vizualizare listă |
5.000 |
Specifică numărul maxim de elemente de listă sau bibliotecă pe care operațiunea bazei de date, cum ar fi o interogare, le poate procesa odată. Operațiunile care depășesc această limită vor fi blocate. Pentru a vă da timp să găsiți soluții alternative, este posibil să primiți un avertisment în pagina Setări listă atunci când lista a depășit 3.000 de elemente. Acest avertisment conține un link de ajutor către acest subiect. |
|
Limită permisiuni unice |
50.000 |
Specifică numărul maxim de permisiuni unice permise pentru o listă sau o bibliotecă. De fiecare dată când moștenirea de permisiuni pentru un element sau un folder, se numără ca 1 permisiune unică înspre această limită. Dacă încercați să adăugați un element care ar depăși această limită, veți fi împiedicat să faceți acest lucru. |
|
Limită dimensiune rând |
6 |
Specifică numărul maxim de rânduri de tabel interne pentru baza de date, utilizate pentru un element de listă sau bibliotecă. Pentru a permite liste late cu multe coloane, fiecare element este încadrat în mai multe rânduri de tabel interne, până la 6 și un total de 8.000 de octeți (excluzând atașările). De exemplu, dacă aveți o listă cu multe coloane mici, una care conține sute de coloane Da/Nu, atunci ați depăși această limită, caz în care nu ar mai fi posibilă adăugarea de coloane Da/Nu la listă, dar poate fi posibilă adăugarea de coloane de alt tip. Administratorii pot seta această limită numai utilizând modelul obiect, nu și prin interfața cu utilizatorul. |
|
Prag căutare vizualizare listă |
12 |
Specifică numărul maxim de operațiuni de asociere, cum ar fi cele bazate pe căutare, Persoană/Grup sau coloane de stare de flux de lucru. Dacă interogarea utilizează mai mult de opt coloane, operațiunea se blochează. Însă, este posibil să selectați programatic ce coloane se vor utiliza prin vizualizarea maximală, care se poate seta prin modelul de obiecte. |
|
Prag vizualizare listă pentru auditori și administratori |
20.000 |
Specifică numărul maxim de elemente de listă sau bibliotecă care poate fi procesat la un moment dat de o operațiune de bază de date, cum ar fi o interogare, atunci când este efectuată de un auditor sau administrator cu permisiunile potrivite. Această setare funcționează în conjuncție cu Permitere înlocuire model obiect. |
|
Permitere înlocuire model obiect |
D |
Specifică dacă dezvoltatorii pot să efectueze operațiuni cu bazele de date, cum ar fi interogări care solicită o ocolire a Prag vizualizare listă la limita mai înaltă specificată de Prag vizualizare listă pentru auditori și administratori. Un administrator trebuie să activeze o înlocuire în modelul de obiecte, apoi dezvoltatorii cu permisiunile potrivite pot solicita programatic ca interogarea lor să utilizeze Pragul vizualizare listă mai înalt pentru a beneficia de această limitare. |
|
Fereastră zilnică de timp |
Niciuna |
Specifică o perioadă de timp în care se ignoră pragurile și limitările de resurse. Un administrator poate configura o fereastră de timp în afara orelor „de vârf”, în incremente de 15 minute până la 24 de ore, cum ar fi de la 6:00 PM la 10:00 AM sau de la 1:30 AM la 5:15 AM. O operațiune sau o interogare de bază de date pornită în fereastra zilnică de timp continuă până la terminare (sau până la o eroare), chiar dacă nu se termină în fereastra de timp specificată. |
Formulare listă
Când SharePoint construiește formularele listă, toate câmpurile disponibile pentru elementul de listă sunt regăsite din baza de date. Listele cu un număr mare de coloane de căutare pot avea ca rezultat instrucțiuni SQL complexe și potențial intensive. SharePoint va verifica lungimea instrucțiunii SQL complete și va afișa acest mesaj de eroare în cazul în care s-a depășit lungimea maximă permisă:
"Elementul de listă nu a putut fi afișat/adăugat, deoarece lungimea câmpurilor a fost prea lungă. Scurtați intrările noi sau eliminați unele câmpuri din această listă."
Pentru a rezolva această problemă, reduceți numărul de coloane ale listei specifice.
Note:
-
În plus față de coloanele de căutare standard, metadatele gestionate cu valoare unică, metadatele gestionate cu mai multe valori, persoanele cu valoare unică și coloanele de grup și coloanele de grup cu valori multiple se contorizează ca coloane de căutare.
-
Fiecare coloană de căutare dintr-o vizualizare listă determină o asociere cu alt tabel. Fiecare coloană de căutare suplimentară mărește complexitatea și, inerent, dimensiunea interogării SQL backend.










