Cu permisiunea potrivită, puteți utiliza Outlook pe web pentru a edita calendarele altor persoane și chiar pentru a trimite și a răspunde la solicitări de întâlnire în numele lor.
Notă: Dacă instrucțiunile nu se potrivește cu ceea ce vedeți, este posibil să utilizați o versiune mai veche de Outlook pe web. Încercați instrucțiunile pentru versiunea clasică Outlook pe web.
Pentru a putea edita calendarul unei alte persoane, este necesar ca aceasta să vă acorde permisiunea prin partajarea calendarului său. Persoana respectivă poate urma instrucțiunile din secțiunea Delegarea calendarului în Outlook pe web pentru business pentru a afla cum. În calitate de editor, puteți să creați sau să editați evenimente din calendar. În calitate de delegat, puteți și să răspundeți la invitații la întâlnire în numele proprietarului calendarului respectiv. Proprietarul calendarului poate alege să le acorde delegaților accesul la evenimente private.
Notă: Nu puteți utiliza Calendarul Outlook pentru a solicita permisiunea de acces la calendarul unei alte persoane.
Dacă ați primit o invitație pentru a partaja calendarul altei persoane, selectați butonul Acceptare din invitație pentru a adăuga calendarul său la lista dvs. de calendare.
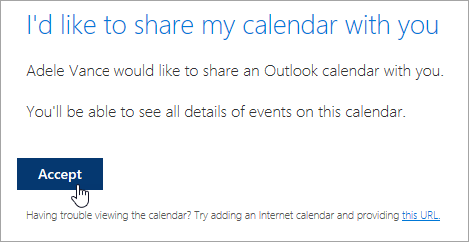
În prezent îmbunătățim partajarea calendarului pentru consecvență și simplitate. Până la implementarea modificărilor:
-
Invitațiile în anumite aplicații Outlook nu vor include butonul Acceptare. Dacă nu vedeți butonul Acceptare, utilizați Outlook pe web pentru a accepta.
-
Este posibil ca invitațiile să nu poată fi trimise deloc din unele aplicații Outlook. Dacă nu ați primit un e-mail de invitație de partajare, solicitați-i proprietarului calendarului să partajeze din nou calendarul din Outlook pe web.
După ce ați adăugat un calendar, îl puteți selecta pentru a-l adăuga sau pentru a-l elimina din vizualizarea dvs. calendar sau puteți utiliza meniul contextual pentru a-l redenumi, pentru a-i schimba culoarea sau pentru a-l șterge din vizualizarea dvs.
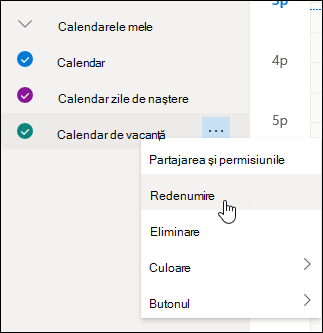
După ce aveți Editor sau delegare acces la calendarul altei persoane și l-ați adăugat în lista de calendare, puteți să programați întâlniri în numele lor. Este la fel ca configurarea unei întâlniri în propriul calendar, dar alegeți calendarul său atunci când creați întâlnirea. Atunci când trimiteți invitația la întâlnire, aceasta va arăta că este de la dumneavoastră în numele proprietarului calendarului.
Planificarea unei întâlniri în calitate de delegat
-
În Outlook pe web, selectați

-
Asigurați-vă că le puteți vedea calendarul în lista de calendare. Dacă nu puteți, consultați secțiunea de mai sus despre adăugarea calendarului altei persoane la vizualizarea Calendar.
-
Selectați Eveniment nou în partea de sus sau faceți dublu clic în zona calendarului pentru a deschide un nou formular cu elemente de calendar.
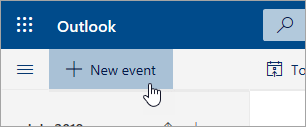
-
În câmpul Salvare în calendar , selectați calendarul său. Veți vedea doar calendare care sunt adăugate la lista de calendare și pentru care aveți permisiuni de editor sau delegare.
-
Completați restul câmpurilor, după cum este necesar.
-
Trimiteți solicitarea de întâlnire.
Note:
-
Utilizarea Asistentului de programări poate simplifica mult configurarea unei întâlniri.
-
Dacă doriți să adăugați o rezervare la calendarul unei altei persoane, urmați pașii de mai sus pentru a selecta calendarul acesteia, dar nu adăugați alte persoane la întâlnire. Evenimentul va fi adăugat la calendarul persoanei respective, dar nu va trimisă nicio invitație la întâlnire.
Dacă sunteți delegatul cuiva, solicitările de întâlnire și actualizările vă vor fi trimise dvs. Acestea vor apărea în inbox, la fel ca orice alte solicitări de întâlnire, dar veți vedea o notă în formularul de întâlnire care indică cui îi este adresată solicitarea de întâlnire.
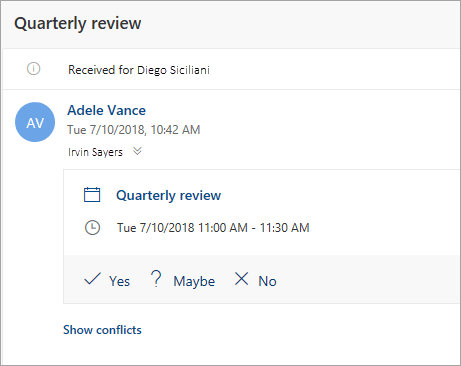
Răspunsul la o solicitare de întâlnire
-
Selectați Da, Poate sau Nu.
-
Selectați comutatorul Notificați organizatorul dacă doriți să îi trimiteți organizatorului răspunsul dvs.
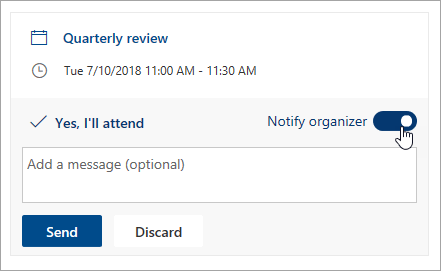
-
Puteți să adăugați un mesaj la răspuns.
-
Dacă acceptați invitația, întâlnirea se va afișa ca ocupată în calendarul proprietarului. Dacă alegeți să trimiteți un răspuns, organizatorul întâlnirii va vedea că răspunsul este de la dumneavoastră în numele proprietarului calendarului.
Notă: Dacă persoana care deține calendarul utilizează Outlook pe web, aceștia nu vor vedea în Inbox că ați răspuns la o invitație la întâlnire în numele lor. În cazul în care își vizualizează calendarul, acesta va putea vedea evenimentul și dacă (sau alt delegat) i-a răspuns.
Ca delegat, puteți, de asemenea, să editați sau să anulați întâlnirile în numele proprietarului calendarului. Pentru a face acest lucru, deschideți evenimentul din calendar, efectuați modificările și selectați opțiunea de a trimite invitația la întâlnire actualizată sau anulată. Actualizarea sau anularea întâlnirii vă va fi trimisă în numele proprietarului calendarului.
Notă: După ce invitația la întâlnire a fost trimisă, nu puteți să modificați calendarul în care a fost planificată.
Instrucțiuni pentru versiunea clasică Outlook pe web
Pentru a putea edita calendarul unei alte persoane, este necesar ca aceasta să vă acorde permisiunea prin partajarea calendarului său. Persoana respectivă poate urma instrucțiunile din secțiunea Delegarea calendarului în Outlook pe web pentru business pentru a afla cum. În calitate de editor, puteți să creați sau să editați evenimente din calendar. În calitate de delegat, puteți și să răspundeți la invitații la întâlnire în numele proprietarului calendarului respectiv. Proprietarul calendarului poate alege să le acorde delegaților accesul la evenimente private.
Notă: Nu puteți utiliza Calendarul Outlook pentru a solicita permisiunea de acces la calendarul unei alte persoane.
Dacă ați primit o invitație pentru a partaja calendarul altei persoane, selectați butonul Acceptare din invitație pentru a adăuga calendarul său la lista dvs. de calendare.
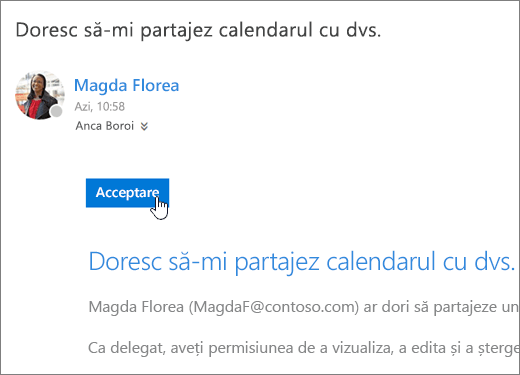
În prezent îmbunătățim partajarea calendarului pentru consecvență și simplitate. Până la implementarea modificărilor:
-
Invitațiile în anumite aplicații Outlook nu vor include butonul Acceptare. Dacă nu vedeți butonul Acceptare, utilizați Outlook pe web pentru a accepta.
-
Este posibil ca invitațiile să nu poată fi trimise deloc din unele aplicații Outlook. Dacă nu ați primit un e-mail de invitație de partajare, solicitați-i proprietarului calendarului să partajeze din nou calendarul din Outlook pe web.
După ce ați adăugat un calendar, îl puteți selecta pentru a-l adăuga sau pentru a-l elimina din vizualizarea dvs. calendar sau puteți utiliza meniul contextual pentru a-l redenumi, pentru a-i schimba culoarea sau pentru a-l șterge din vizualizarea dvs.
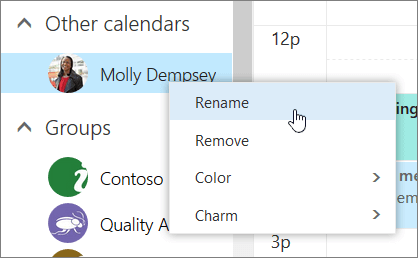
După ce aveți Editor sau delegare acces la calendarul altei persoane și l-ați adăugat în lista de calendare, puteți să programați întâlniri în numele lor. Este la fel ca configurarea unei întâlniri în propriul calendar, dar alegeți calendarul său atunci când creați întâlnirea. Atunci când trimiteți invitația la întâlnire, aceasta va arăta că este de la dumneavoastră în numele proprietarului calendarului.
Planificarea unei întâlniri în calitate de delegat
-
În partea de sus a paginii, selectați lansatorul de aplicații

-
Asigurați-vă că le puteți vedea calendarul în lista de calendare. Dacă nu puteți, consultați secțiunea de mai sus despre adăugarea calendarului altei persoane la vizualizarea Calendar.
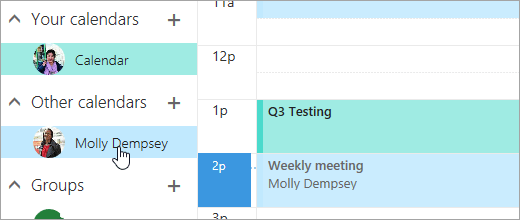
-
Selectați

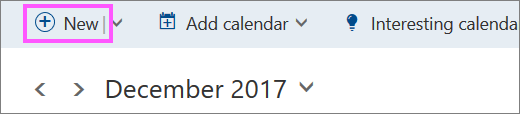
-
În câmpul Salvare în calendar , selectați calendarul său. Veți vedea doar calendare care sunt adăugate la lista de calendare și pentru care aveți permisiuni de editor sau delegare.
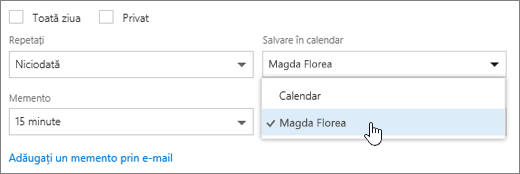
-
Completați restul câmpurilor, după cum este necesar.
-
Trimiteți solicitarea de întâlnire.
Note:
-
Utilizarea Asistentului de programări poate simplifica mult configurarea unei întâlniri.
-
Dacă doriți să adăugați o rezervare la calendarul unei altei persoane, urmați pașii de mai sus pentru a selecta calendarul acesteia, dar nu adăugați alte persoane la întâlnire. Evenimentul va fi adăugat la calendarul persoanei respective, dar nu va trimisă nicio invitație la întâlnire.
Dacă sunteți delegatul cuiva, solicitările de întâlnire și actualizările vă vor fi trimise dvs. Acestea vor apărea în inbox, la fel ca orice alte solicitări de întâlnire, dar veți vedea o notă în formularul de întâlnire care indică cui îi este adresată solicitarea de întâlnire.
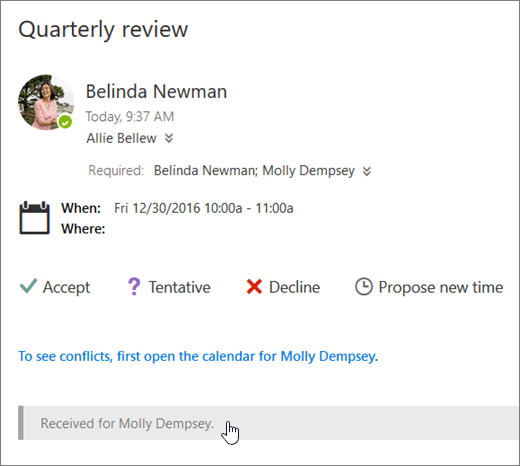
Răspunsul la o solicitare de întâlnire
-
Selectați Acceptare, Încercare sau Refuzare.
-
Selectați un răspuns dacă doriți să îi trimiteți organizatorului răspunsul dvs.
-
Dacă acceptați invitația, întâlnirea se va afișa ca ocupată în calendarul proprietarului. Dacă alegeți să trimiteți un răspuns, organizatorul întâlnirii va vedea că răspunsul este de la dumneavoastră în numele proprietarului calendarului.
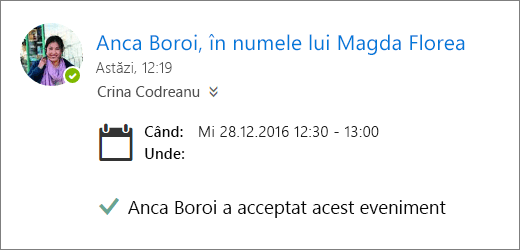
Note:
-
Proprietarul calendarului nu primește o notificare atunci când răspundeți la o invitație la întâlnire, dar va vedea că s-a răspuns la eveniment atunci când vizualizează evenimentul respectiv în vizualizarea calendarului său.
-
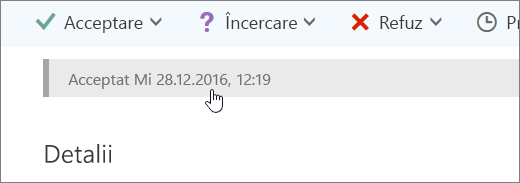
Ca delegat, puteți, de asemenea, să editați sau să anulați întâlnirile în numele proprietarului calendarului. Pentru a face acest lucru, deschideți evenimentul din calendar, efectuați modificările și selectați opțiunea de a trimite invitația la întâlnire actualizată sau anulată. Actualizarea sau anularea întâlnirii vă va fi trimisă în numele proprietarului calendarului.
Notă: După ce invitația la întâlnire a fost trimisă, nu puteți să modificați calendarul în care a fost planificată.
Consultați și
Delegarea calendarului în Outlook pe web pentru business
Gestionarea corespondenței și a elementelor de calendar ale altei persoane










