Microsoft Teams pentru educație permite cadrelor didactice și elevilor să publice mesaje, să verifice notificările, să deschidă fișiere și să gestioneze temele de pe dispozitivele mobile iOS sau Android. Pe dispozitivele mobile, cadrele didactice pot crea și revizui teme, în timp ce elevii/studenții pot vizualiza și preda munca atribuită.
Navigați la teme
Vizualizați temele atingând Teme din bara aplicației.
Atunci când este creată o temă nouă, apare o postare în canalul General , iar elevii/studenții sunt notificați în secțiunea Activitate . Aceștia pot urmări aceste notificări pentru a naviga la tema pentru acasă.
Sfaturi:
-
Dacă nu vedeți Teme în bara aplicației , selectați Mai multe ... > Reordonați pentru a o adăuga la bara de aplicații.
-
Atingeți pictograma de căutare din aplicația mobilă pentru a căuta teme după cuvinte cheie.
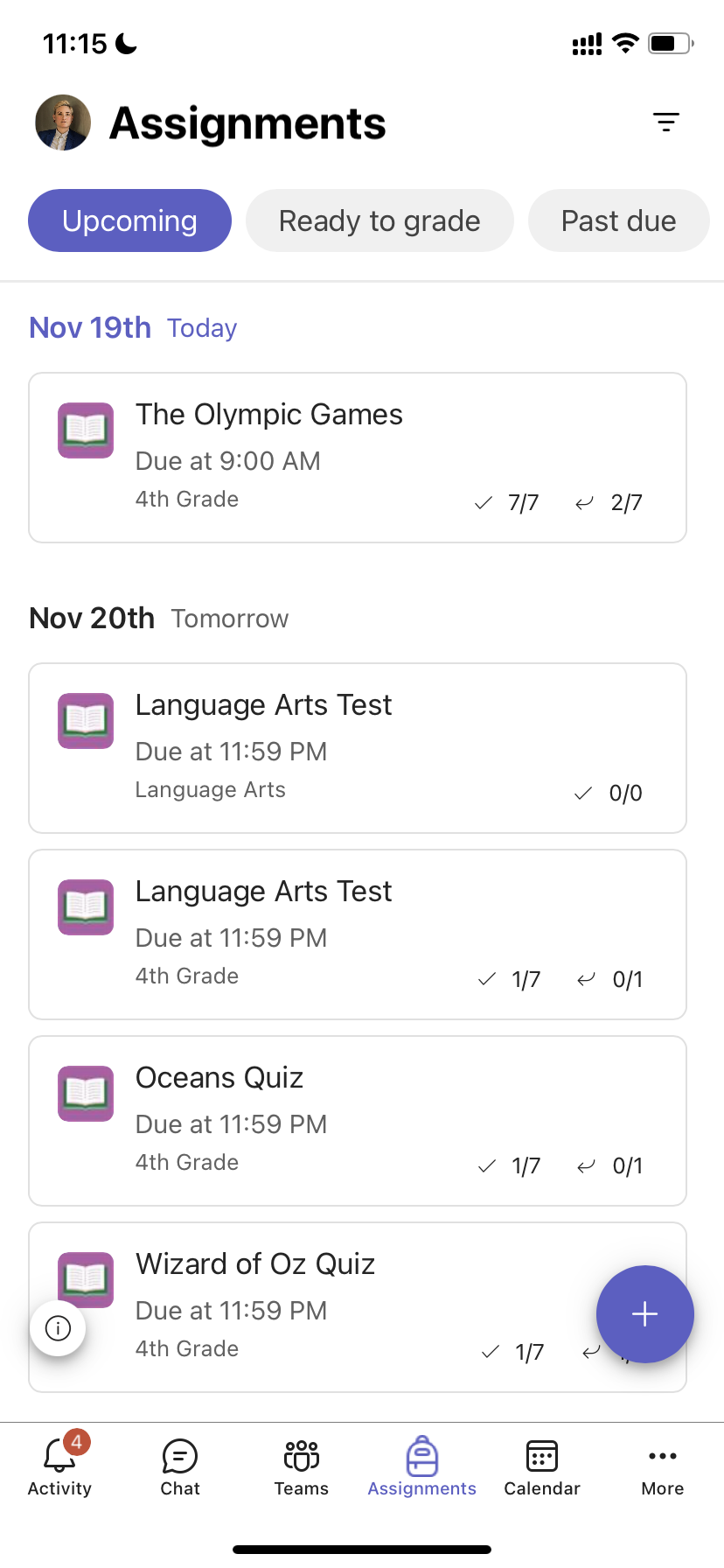
Sortarea temelor pentru acasă
În mod implicit, fila Teme este organizată după:
-
Lucrări viitoare sau neclasificate.
-
Sunteți gata să notați sau să predați lucrul.
-
Termen depășit sau lucru la care data scadentă a trecut.
-
Returnat sau lucru care a fost notat.
-
Schițe sau lucru neatribuit.
-
Atingeți Teams în bara aplicației și atingeți o clasă.
-
Atingeți Atribuiri> generale .
-
Atingeți între atribuirile viitoare, Gata pentru notă, Termen depășit, Returnat și Schițe.
Pentru a sorta temele unei clase după categoriile pe care le-ați creat:
-
Atingeți Teme în bara aplicației și atingeți o clasă.
-
Alegeți pictograma Filtru

Vizualizare materiale școlare
Vizualizați rubricile, resursele și alte documente doar în citire pe care le-ați adăugat în Materiale școlare.
Pentru a accesa folderul Materiale școlare :
-
Atingeți Teams în bara aplicației.
-
Atingeți o clasă.
-
Atingeți Fișiere > generale > Materiale școlare.
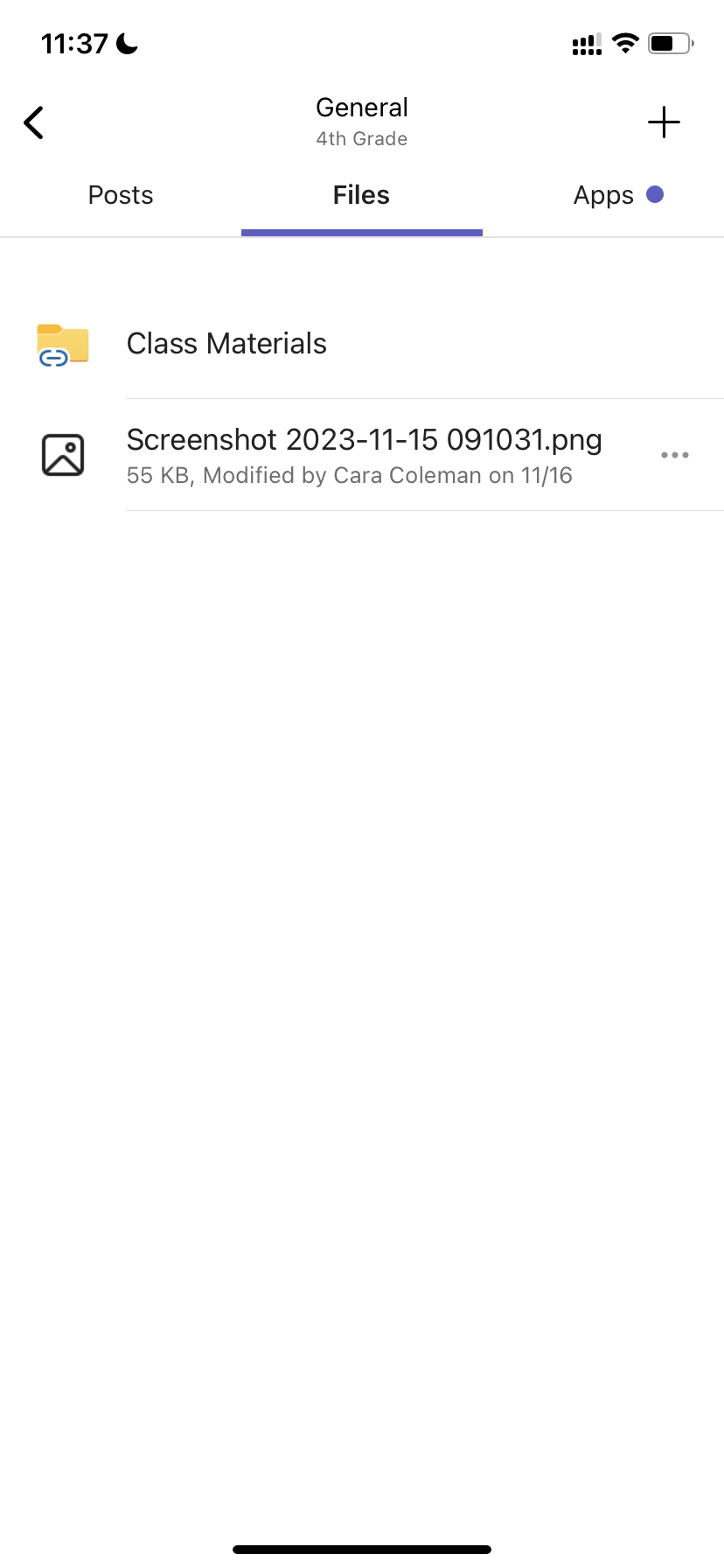
Crearea unei teme
Pentru a crea o temă nouă:
-
Atingeți Teme în bara aplicației.
-
Atingeți pictograma + și atingeți +Temă nouă.
-
Atingeți o clasă, apoi atingeți Următorul.
-
Introduceți detaliile temei. Este necesar un titlu. Toate celelalte câmpuri sunt opționale.
-
În mod implicit, temele pentru acasă sunt atribuite automat Tuturor elevilor/studenților. Pentru a atribui anumitor elevi/studenți sau grupuri:
-
Atingeți lista verticală de elevi/studenți de sub Atribuiți către.
-
Selectați Elevi/studenți individuali sau Grupuri de elevi/studenți.
-
-
Atingeți Atașare pentru a include materiale de referință cu tema respectivă.
-
Atingeți Atribuire pentru a publica tema. Elevii/studenții dumneavoastră vor fi notificați că a fost adăugată o temă.
Pentru a reutiliza o atribuire existentă,
-
Atingeți Teme în bara aplicației.
-
Atingeți Adăugare +.
-
Urmați solicitările pentru a alege și a edita tema pentru care doriți să o reutilizați.
-
Atingeți Atribuire.
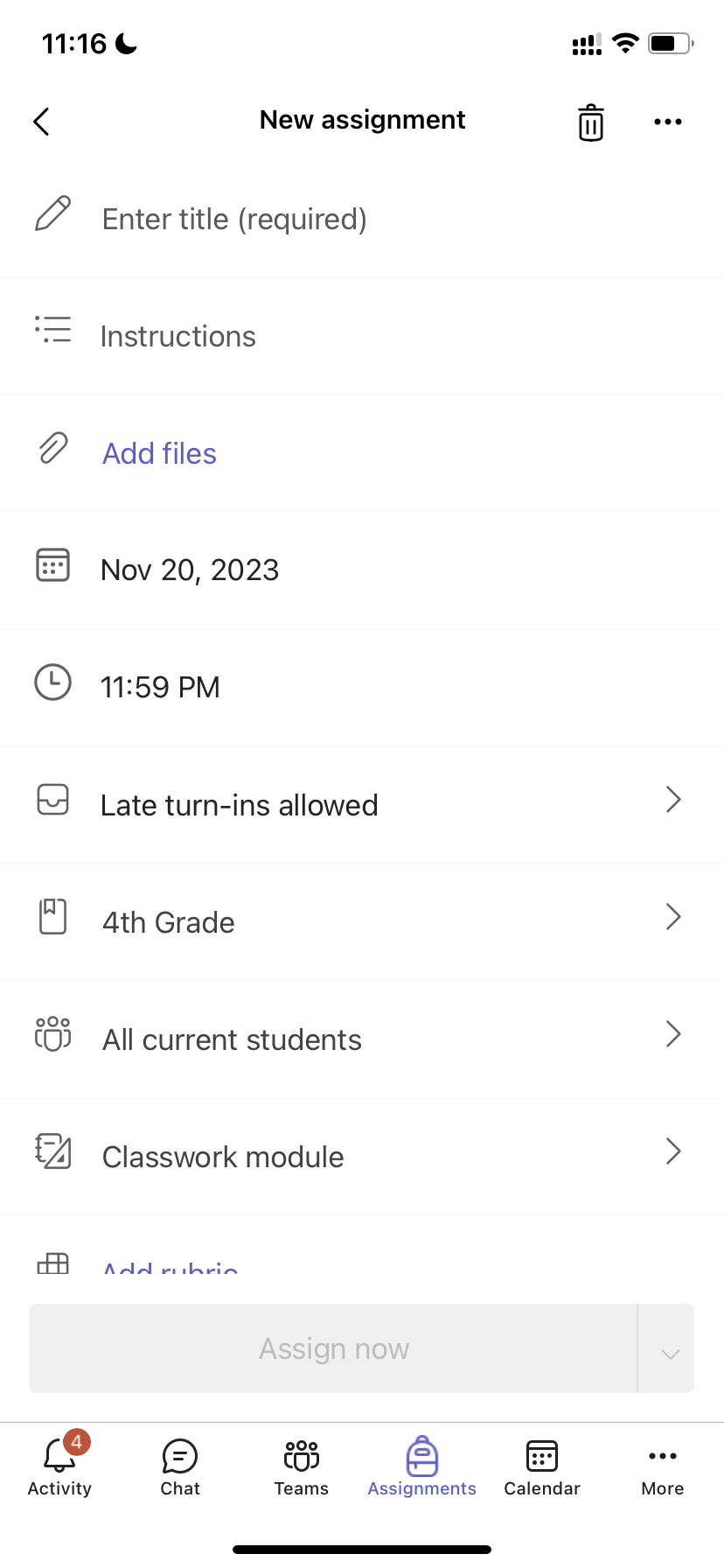
Cum să editați o temă
Pentru a efectua modificări la o atribuire existentă:
-
Atingeți Teme în bara aplicației și deschideți tema pe care doriți să o editați.
-
Atingeți Mai multe opțiuni

-
Atingeți Editați tema.
-
Introduceți actualizări, apoi atingeți Actualizare pentru a salva modificările după ce ați terminat.
Pentru a șterge tema pentru acasă, atingeți pictograma coș de gunoi > Da.
Sfat: Pentru a vizualiza tema pentru acasă din perspectiva unui elev/student, atingeți vizualizarea Elev/student.
Note și teme returnate
Pentru a vizualiza temele predate de elevii/studenții dvs.:
-
Atingeți Teme în bara aplicației și selectați o temă.
-
Selectați Gata pentru notă pentru a revizui temele neclasificate și a vedea ce elevi/studenți și-au remis lucrările.
-
Alegeți Pentru a reveni pentru a revizui ce elevi/studenți nu au notat temele.
-
Atingeți Returnat pentru a revizui remiterile de elevi/studenți care au fost deja notate.
Pentru a nota și a oferi feedback despre temele remise:
-
Atingeți Pentru a reveni și selectați un elev/student.
-
Introduceți feedback sau puncte pentru tema respectivă.
-
Atingeți Return pentru a trimite puncte și feedback elevului/studentului.
Categorii de notare
Pentru a configura tipuri ponderate de atribuiri astfel încât să reflecte importanța.
1. Atingeți Note.
2. Alegeți Mai multe opțiuni 
3. Selectați Setări atribuire.
4. Defilați la Setările punctajului și comutați categoriile de gradare ponderată la Activat.
5. Denumiți categoria de notare și introduceți procentul pe care doriți să-l atribuiți ca greutate a categoriei respective.
6. Repetați pentru fiecare categorie de notare dorită.
7. După ce ați terminat de adăugat categoriile, atingeți Salvare.
Notă: Procentele trebuie să adune până la 100% pentru a continua.
8. În setările notelor, categoriile de notare și procentele sunt vizibile acum. Pentru a edita, selectați Gestionați categoriile de notare.
Acum puteți selecta o categorie de notare de fiecare dată când creați o temă.
Important: În clasele care utilizează categorii de notare, orice temă cu puncte trebuie să aibă o categorie de notare.
Notare bazată pe litere
Notarea literelor trebuie să fie configurată ca schemă de notare în secțiunea Setări punctaj pentru a afișa aceste opțiuni.
1. Atingeți Note.
2. Alegeți Mai multe opțiuni 
3. Selectați Setări atribuire.
4. Defilați la Setări note și alegeți Adăugare scheme sau Gestionare scheme.
Notă: Dacă nu au fost setate alte scheme de notare sau categorii, acest link va citi Adăugare scheme. După ce ați parcurs pașii pentru a adăuga o schemă nouă, linkul se va modifica la Gestionare scheme.
5. Alegeți Adăugare schemă.
6. Setați nivelurile de notare. Notele din litere vor fi notele normale A, B, C, D, F, schemă. Asigurați-vă că există suficiente niveluri pentru a acoperi întreaga zonă de 0-100%.
7. Selectați butonul Salvare când terminați .
Terminați alegând butonul Gata .
Activitate în clasă
Crearea unui modul nou
1. Navigați la echipa clasei dorite, apoi selectați Activitate în clasă.
2. Atingeți Adăugare modul.
3. Introduceți un titlu pentru acest modul.
4. Opțional, introduceți o descriere.
5. Selectați Salvare pentru a salva modulul ca schiță.
Notă: Modulele schiță sunt vizibile doar proprietarilor de echipe (profesori) până la publicare. Toate modulele noi sunt create în stare schiță.
Publicarea unui modul
Publicarea unui modul va face vizibil (și toate resursele din interior) pentru toți elevii/studenții din echipa clasei.
1. Navigați la echipa clasei dorite, apoi selectați Activitate în clasă.
2. Găsiți modulul dorit, apoi atingeți Publicare.
Editarea unui modul
Titlurile și descrierile modulelor pot fi editate în orice moment.
1. Navigați la echipa clasei dorite, atingeți Activitate în clasă.
2. Găsiți modulul dorit, apoi atingeți Mai multe > Editare modul.
Ștergerea unui modul
1. Navigați la echipa clasei dorite, apoi selectați Activitate în clasă.
2. Găsiți modulul dorit, apoi atingeți Mai multe > Ștergere.
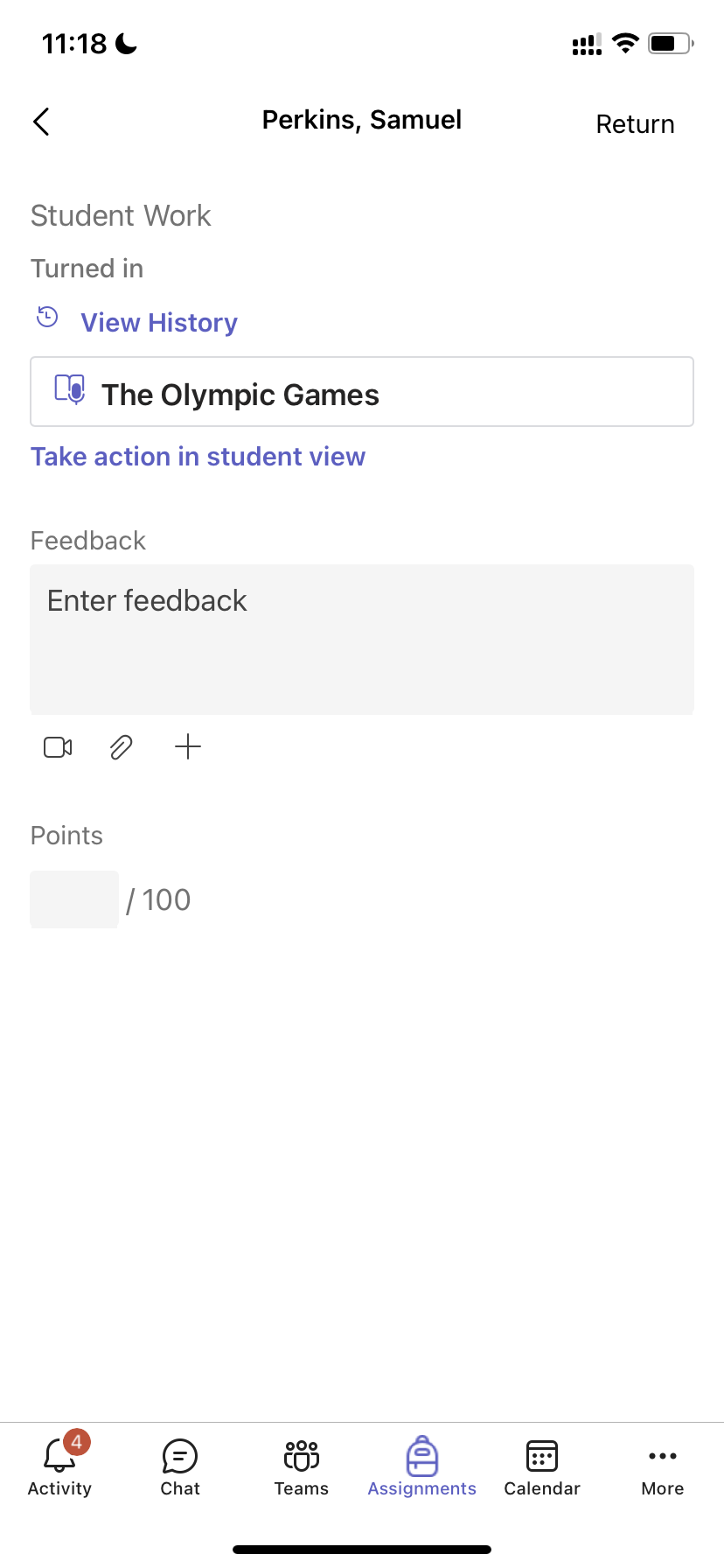
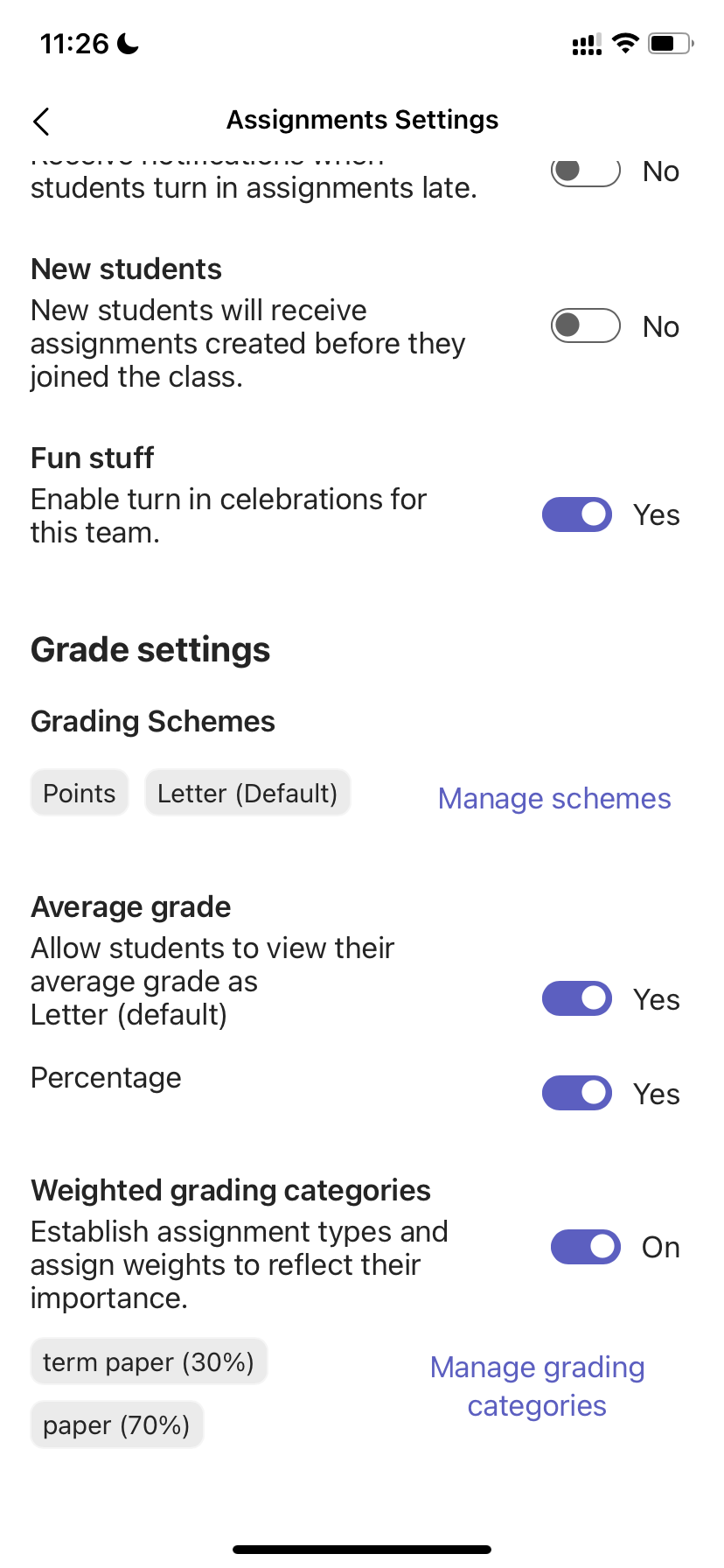
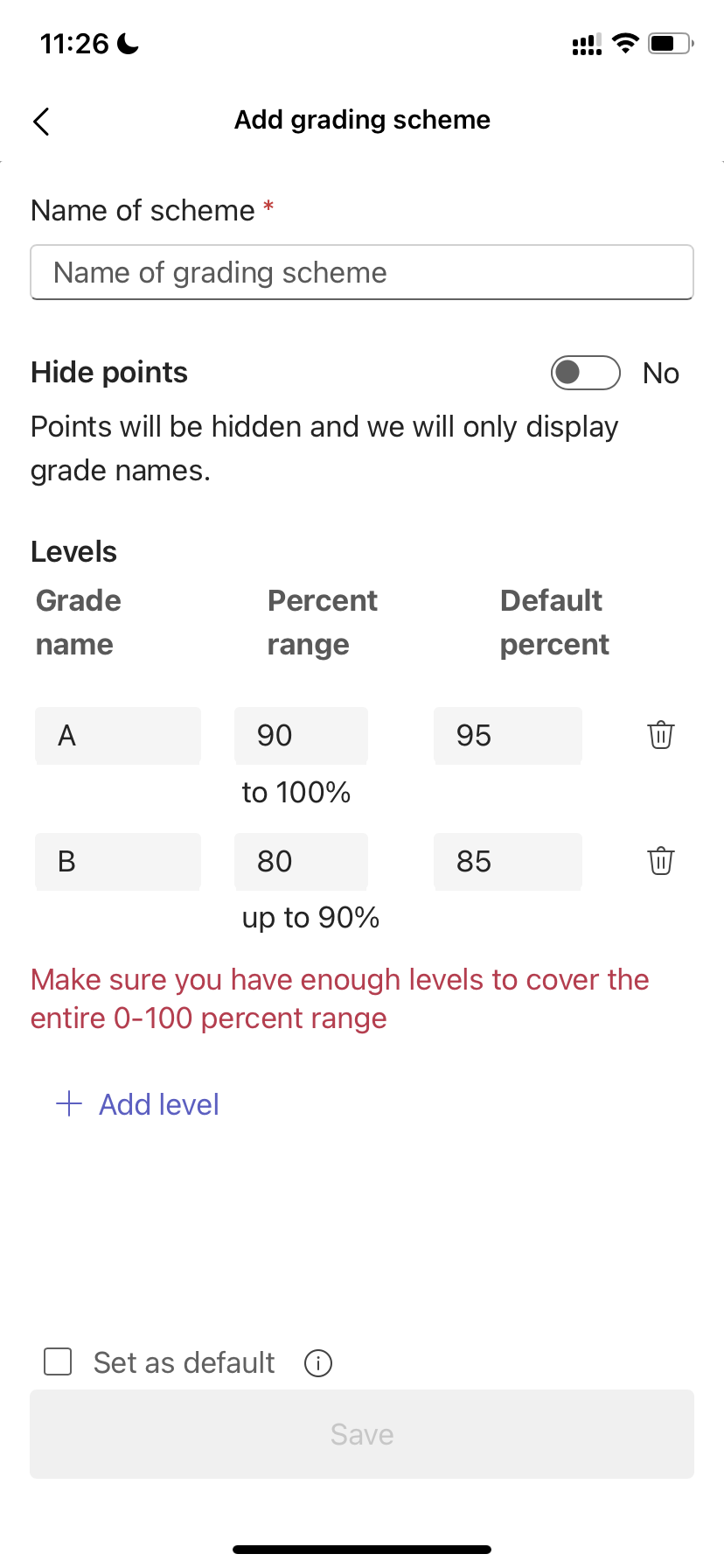
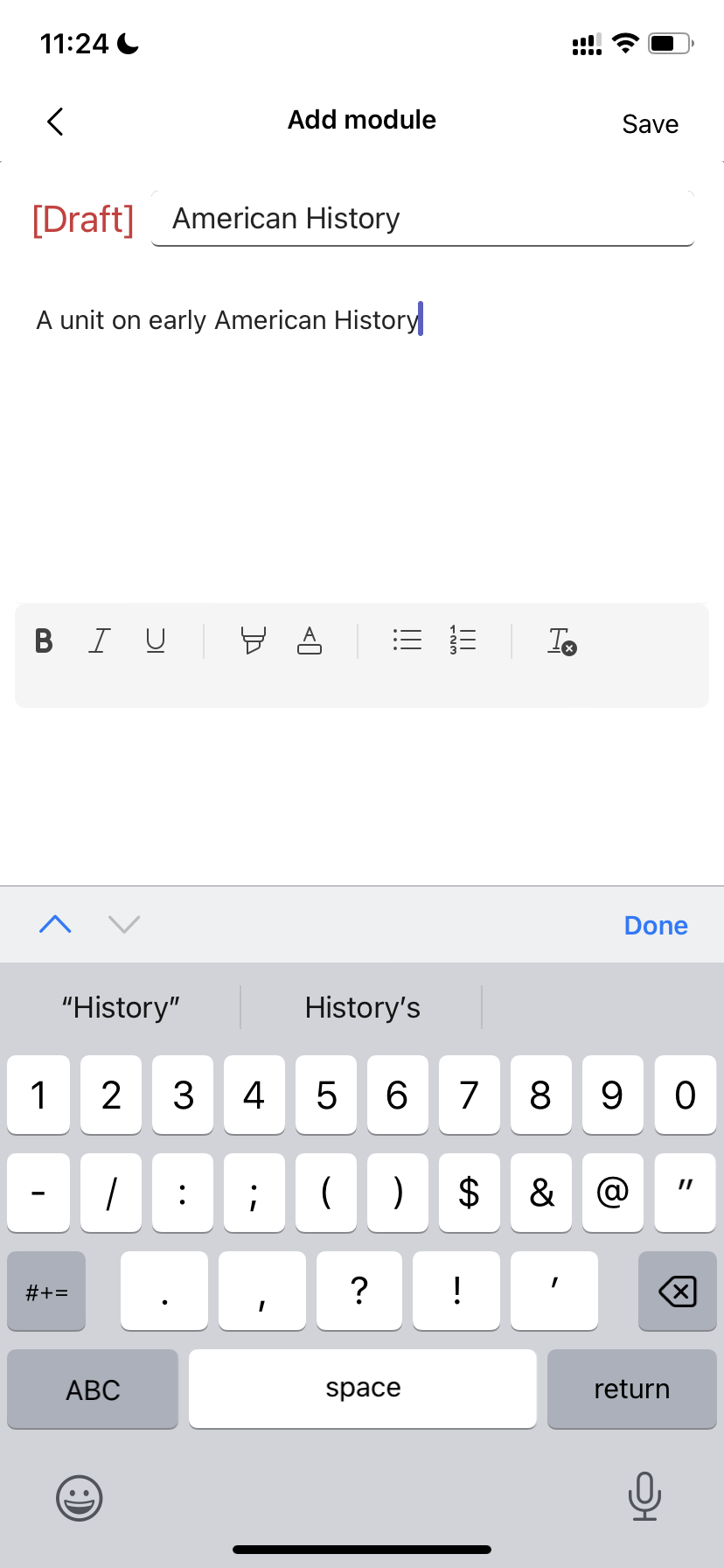
Să predea teme
Pentru a preda o temă:
-
Atingeți Teme în bara aplicației.
-
Deschideți tema pentru acasă pe care doriți să o predați.
-
Dacă profesorul a specificat un document pe care să îl predați sau dacă aveți alte fișiere de atașat la această temă, atingeți Atașare și încărcați fișierul.
-
Atingeți Predați. Predați-vă va fi înregistrat cu o marcă de timp și dată.
Pentru a adăuga un lucru nou la o temă pe care ați predat-o deja înainte de data scadentă:
-
Deschideți tema pentru acasă și selectați Anulare predați.
-
Atașați fișiere și fișiere noi de lucru.
-
Pentru a preda după efectuarea revizuirilor, selectați Predați din nou.
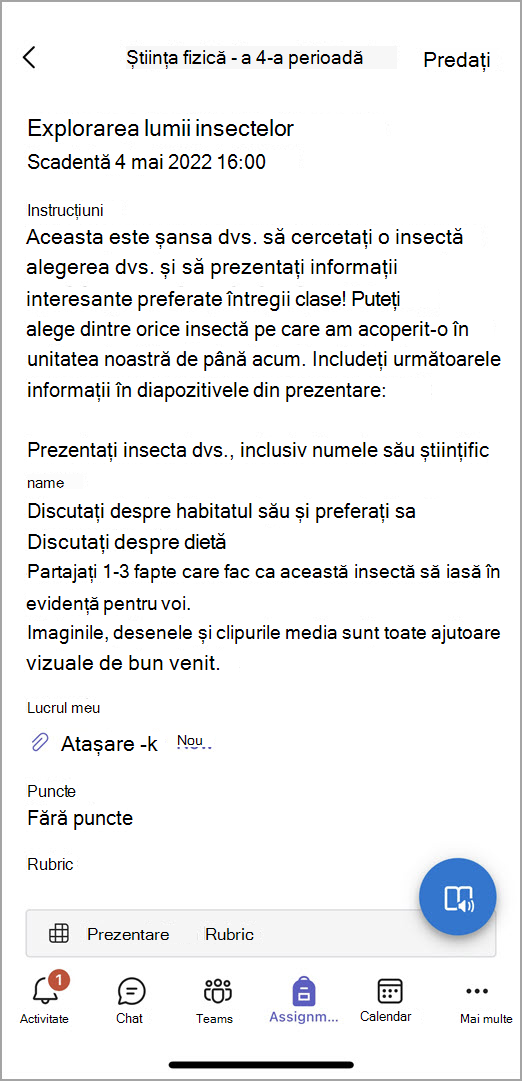
Nu aveți încă aplicația mobilă Microsoft Teams? Îl puteți obține de aici










