Funcția TEXT vă permite să modificați modul în care apare un număr, aplicând la acesta formatare cu Coduri de formatare. Aceasta este utilă în situațiile în care doriți să afișați numere într-un format mai ușor de citit sau când doriți să combinați numere cu text sau simboluri.
Notă: Funcția TEXT efectuează conversia numerelor în text, iar acest lucru poate îngreuna referirea la ele în calcule ulterioare. Se recomandă să păstrați valoarea inițială într-o celulă, apoi să utilizați funcția TEXT în altă celulă. Apoi, dacă trebuie să construiți alte formule, faceți întotdeauna referire la valoarea inițială și nu la rezultatul funcției TEXT.
Sintaxă
TEXT(valoare, format_text)
Sintaxa funcției TEXT are următoarele argumente:
|
Nume argument |
Descriere |
|
valoare |
O valoare numerică pe care doriți să o convertiți în text. |
|
format_text |
Un șir text care definește formatarea pe care doriți să o aplicați la valoarea furnizată. |
Prezentare generală
În forma sa cea mai simplă, funcția TEXT spune:
-
=TEXT(Valoarea pe care doriți să o formatați, „Codul de formatare pe care doriți să îl aplicați”)
Iată câteva exemple populare pe care le puteți copia direct în Excel pentru a experimenta pe cont propriu. Observați codurile de formatare cuprinse între ghilimele.
|
Formulă |
Descriere |
|---|---|
|
=TEXT(1234,567;"#.##0,00 lei") |
Monedă cu separator pentru mii și 2 zecimale, cum ar fi 1.234,57 lei. Rețineți că Excel rotunjește valoarea la 2 zecimale. |
|
=TEXT(TODAY();"DD.MM.YY") |
Data curentă în format DD.MM.YY, cum ar fi 14.03.12 |
|
=TEXT(TODAY();"DDDD") |
Ziua din săptămână, cum ar fi Luni |
|
=TEXT(NOW();"H:MM AM/PM") |
Ora curentă, cum ar fi 1:29 PM |
|
=TEXT(0,285;"0,0%") |
Procent, cum ar fi 28,5% |
|
=TEXT(4,34 ,"# ?/?") |
Fracție, cum ar fi 4 1/3 |
|
=TRIM(TEXT(0,34;"# ?/?")) |
Fracție, cum ar fi 1/3. Rețineți că se utilizează funcția TRIM pentru a elimina spațiul inițial cu o valoare zecimală. |
|
=TEXT(12200000;"0,00E+00") |
Notație științifică, cum ar fi 1,22E + 07 |
|
=TEXT(1234567898;"[<=9999999]###-####;(###) ###-####") |
Special (număr de telefon), cum ar fi (123) 456-7898 |
|
=TEXT(1234;"0000000") |
Adăugați zerouri inițiale (0), cum ar fi 0001234 |
|
=TEXT(123456;"##0° 00' 00''") |
Particularizat - latitudine/longitudine |
Notă: Deși puteți utiliza funcția TEXT pentru a modifica formatarea, acesta nu este singurul mod. Puteți modifica formatul fără o formulă apăsând CTRL+1 (sau 
Descărcați exemplele noastre
Puteți descărca un registru de lucru eșantion cu toate exemplele de funcții TEXT pe care le veți găsi în acest articol, plus câteva suplimentare. Puteți să le urmăriți sau să creați propriile coduri de format pentru funcția TEXT.
Descărcați exemple cu funcția TEXT Excel
Alte coduri de formatare disponibile
Puteți utiliza caseta de dialog Formatare celule pentru a găsi celelalte coduri de formatare disponibile:
-
Apăsați Ctrl+1 (

-
Selectați formatul dorit din fila Număr.
-
Selectați opțiunea Particularizat .
-
Codul de formatare dorit se afișează acum în caseta Tip. În acest caz, selectați tot din caseta Tip, cu excepția punctului și virgulei (;) și simbolului @. În exemplul de mai jos, am selectat și copiat doar dd.mm.yy.
-
Apăsați Ctrl+C pentru a copia codul de formatare, apoi apăsați pe Anulare pentru a închide caseta de dialog Formatare celule .
-
Acum, tot ce trebuie să faceți este să apăsați Ctrl+V pentru a lipi codul de formatare în formula TEXT, cum ar fi: =TEXT(B2,"mm/dd/yy"). Asigurați-vă că lipiți codul de formatare între ghilimele ("cod de formatare"), altfel, Excel vă va trimite un mesaj de eroare.
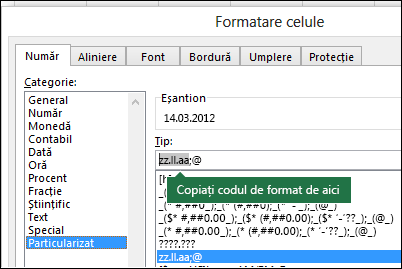
Coduri de formatare după categorie
Iată câteva exemple despre cum puteți să aplicați diferite formate de număr la valorile dvs. utilizând caseta de dialog Formatare celule , apoi să utilizați opțiunea Particularizat pentru a copia acele coduri de formatare în funcția TEXT .
De ce șterge Excel zerourile de la început?
Excel este conceput pentru a căuta numere introduse în celule, nu numere care arată ca un text, cum ar fi numere de componente sau coduri SKU. Pentru a păstra zerourile inițiale, formatați zona de intrare ca Text înainte de a lipi sau a introduce valori. Selectați coloana sau zona în care veți introduce valori, apoi utilizați CTRL+1 pentru a afișa caseta de dialog Formatare > Celule și pe fila Număr selectați Text. Acum, Excel va păstra zerourile de la început.
Dacă ați introdus deja date, iar Excel a eliminat zerourile de la început, puteți utiliza funcția TEXT pentru a le adăuga înapoi. Puteți să faceți referire la celula de sus cu valorile și să utilizați =TEXT(valoare;"00000"), unde numărul de zerouri din formulă reprezintă numărul total de caractere dorite, apoi să copiați și să lipiți în restul zonei.
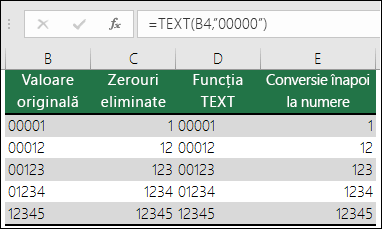
Dacă, dintr-un anumit motiv, trebuie să efectuați conversia valorilor text înapoi în numere, puteți să înmulțiți cu 1, cum ar fi =D4*1 sau să utilizați operatorul dublu-unar (--), cum ar fi =--D4.
Excel separă miile cu puncte dacă formatul conține un punct (.) încadrat de semne diez (#) sau de zerouri. De exemplu, dacă șirul de formatare este "#.###", Excel afișează numărul 12200000 ca 12.200.000.
Un punct care urmează unui substituent de cifră scalează numărul după 1.000. De exemplu, dacă șirul de formatare este "#.###,0.", Excel afișează numărul 12200000 ca 12.200,0.
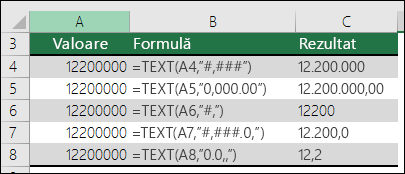
Note:
-
Separatorul mii depinde de setările regionale. În România este un punct, dar în alte regiuni poate fi o virgulă (,).
-
Separatorul pentru mii este disponibil pentru formatele de număr, monedă și contabil.
În continuare sunt exemple de numere standard (numai separatori de mii și zecimale), formate de monedă și contabil. Formatul Monedă vă permite să inserați simbolul monetar dorit și să îl aliniați lângă valoarea dvs., în timp ce formatul contabil va alinia simbolul monetar la stânga celulei și valoarea din dreapta. Observați diferența dintre codurile de format pentru monedă și contabil de mai jos, unde contabilitatea utilizează un asterisc (*) pentru a crea o separare între simbol și valoare.

Pentru a găsi codul de formatare pentru un simbol monetar, apăsați mai întâi Ctrl+1 (sau 
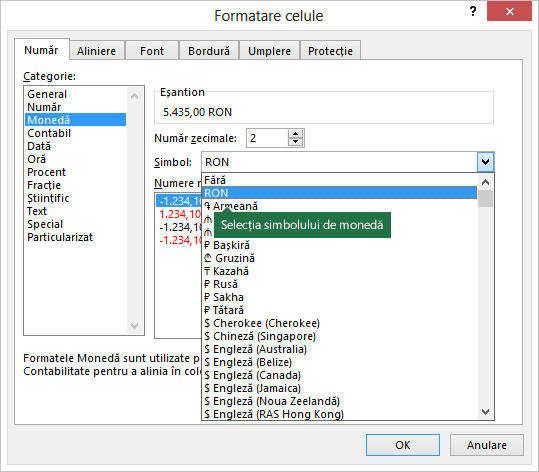
Apoi faceți clic pe Particularizat din stânga, în secțiunea Categorie și copiați codul de formatare, inclusiv simbolul de monedă.
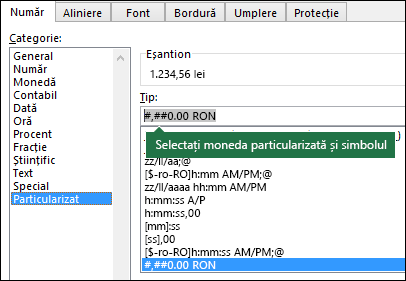
Notă: Funcția TEXT nu acceptă formatarea cu culori, așadar, în cazul în care copiați un cod de format de număr din caseta de dialog Formatare celule care include o culoare, cum ar fi: $#,##0.00_);[Red]($#,##0.00), funcția TEXT va accepta codul de formatare, dar nu va afișa culoarea.
Puteți modifica modul în care se afișează o dată utilizând o combinație între „M” pentru lună, „D” pentru zile și „Y” pentru ani.
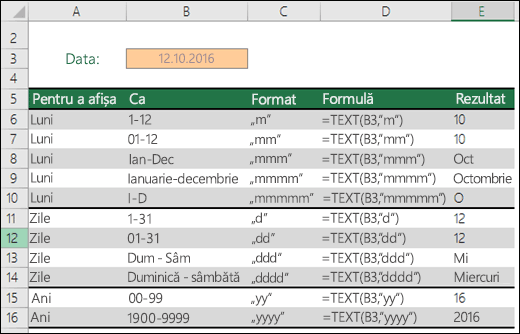
Codurile de formatare din funcția TEXT nu sunt sensibile la litere mari și mici, astfel încât puteți utiliza la alegere „M” sau „m”, „D” sau „d”, „Y” sau „y”.
|
Mynda recomandă... Dacă partajați fișiere Excel și rapoarte cu utilizatori din țări diferite, atunci poate doriți să le oferiți un raport în limba lor. MVP Excel, Mynda Treacy are o soluție foarte bună în acest articol Date Excel afișate în limbi diferite . Acesta include, de asemenea, un registru de lucru eșantion pe care puteți să îl descărcați. |
Puteți să modificați modalitatea în care se afișează ora utilizând o combinație între „H” pentru ore, „M” pentru minute sau „S” pentru secunde și „AM/PM” pentru ceasul de 12 ore.
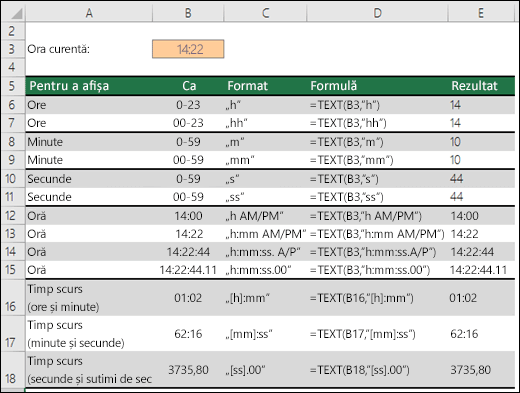
Dacă nu includeți „AM/PM” sau „A/P”, atunci se va afișa un interval de timp de 24 de ore.
Codurile de formatare din funcția TEXT nu sunt sensibile la litere mari și mici, astfel încât puteți să puteți utiliza la alegere „H” sau „h”, „M” sau „m”, „S” sau „s”, „AM/PM” sau „am/pm”.
Puteți să modificați modul de afișare a valorilor zecimale cu formate de procent (%).
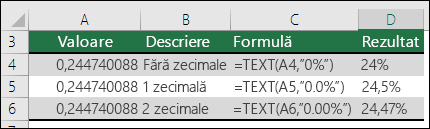
Puteți modifica modul în care se afișează valorile zecimale cu fracție (?/?) Formate.
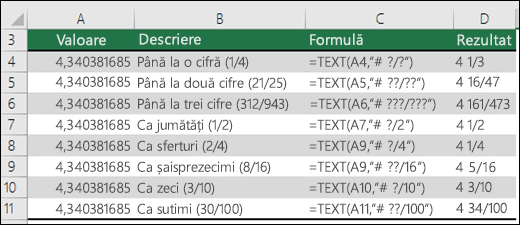
Notația științifică este o modalitate de a afișa numere ca o zecimală între 1 și 10, înmulțită cu o putere de 10. Aceasta este utilizată adesea pentru a scurta modul în care se afișează un număr mare.

Excel furnizează 4 formate speciale:
-
Cod poștal - „00000”
-
Cod poștal + 4 - „00000-0000”
-
Număr de telefon - „[<=9999999]###-####;(###) ###-####”
-
Cod SSN - „000-00-0000”

Formatele speciale vor fi diferite, în funcție de setările regionale, dar dacă nu există formate speciale pentru regiunea dvs. sau dacă acestea nu corespund cerințelor dvs., puteți crea propriul format cu ajutorul casetei de dialog Formatare celule > Particularizat.
Scenariu comun
Funcția TEXT este rareori utilizată singură și este cel mai des folosită împreună cu altceva. Să presupunem că doriți să combinați text și o valoare numerică, de exemplu „Raport imprimat pe: 14.03.2012” sau „Venit săptămânal: 66.348,72 RON”. Puteți tasta acestea în Excel manual, dar nu veți profita de faptul că Excel poate face acest lucru pentru dvs. Din păcate, atunci când se combină text și numere formatate, cum ar fi date, ore, valori monetare etc., Excel nu știe cum doriți să se afișeze, și elimină formatarea numerelor. Aici funcția TEXT este neprețuită, întrucât vă permite să forțați Excel să formateze valorile în modul în care doriți utilizând un cod de formatare, precum „DD.MM.YY" pentru formatul datei.
În exemplul următor, veți vedea ce se întâmplă dacă încercați să asociați text și un număr fără a utiliza funcția TEXT. În acest caz utilizăm ampersandul (&) pentru a concatena un șir text, un spațiu (" ") și o valoare cu =A2&" "&B2.
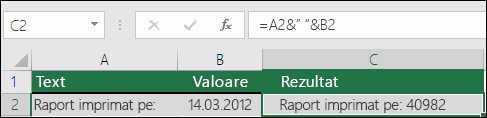
Așa cum puteți vedea, Excel a eliminat formatarea de la data din celula B2. În exemplul următor, veți vedea cum funcția TEXT vă permite să aplicați formatul dorit.
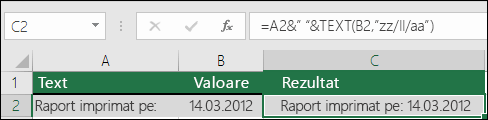
Formula actualizată este:
-
Celula C2:=A2&" "&TEXT(B2,"dd.mm.yyyy") - Format dată
Întrebări frecvente
Din păcate, nu puteți face acest lucru cu funcția TEXT ; trebuie să utilizați cod Visual Basic for Applications (VBA). Linkul următor are o metodă: Cum să efectuați conversia unei valori numerice în cuvinte în limba engleză în Excel.
Da, dar trebuie efectuați câțiva pași. Mai întâi, selectați celula sau celulele în care doriți să se întâmple acest lucru și utilizați Ctrl+1 pentru a afișa caseta de dialog Formatare > celule , apoi Aliniere > control text > bifați opțiunea Încadrare text . Apoi, ajustați funcția finalizată TEXT pentru a include funcția ASCII CHAR(10) acolo unde doriți sfârșitul de linie. Poate fi nevoie să ajustați lățimea coloanei în funcție de modul în care se aliniază rezultatul final.
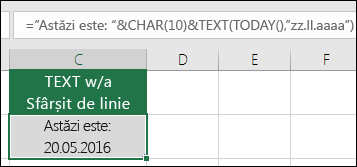
În acest caz, am utilizat: ="Astăzi este: "&CHAR(10)&TEXT(TODAY(),"dd.mm.yyyy")
Aceasta se numește Notație științifică și Excel face automat conversia numerelor mai lungi de 12 cifre dacă o celulă sau mai multe sunt formatate ca General și 15 cifre dacă o celulă sau mai multe sunt formatate ca Număr. Dacă trebuie să introduceți șiruri numerice lungi, dar nu doriți să le transformați, formatați celulele respective ca Text înainte să introduceți sau să lipiți valorile în Excel.
|
Mynda recomandă... Dacă partajați fișiere Excel și rapoarte cu utilizatori din țări diferite, atunci poate doriți să le oferiți un raport în limba lor. MVP Excel, Mynda Treacy are o soluție foarte bună în acest articol Date Excel afișate în limbi diferite . Acesta include, de asemenea, un registru de lucru eșantion pe care puteți să îl descărcați. |
Consultați și
Crearea sau ștergerea unui format de număr particularizat











