Notă: Acest articol și-a făcut treaba și va fi retras în curând. Pentru a preveni problemele de tip „Pagina nu a fost găsită”, eliminăm linkurile despre care știm. Dacă ați creat linkuri spre această pagină, eliminați-le și împreună vom menține un web mereu actualizat.
În PowerPoint 2016 pentru Mac mai noi și mai recente, după ce ați adăugat un videoclip la prezentare, puteți să adăugați efecte de bază, să ascundeți parțial videoclipul și să alegeți cum se redă videoclipul.
Alegeți cum se redă videoclipul
-
Selectați videoclipul pe care doriți să îl formatați.
-
Faceți clic pe fila Format video din panglică.
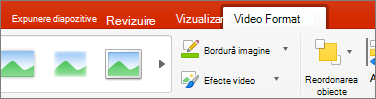
-
Faceți clic pe butonul Start de pe fila Redare pentru a alege când se redă un videoclip în timpul unei expuneri de diapozitive. (Opțiunile sunt descrise mai jos.)
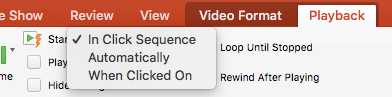
Opțiune
Când videoclipul se redă în timpul unei expuneri de diapozitive
În mod automat
Videoclipul este redat automat atunci când apare diapozitivul.
La clic
Videoclipul se redă doar atunci când faceți clic pe butonul său Redare.
Secvență în clicuri
Videoclipul este redat în secvență cu alte acțiuni pe care le-ați programat în diapozitiv (cum ar fi efecte de animație). Această opțiune nu necesită un clic literal. Puteți declanșa începerea videoclipului cu un clicker sau cu orice alt mecanism care activează următoarea acțiune de pe diapozitiv (cum ar fi apăsarea tastei săgeată la dreapta).
(Această opțiune este disponibilă în PowerPoint pentru Microsoft 365 pentru Mac șiPowerPoint 2019 pentru Mac. De asemenea, este disponibilă în versiuneaPowerPoint 2016 pentru Mac 16.9.0 sau o versiune mai recentă.)
Adăugarea efectelor video
Dacă doriți să dați videoclipului un stil sau o formatare suplimentară, puteți face acest lucru cu Efecte video.
-
Pe fila Format video, faceți clic pe Efecte video.
-
Puteți alege orice număr de efecte pentru a evidenția mai mult videoclipul: Umbrire, Reflexie, Strălucire, Muchii atenuate, Teșituri sau Rotație 3-D.
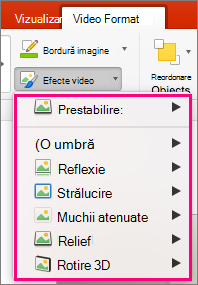
Trunchiați videoclipul
Este util să eliminați părți ale unui videoclip care nu sunt relevante în mesajul din prezentare. Utilizați caracteristica Ajustare video pentru a ascunde parțial începutul și/sau sfârșitul clipului video.
|
|
Important: Puteți ajusta doar fișierele video pe care le-ați încorporat de pe computer. Opțiunea Ascundere parțială nu este disponibilă pentru fișierele video inserate de pe web.
-
În vizualizarea Normalsau Schiță, selectați cadrul video de pe diapozitiv.
-
Pe fila Redare din panglică, faceți clic pe Ajustare video.
-
Pentru a determina locul în care doriți să ascundeți parțial clipul audio, faceți clic pe Redare.
-
Când ajungeți la momentul în care doriți să efectuați ascunderea parțială, faceți clic pe Pauză.
Puteți utiliza Următorul cadru șiCadrul anterior (adiacent butonului Redare) pentru a regla fin locația unde setați un marcator.
-
Alegeți una dintre următoarele sau ambele:
-
Pentru a ascunde parțial începutul clipului, faceți clic pe butonul verde Setare din partea stângă.
-
Pentru a ascunde parțial sfârșitul clipului, faceți clic pe butonul roșu Setare din partea dreaptă.
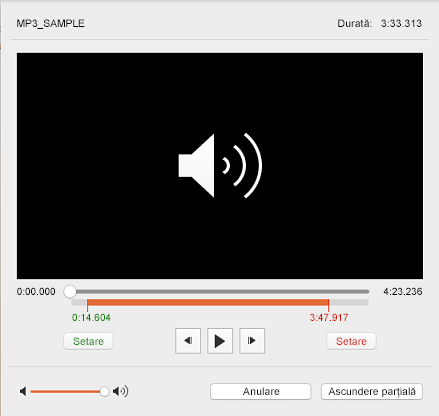
-











