Excel furnizează numeroase stiluri de tabel predefinite pe care le puteți utiliza pentru a formata rapid un tabel. Dacă stilurile de tabel predefinit nu corespunde cerințelor dvs., puteți crea și aplica un stil de tabel particularizat. Deși puteți șterge doar stilurile particularizate, puteți elimina orice stil de tabel predefinit, astfel încât să nu mai fie aplicat unui tabel.
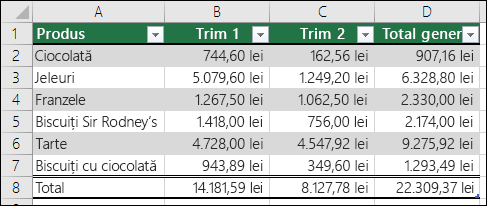
Puteți ajusta și mai mult formatarea tabelului alegând opțiunile Stiluri rapide pentru elementele de tabel, cum ar fi Antet și Rânduri de total, Prima și Ultima coloană, Rânduri și Coloane alternante, precum și Filtrare automată.
Notă: Capturile de ecran din acest articol au fost efectuate în Excel 2016. Dacă aveți o altă versiune, vizualizarea poate fi ușor diferită, dar, dacă nu se notifică altfel, funcționalitatea este aceeași.
Alegerea unui stil de tabel
Când aveți o zonă de date care nu este formatată ca tabel, Excel va efectua automat conversia acesta într-un tabel atunci când selectați un stil de tabel. De asemenea, puteți modifica formatul pentru un tabel existent, selectând un alt format.
-
Selectați orice celulă din tabel sau din zona de celule pe care doriți să o formatați ca tabel.
-
În fila Pornire, faceți clic pe Formatare ca tabel.
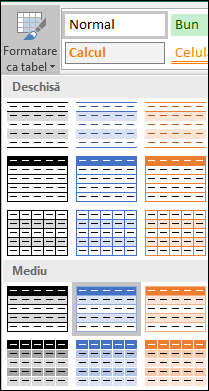
-
Faceți clic pe stilul de tabel pe care doriți să-l utilizați.
Note:
-
Examinare automată - Excel va formata automat zona de date sau tabelul cu o previzualizare a oricărui stil selectat, dar va aplica stilul respectiv numai dacă apăsați pe Enter sau faceți clic cu mouse-ul pentru a confirma. Puteți defila prin formatele de tabel cu mouse-ul sau cu tastele săgeți de pe tastatură.
-
Când utilizați Formatare ca tabel, Excel face automat conversia zonei de date la tabel. Dacă nu doriți să lucrați cu datele într-un tabel, puteți transforma tabelul din nou în zonă obișnuită, păstrând formatarea stilului de tabel aplicată. Pentru mai multe informații, consultați Conversia unui tabel Excel într-o zonă de date
Important:
-
Odată create, stiluri de tabel particularizate sunt disponibile din galeria de stiluri de tabel de sub secțiunea Particularizate.
-
Stilurile de tabel particularizat sunt stocate doar în registrul de lucru curent și nu sunt disponibile în alte registre de lucru.
Crearea unui stil de tabel particularizat
-
Selectați orice celulă din tabelul pe care doriți să-l utilizați pentru a crea un stil particularizat.
-
Pe fila Pornire, faceți clic pe Formatare ca tabel sau pentru a extinde galeria Stiluri tabel din Instrumente tabel > fila Proiectare (fila Tabel pe un Mac).
-
Faceți clic pe Stil nou de tabel, care va lansa dialogul Stil nou de tabel.
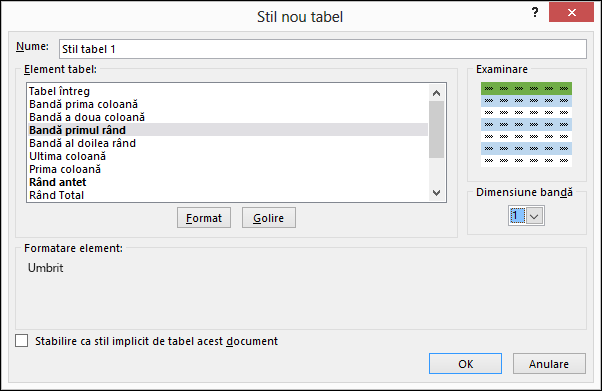
-
În caseta Nume, tastați un nume pentru noul stil de tabel.
-
În caseta Element tabel, alegeți una dintre următoarele:
-
Pentru a formata un element, faceți clic pe elementul, apoi faceți clic pe Format, apoi selectați opțiunile de formatare pe care le doriți din filele Font, Bordură sau Umplere.
-
Pentru a elimina formatarea existentă dintr-un element, faceți clic pe element, apoi faceți clic pe Golire.
-
-
Sub Previzualizare, puteți vedea cum este afectat tabelul de modificările de formatare efectuate.
-
Pentru a utiliza noul stil de tabel ca stil de tabel implicit în registrul de lucru curent, bifați caseta de selectare Stabilire ca stil implicit de tabel acest document.
Ștergerea unui stil de tabel particularizat
-
Selectați orice celulă din tabelul din care doriți să ștergeți stilul de tabel particularizat.
-
Pe fila Pornire, faceți clic pe Formatare ca tabel sau pentru a extinde galeria Stiluri tabel din Instrumente tabel > fila Proiectare (fila Tabel pe un Mac).
-
Sub Particularizate, faceți clic dreapta pe stilul de tabel pe care doriți să-l ștergeți, apoi faceți clic pe Ștergere din meniul de comenzi rapide.
Notă: Toate tabelele din registrul de lucru curent care utilizează acel stil de tabel vor fi afișate în formatul implicit de tabel.
-
Selectați orice celulă din tabelul din care doriți să eliminați stilul de tabel curent.
-
Pe fila Pornire, faceți clic pe Formatare ca tabel sau pentru a extinde galeria Stiluri tabel din Instrumente tabel > fila Proiectare (fila Tabel pe un Mac).
-
Faceți clic pe Golire.
Tabelul va fi afișat în formatul implicit de tabel.
Notă: Eliminarea unui stil de tabel nu elimină tabelul. Dacă nu doriți să lucrați cu datele într-un tabel, puteți efectua conversia tabelului într-o zonă obișnuită. Pentru mai multe informații, consultați Conversia unui tabel Excel într-o zonă de date.
Există mai multe opțiuni de stil de tabel care pot fi activate și dezactivate. Pentru a aplica oricare dintre aceste opțiuni:
-
Selectați orice celulă din tabel.
-
Accesați Instrumente tabel > Proiectare sau fila Tabel pe un Mac, apoi, în grupul Opțiuni stil tabel, bifați sau debifați oricare dintre următoarele:
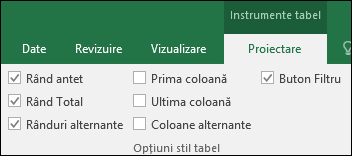
-
Rând antet - aplică sau elimină formatarea din primul rând din tabel.
-
Rând total - adaugă rapid funcțiile SUBTOTAL, cum ar fi SUM, AVERAGE, COUNT, MIN/MAX la tabel, dintr-o selecție verticală. Funcțiile SUBTOTAL vă permit să includeți sau să ignorați rândurile ascunse în calcule.
-
Prima coloană - aplică sau elimină formatarea din prima coloană din tabel.
-
Ultima coloană - aplică sau elimină formatarea din ultima coloană din tabel.
-
Rânduri alternante - afișează rândurile pare și impare cu umbriri alternative pentru a citi mai ușor.
-
Coloane alternante - afișează coloanele pare și impare cu umbriri alternative pentru a citi mai ușor.
-
Buton Filtru - activează și dezactivează Filtrare automată.
-
În Excel pentru web, puteți aplica opțiuni de stil de tabel pentru a formata elementele de tabel.
Alegerea opțiunilor de stil de tabel pentru a formata elementele de tabel
Există mai multe opțiuni de stil de tabel care pot fi activate și dezactivate. Pentru a aplica oricare dintre aceste opțiuni:
-
Selectați orice celulă din tabel.
-
Pe fila Proiectare tabel , sub Opțiuni stil, bifați sau debifați oricare dintre următoarele:
-
Rând antet - aplică sau elimină formatarea din primul rând din tabel.
-
Rând total - adaugă rapid funcțiile SUBTOTAL, cum ar fi SUM, AVERAGE, COUNT, MIN/MAX la tabel, dintr-o selecție verticală. Funcțiile SUBTOTAL vă permit să includeți sau să ignorați rândurile ascunse în calcule.
-
Rânduri alternante - Afișați rânduri pare și impare cu umbrire alternativă pentru a citi mai ușor.
-
Prima coloană - aplică sau elimină formatarea din prima coloană din tabel.
-
Ultima coloană - aplică sau elimină formatarea din ultima coloană din tabel.
-
Coloane alternante - afișează coloane pare și impare cu umbrire alternativă , pentru a citi mai ușor.
-
Buton Filtru - activează și dezactivează Filtrare automată.
-
Aveți nevoie de ajutor suplimentar?
Puteți oricând să întrebați un expert din Comunitatea tehnică Excel sau să obțineți asistență în Comunități.
Consultați și
Prezentare generală a tabelelor Excel
Videoclip: crearea unui tabel Excel
Totalizarea datelor dintr-un tabel Excel
Redimensionarea unui tabel prin adăugarea sau eliminarea de rânduri și coloane
Probleme de compatibilitate a tabelelor din Excel
Exportul unui tabel Excel în SharePoint










