Utilizați aceste proceduri pentru a seta formatarea textului într-o formă, într-o casetă text sau în pagina de desen.
Formatarea textului într-o formă
-
Faceți dublu clic pe textul pe care doriți să-l editați.
-
Cu instrumentul text

-
Faceți clic în textul pe care doriți să-l formatați. Acest lucru aplică toate modificările de format la întregul bloc de text în care ați făcut clic.
-
Evidențiați secțiunile specifice de text pe care doriți să le formatați. Acest lucru aplică modificările de format doar la textul pe care l-ați evidențiat.
-
-
Utilizați comenzile de formatare a textului de pe fila Pornire , din grupul Font sau din grupul Paragraf . Pentru a vedea mai multe opțiuni și opțiuni complexe, faceți clic pe lansatorul casetei de dialog

-
Faceți clic pe o zonă necompletată din pagină sau apăsați pe Esc pentru a termina.
Formatarea întregului text din mai multe forme
Puteți să selectați mai multe forme, apoi să formatați tot textul din toate.
-
Pentru a formata anumite forme, mai întâi selectați formele apăsând lung tasta CTRL în timp ce faceți clic pe ele.
-
Pentru a formata toate formele, apăsați CTRL+A pentru a le selecta pe toate.
După ce ați selectat formele dorite, utilizați comenzile (pe fila Pornire ) din grupul Font sau din grupul Paragraf pentru a ajusta textul. Când ați terminat, apăsați ESC sau faceți clic pe o zonă necompletată din pagină.
Aplicarea unui format text la toate utilizările unei forme
Dacă doriți ca o anumită formă să aibă aceeași formatare de text de fiecare dată când o utilizați, poate fi mai simplu să creați o formă coordonatoare.
-
Creați o formă pe pagină și aplicați formatarea de text pe care doriți să o aibă acea formă de fiecare dată.
-
Deschideți un tipar nou, un tipar Preferințe sau un tipar particularizat pe care l-ați creat.
-
Pentru a deschide un tipar nou, în fereastra Forme , indicați spre Mai multe forme, apoi faceți clic pe Tipar nou.
-
Pentru a deschide un tipar particularizat, în fereastra Forme , indicați spre Mai multe forme, faceți clic pe Formele mele, apoi faceți clic pe numele tiparului dorit.
Dacă tiparul nu este editabil, faceți clic cu butonul din dreapta pe bara de titlu a tiparului, apoi faceți clic pe Editare tipar. Pictograma din bara titlu a tiparului se transformă într-un asterisc (*), indicând faptul că tiparul este editabil.
-
-
Faceți clic dreapta pe fereastra tiparului, apoi faceți clic pe Coordonator nou.
-
Utilizând Instrument indicator, glisați forma pe care doriți să o reutilizați în fereastra tiparului pentru a crea o formă coordonatoare.
-
Dacă doriți să efectuați mai multe modificări la noua formă coordonatoare, în fereastra tiparului, faceți clic dreapta pe forma coordonatoare, faceți clic pe Editare coordonator, apoi faceți clic pe Editare formă coordonatoare.
Pentru a utiliza noua formă coordonatoare, glisați-o din fereastra tiparului în desen. Puteți edita textul după cum este necesar, iar textul va avea aceeași formatare.
Formatarea textului într-o formă
-
Deschideți diagrama pentru editare.
-
Faceți dublu clic pe forma cu textul pe care doriți să-l formatați.
Tot textul este selectat în mod implicit. Pentru a formata o parte a textului, selectați numai porțiunea de text pe care doriți să o formatați.
-
Selectați Pornire și efectuați una dintre următoarele acțiuni:
-
Pentru a modifica fontul, selectați din Nume font sau Dimensiune font

-
Pentru a evidenția, selectați Aldin, Cursiv sau Subliniere

-
Pentru a schimba culoarea, selectați Culoare font

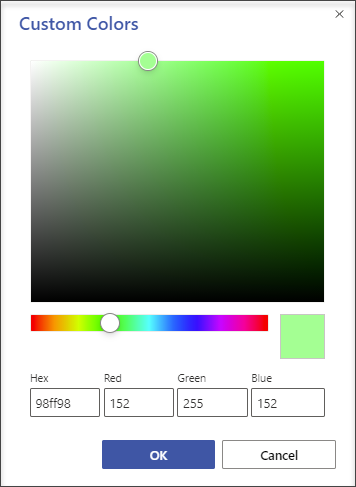
-
Pentru a alinia textul la stânga, centru și dreapta, selectați Aliniere text

-
Pentru a mări sau a micșora dimensiunea textului, selectați Mărire dimensiune font


-
-
Pentru a opri formatarea, faceți clic în afara formei sau apăsați Esc.
Formatarea întregului text din mai multe forme
Puteți să selectați mai multe forme, apoi să formatați tot textul din toate.
-
Pentru a formata anumite forme, mai întâi selectați formele apăsând lung tasta CTRL în timp ce faceți clic pe ele.
-
Pentru a formata toate formele, apăsați CTRL+A pentru a le selecta pe toate.
După ce ați selectat formele dorite, utilizați comenzile (pe fila Pornire ) din grupul Font sau din grupul Paragraf pentru a ajusta textul. Când ați terminat, apăsați ESC sau faceți clic pe o zonă necompletată din pagină.
Adăugarea și formatarea unei casete text
Utilizați o casetă text pentru a explica o diagramă, adăugând un titlu, comentarii, legende, note de subsol și așa mai departe. Puteți edita text într-o casetă text ca atunci când editați textul dintr-o formă. O casetă text este o formă și poate fi selectată, mutată, redimensionată, rotită și ștearsă la fel ca orice formă.
-
Deschideți diagrama pentru editare.
-
Selectați Pornire > Casetă text

-
Poziționați indicatorul peste spațiul gol din diagramă, astfel încât să se transforme în cursor în cruce (Selectare precizie)

-
Glisați indicatorul în forma dreptunghiulară dorită. Se deschide caseta text pentru editarea textului.
-
Selectați Pornire și efectuați una dintre următoarele acțiuni:
-
Pentru a modifica fontul, selectați din Nume font sau Dimensiune font

-
Pentru a evidenția, selectați Aldin, Cursiv sau Subliniere

-
Pentru a schimba culoarea, selectați Culoare font

-
Pentru a alinia textul la stânga, centru și dreapta, selectați Aliniere text

-
Pentru a mări sau a micșora dimensiunea textului, selectați Mărire dimensiune font


-
-
Pentru a opri formatarea, faceți clic în afara casetei text sau apăsați Esc.
Sfat: Pentru a găsi o casetă text goală, mutați indicatorul în diagramă până când indicatorul se transformă într-o busolă (Mutare)











