Dacă doriți să vă particularizați experiența atunci când salvați un fișier nou prin CTRL+S sau apăsați butonul Salvare din bara de instrumente Acces rapid, iată câteva opțiuni pentru a vă îndeplini cerințele.
Utilizați de obicei mediul cloud, dar uneori trebuie să salvați local?
Atunci când doriți să salvați local, utilizați în schimb Salvare ca , care, ca înainte, declanșează caseta de dialog de salvare moștenită. Puteți să adăugați cu ușurință Salvare ca la bara de instrumente Acces rapid (QAT) sau să utilizați comanda rapidă de la tastatură F12 .
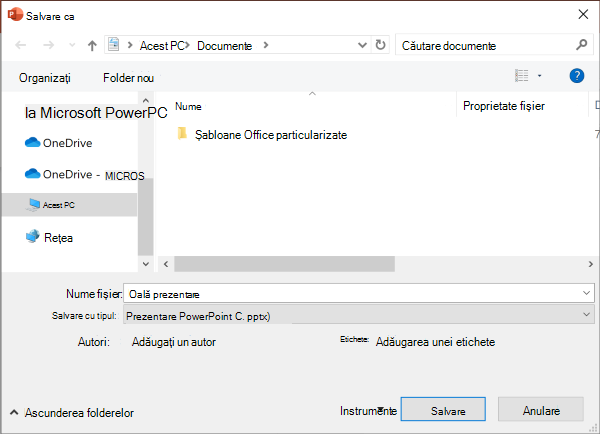
Nu utilizați mediul cloud, dar salvați de obicei într-o singură locație?
Dacă nu salvați fișierele în cloud și doriți să salvați într-o locație implicită de pe dispozitivul local, continuați să utilizați caseta de dialog nouă cu o locație locală implicită.
Din lista verticală de locații, puteți seta orice locație recentă ca locație implicită, făcând clic dreapta pe locația respectivă sau apăsând tasta aplicației pe oricare dintre locațiile afișate.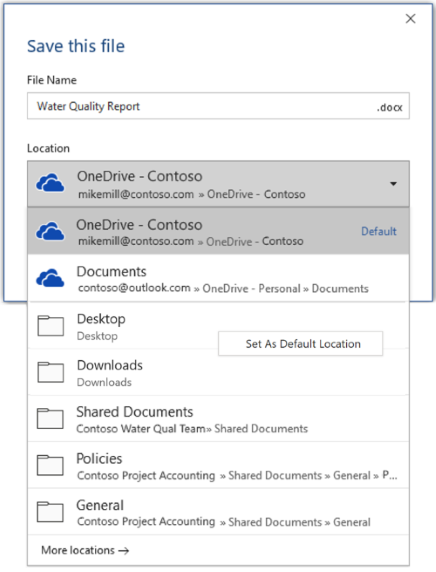
Sau, prin Opțiuni > fișier > Salvare, puteți să bifați "Salvare pe computer în mod implicit" și să setați "Locație implicită fișier local" la locația dorită. 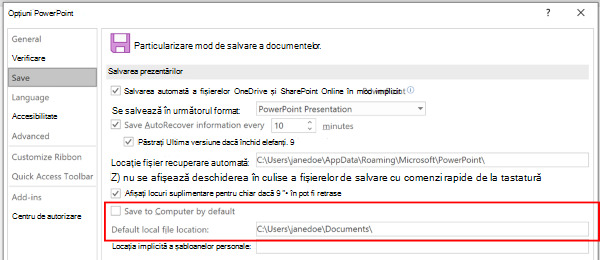
Preferați o experiență de navigare mai clasică în foldere, ca în Windows Explorer?
Utilizați în schimb caseta de dialog salvare clasică.
Prin Opțiuni> fișier > Salvare , bifați "Nu afișa Backstage atunci când deschideți sau salvați fișiere cu comenzi rapide de la tastatură".
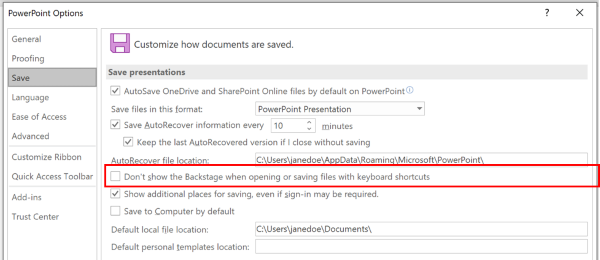
Doriți să utilizați Vizualizarea Backstage pentru a naviga imediat prin toate folderele sau pentru a accesa diferite site-uri conectate?
Accesați Vizualizarea Backstage făcând clic pe Fișier > Salvare.
Stabilirea unui folder de lucru ca implicit
Folderul Documente este folderul de lucru implicit pentru toate fișierele pe care le creați în programele Microsoft Office. Puteți alege alt folder de lucru implicit.
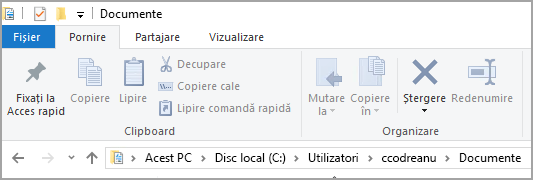
Folderul pe care îl selectați se aplică numai la programul pe care îl utilizați în prezent. De exemplu, dacă modificați folderul de lucru implicit pentru Word, folderul de lucru implicit pentru PowerPoint este în continuare Documente.
Excel, PowerPoint, Project și Word
-
Faceți clic pe fila Fișier, apoi pe Opțiuni.
-
Faceți clic pe Salvare.
-
În prima secțiune, tastați calea din caseta Locație implicită fișier local sau
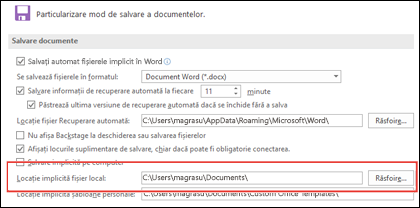
Notă: În Word puteți face clic și pe Navigare pentru a naviga la folderul pe care doriți să-l utilizați.
Selectați un titlu de mai jos pentru mai multe informații despre aplicația respectivă
-
Faceți clic pe fila Fișier, apoi pe Opțiuni.
-
Faceți clic pe General.
-
Sub Se creează baze de date, în caseta Folder implicit bază de date , faceți clic pe Răsfoire și navigați la folderul implicit al bazei de date dorit sau tastați calea folderului în care doriți să stocați fișierele bazei de date Access.
-
Faceți clic pe fila Fișier, apoi pe Opțiuni.
-
Faceți clic pe General,apoi, sub Opțiuni InfoPath, faceți clic pe Mai multe opțiuni.
-
Faceți clic pe fila Proiect.
-
În câmpul Locație proiect pentru cod Visual Basic și C#:, răsfoiți la noul folder implicit și faceți clic pe Deschidere.
-
Faceți clic pe OK pentru a salva modificările.
Când setați un folder de lucru implicit în Visio, folderul pe care îl desemnați pentru un tip anume de fișier este primul loc în care Visio caută orice fișier de acest tip. Dacă Visio nu reușește să găsească un anumit fișier în folderul desemnat, va căuta desene și șabloane în folderul Documentele mele și matrițe în folderul Documentele mele\Formele mele. Iar programele de completare le va căuta în folderul Documente și setări\nume utilizator.
-
Faceți clic pe fila File, apoi pe Options.
-
Faceți clic pe Advanced, apoi, sub General, faceți clic pe File Locations…
-
Pentru fiecare tip de fișier pentru care doriți să setați un folder implicit, faceți clic pe butonul corespunzător Răsfoire

-
Formele mele
-
Desene
-
Șabloane
-
Matrițe
-
Ajutor
-
Programe de completare
-
Pornire
-
-
Faceți clic de două ori pe OK.
Notă: Aveți posibilitatea să adăugați mai multe foldere pentru fiecare tip de fișier. Dacă procedați astfel, primul folder este folderul de lucru implicit. Dacă primul folder nu este disponibil (de exemplu, o partajare de rețea care poate fi indisponibilă temporar), Visio utilizează folderul următor din listă. Definițiile rapoartelor de proprietăți care sunt salvate în aceste locații sunt disponibile în caseta de dialog Reports. În secțiunea Consultați și găsiți linkuri către mai multe informații despre rapoartele de proprietăți.










