Inserați sau atașați fișiere la note
Blocnotesurile pe care le creați în OneNote vă permit să colectați și să păstrați tot felul de informații într-un singur loc. Inserarea de informații din alte surse este o modalitate foarte bună de a economisi timp. În loc să tastați din nou informațiile sau să vă bazați pe linkuri la documente și fișiere care pot deveni indisponibile atunci când sunteți offline, puteți aduce conținutul de care aveți nevoie direct în OneNote, fie ca atașare, fie ca rezultat imprimat pe care îl puteți adnota.
Atașarea unui fișier
Atașarea unui fișier (cum ar fi un document Microsoft Word) la o pagină din OneNote plasează o copie a acelui fișier în notele dvs. Fișierul apare ca o pictogramă pe care puteți face dublu clic pentru a deschide și a edita conținutul fișierului.
-
În OneNote, faceți clic oriunde pe pagina în care doriți să inserați un fișier.
-
Faceți clic pe Inserare > Fișier atașat.
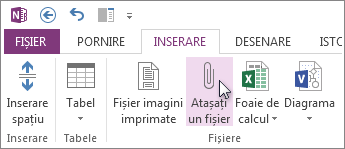
-
În caseta de dialog Alegeți un document de inserat, faceți clic pe fișierul pe care doriți să-l atașați, apoi faceți clic pe Inserare.
-
Dacă vi se solicită opțiuni suplimentare, faceți clic pe Atașare fișier.
O copie a fișierului este inserată în pagina curentă și afișată ca pictogramă pe care o puteți deschide.
Fișierele atașate sunt stocate ca parte a blocnotesului lor asociat. Dacă mutați un blocnotes într-o altă locație, fișierele inserate se mută cu blocnotesul.
Important: OneNote atașează doar instantanee statice ale documentelor sau fișierelor sursă pe care le inserați în note; nu păstrează un link la fișierul sursă. Modificările pe care le efectuați în copia din OneNote nu se vor afișa în fișierul inițial. Iar modificarea fișierului inițial nu va actualiza copia.
Este posibil să încorporați în OneNote două tipuri de fișiere Microsoft Office care mențin o relație între versiunea încorporată și fișierele lor sursă: puteți să adăugați o foaie de calcul Excel într-o pagină sau să adăugați o diagramă Visio într-o pagină.
Inserarea unui fișier ca imagine imprimată
Inserarea unui fișier ca imagine imprimată plasează o imagine a conținutul acestuia pe o pagină din OneNote. Nu puteți edita imaginile imprimate ca note obișnuite, astfel că este o alegere bună dacă doriți să păstrați formatarea originală. Imaginile imprimate inserate funcționează ca niște imagini inserate. Puteți să le redimensionați și să le mutați oriunde pe pagină. Puteți să adăugați note sau adnotări la imagine și chiar să copiați text dintr-un fișier imprimat și să-l lipiți ca text editabil.
-
În OneNote, faceți clic oriunde pe pagina în care doriți să inserați o imagine imprimată fișier.
-
Faceți clic pe Inserare > Fișier imagini imprimate.
-
În caseta de dialog Alegeți un document de inserat, faceți clic pe fișierul pe care doriți să-l inserați, apoi faceți clic pe Inserare.
Notă: Dacă doriți să inserați un document protejat cu parolă, va trebui să introduceți parola corectă înainte ca documentul să fie imprimat în OneNote.
Copierea textului dintr-un fișier imagine imprimată
Puteți să extrageți text dintr-un fișier imagine imprimată și să îl lipiți în note. Acest lucru este util dacă doriți să efectuați modificări la text sau dacă doriți să copiați orice parte a textului într-un e-mail sau în alt fișier, cum ar fi un document Word.
-
Faceți clic dreapta pe imagine, apoi alegeți una dintre următoarele:
-
Faceți clic pe Copiere text din această pagină a imaginii imprimate pentru a copia doar textul din imaginea (pagina) selectată momentan.
-
Faceți clic pe Copiere text din toate paginile imaginii imprimate pentru a copia textul din toate imaginile (paginile).
-
-
Faceți clic în locul în care doriți să lipiți textul copiat, apoi apăsați Ctrl+V.
Notă: Eficacitatea recunoașterii textului în OneNote depinde de calitatea formatării sursei din documentul sau fișierul inserat. Când lipiți textul pe care l-ați copiat dintr-o imagine sau dintr-un fișier imagini imprimate, uitați-vă întotdeauna peste el, pentru a vă asigura că selecția a fost recunoscută corect.










