Atunci când selectați numele sau imaginea unei persoane în Teams, Outlook sau alte aplicații și servicii Office, puteți găsi informații legate de aceasta în fișa sa de profil. Pentru a vedea o fișă de profil în Outlook Mobile, atingeți imaginea unei persoane. Pentru a vedea fișa de profil în alte aplicații, treceți cu indicatorul sau faceți clic pe fotografia sau numele persoanei. Pentru a vedea propria fișă de profil, selectați propria imagine de profil.
Fișa de profil este denumită uneori carte de vizită sau carte de vizită. Iată un exemplu de fișă din Outlook pe web:
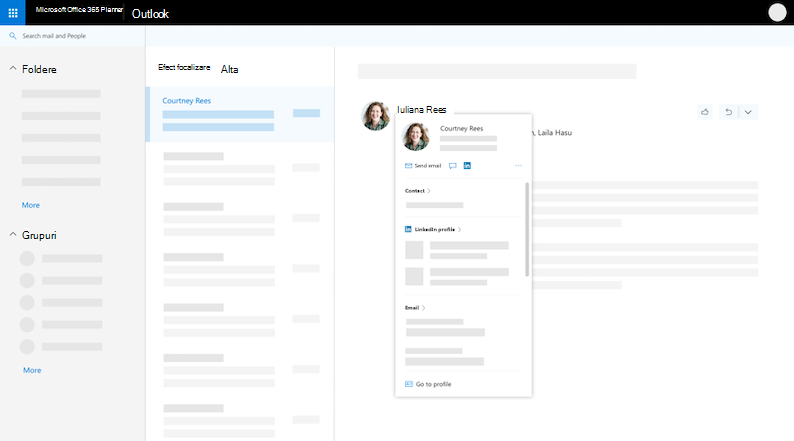
Fișa de profil poate arăta diferit, în funcție de aplicația în care vă aflați. Puteți selecta un titlu de secțiune pe fișă (Persoană de contact, Organizație, Fișiere...) pentru a vedea mai multe informații. Iată un exemplu de fișă de profil mai mare din Outlook pe web:
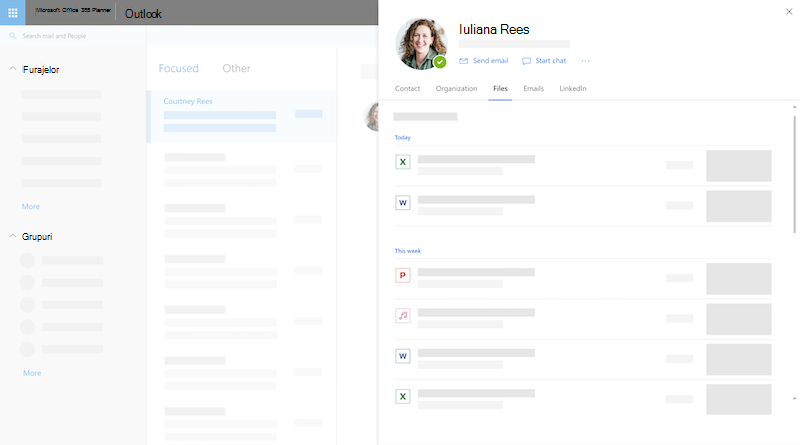
Notă: În Microsoft Office versiunea 16.0.13127.20408 și versiunile ulterioare, starea de prezență din secțiunea Membri a fișei de profil nu mai este disponibilă.
Fișa dvs. de profil
-
Deschideți o aplicație Office. De exemplu, Outlook Mail.
-
Treceți cu mouse-ul peste sau selectați propriul nume sau propria imagine de profil pentru a vedea fișa de profil.
Important: Unele informații de pe fișa de profil sunt controlate de locul de muncă sau de școală. Dacă administratorul a dezactivat sau nu a sincronizat anumite informații, acestea nu se vor afișa pe fișa de profil.
Pentru a vizualiza propria fișă de profil, deschideți o aplicație Office (de exemplu, Outlook) și selectați imaginea de profil. În funcție de organizația dvs., fișa dvs. de profil poate include:
-
Fotografie de profil
-
Informații de contact
-
Despre mine
-
Informații organizaționale, cum ar fi cine este managerul dvs. sau dacă aveți persoane care vă raportează direct
-
Persoane colaborați cu
-
Mesaje recente între dvs. și persoana care se uită la profilul dvs.
-
Evenimentele viitoare pe care dvs. și persoana care vă uită la profilul dvs. le aveți în comun (doar Outlook Mobile)
-
Fișierele recente pe care le-ați partajat în OneDrive pentru locul de muncă sau pentru școală, SharePoint Online sau Outlook pe web cu persoana care se uită la profilul dvs.
-
Accesați o aplicație Office (de exemplu, Outlook) și selectați imaginea de profil pentru a deschide fișa de profil.
-
Selectați Actualizați-vă profilul în partea de sus a fișei. Veți fi direcționat la pagina dvs. de profil din Delve.
-
Selectați pictogramacameră de lângă imaginea de profil.
-
În funcție de configurare, pașii următori pot varia ușor:
Dacă vedeți pagina Editați detaliile:
-
Selectați Schimbați fotografia. Poate fi necesar să vă conectați la contul de la locul de muncă sau de la școală.
-
Selectați Schimbați fotografia, apoi alegeți un fișier de încărcat.
-
Salvați și închideți pentru a reveni la profilul dvs.
Dacă vedeți fereastra Schimbați fotografia de profil : -
Selectați Schimbați fotografia, apoi alegeți un fișier de încărcat.
-
Dacă doriți să repoziționați fotografia, faceți clic în interiorul cercului și glisați indicatorul. Pentru a mări sau a micșora, utilizați glisorul de sub fotografie.
-
Selectați Stabilire ca fotografie de profil.
Schimbați-vă fotografia în Teams mobile:
-
În Teams, selectați fotografia de profil > Actualizați fotografia.
-
Selectați Faceți o fotografie pentru a face o fotografie nouă sau Alegeți fotografia existentă pentru a selecta din albumul camerei.
-
Accesați o aplicație Office (de exemplu, Outlook) și selectați imaginea de profil pentru a deschide fișa de profil. Veți fi direcționat la pagina dvs. de profil din Delve.
-
Actualizați informațiile. De exemplu, scrieți câteva cuvinte despre dvs. în caseta Despre mine, adăugați proiecte la care ați lucrat, competențe și expertiză, școli și hobby-uri.
Informațiile de profil pe care le puteți modifica au o pictogramă creion

-
Informațiile partajate cu toată lumea au o pictogramă glob

Dacă organizația dvs. a activat Viva Topics, este posibil să vedeți subiecte sugerate și/sau confirmate pe fișa de profil. Un subiect este o expresie sau un termen specific și important pentru organizație. Există multe tipuri de subiecte, cum ar fi numele unui proiect, produs sau serviciu, clienți, procese sau subiecte la care se face referire frecvent. Un termen subliniat și evidențiat în conținutul din Microsoft 365 este un subiect recunoscut.
Listarea pe subiecte în care aveți cunoștințe poate ajuta membrii organizației dvs. să vă recunoască ca expert în subiecte.
Viva Topics sugerate pe fișa de profil
Acestea sunt subiecte pe care Viva Topics le-a sugerat că sunteți conectat, deoarece ați creat sau ați editat conținut asociat subiectului, cum ar fi un fișier sau un site. Pentru a confirma dacă ar trebui să fiți listat ca persoană pentru subiect, selectați subiectul pentru a accesa site-ul său.
Viva Topics confirmată pe fișa dvs. de profil
Subiectele care au fost confirmate ca conectate la dvs. au o pictogramă bifă lângă ele.
De exemplu, dacă ați fost confirmat pentru un subiect numit Planet Blue, acesta ar apărea cu marcajul de selectare înainte de numele subiectului:
Pe pagina de pornire Centru subiecte, puteți vedea toate subiectele din organizația dvs. la care sunteți conectat.
Afișare/ascundere Viva Topics sugerate
Puteți alege să afișați sau să ascundeți subiectele sugerate pe fișa de profil. Selectați rotița de setare din secțiunea Viva Topics de pe fișa de profil pentru a afișa/ascunde subiectele sugerate.
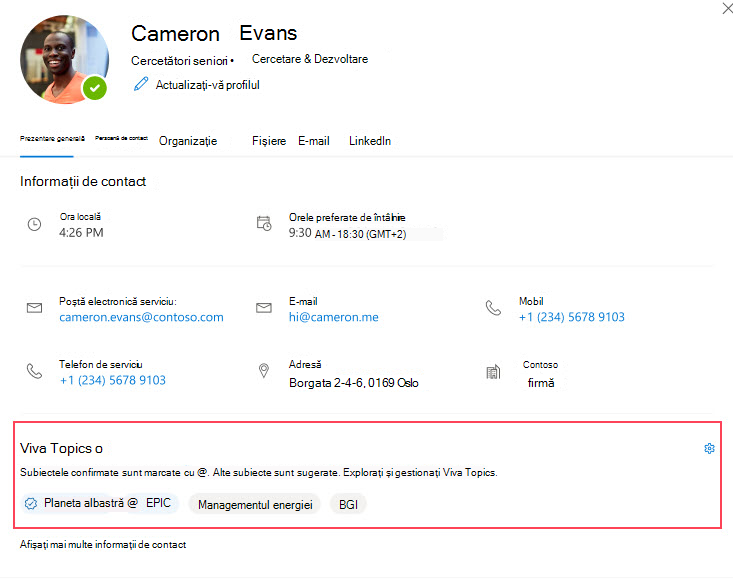
Renunțarea la Viva Topics
Dacă nu doriți Viva Topics pe fișa de profil, trebuie să renunțați la Viva Insights. Pentru pași detaliați, consultați Viva Insights home >Renunțarea la caracteristici.
Alte persoane vor vedea doar documentele la care au deja acces în Microsoft 365. Doar dvs. vă puteți vedea documentele private în profilul dvs., cu excepția cazului în care decideți să le partajați.
Pe fișa de profil, documentele partajate au o pictogramă "persoane" 
Unele informații din profilul dvs., cum ar fi numele sau funcția, pot fi colectate din alte sisteme controlate de departamentul IT sau de cel de resurse umane. Dacă doriți să actualizați aceste detalii, contactați departamentul relevant sau administratorul. Pentru mai multe informații, consultați Pe cine trebuie să contactez dacă trebuie să îmi modific informațiile în Microsoft 365?
Puteți exporta unele date din fișa de profil, inclusiv:
-
Informațiile pe care le-ați respins pe o fișă de profil. De exemplu, o notificare de actualizare a fotografiei de profil sau a informațiilor despre ziua de naștere a unei persoane.
-
Profilurile LinkedIn pe care le-ați potrivit sau necorespondent cu alte persoane în timp ce le vizualizați fișa de profil.
Datele pot fi descărcate în format JSON. Pentru detalii, consultați Exportul datelor din fișa de profil.
Cum se utilizează fișa de profil
Atunci când faceți clic pe imaginea sau numele unei persoane, îi puteți vedea fișa de profil și informațiile de contact. Puteți să apelați, să trimiteți un e-mail sau să trimiteți un mesaj instant direct din fișă. Faceți clic pe secțiunea Persoană de contact pentru a vedea dacă persoana a adăugat mai multe detalii. Dacă ați adăugat persoana și ca persoană de contact, orice informații suplimentare pe care le-ați adăugat manual (de exemplu, Note) se vor afișa în secțiunea Persoană de contact.
În Outlook pentru desktop, puteți vedea starea online a persoanei (Ocupat, Plecat...) în secțiunea Persoană de contact . Următoarea dată disponibilă (conform calendarului Outlook) se va afișa, de asemenea.
În secțiunea Organizație , puteți vedea cui îi este adresat raportul unei persoane și dacă are rapoarte. În Outlook pe web și Outlook Mobile, puteți vedea și câteva dintre persoanele cu care lucrează persoana respectivă. Informațiile organizației sunt disponibile numai dacă organizația dvs. a configurat un director de organizație.
Persoanele pe care le vedeți sub Funcționează cu sunt persoanele cu care colaborează persoana respectivă. Persoanele pe care le vedeți se bazează pe comunicarea publică din organizația dvs., cum ar fi grupurile comune, listele de distribuire, evenimentele din calendarul Outlook partajat și structura de raportare.
În secțiunea Fișiere , veți vedea cele mai recente documente pe care persoana le-a partajat cu dvs.
În secțiunea E-mail , puteți reveni la mesajele de e-mail recente dintre dvs. și persoană. Veți găsi mesaje de e-mail pe fișele de profil în Outlook Mobile și Outlook pe web.
Puteți selecta pictograma sau antetul LinkedIn pentru a vedea informațiile de profil LinkedIn ale unei persoane. Trebuie să vă conectați contul Microsoft cu contul LinkedIn pentru a vedea informațiile de profil LinkedIn. Pentru mai multe detalii, consultați Informații LinkedIn.
Fișele de profil din Outlook Mobile includ o secțiune Evenimente . Defilați în jos pe fișa de profil a oricărei persoane pentru a vedea evenimentele viitoare din calendarul Outlook pe care le aveți în comun. Atunci când vă uitați la propria fișă de profil, veți vedea toate evenimentele viitoare.
Puteți salva o persoană de la locul de muncă sau de la școală ca persoană de contact nouă. Noua persoană de contact va apărea în secțiunea Persoane de contact din Outlook.
Notă: Toate informațiile pre-completate din organizația dvs. vor rămâne întotdeauna în profilurile din aplicațiile și serviciile Microsoft, inclusiv persoanele care au fost adăugate ca persoane de contact. Informațiile pe care le adăugați manual pentru persoanele de contact sunt vizibile doar pentru dvs. și nu vor fi disponibile pentru nimeni altcineva. Alte persoane nu vă pot vedea persoanele de contact în aplicațiile și serviciile Microsoft.
-
Pe fișa de profil a unei persoane, selectați meniul "Mai multe acțiuni" din partea dreaptă (...), apoi selectați Adăugare la persoane de contact. Dacă vizualizați vizualizarea extinsă a fișei, selectați Adăugare la persoane de contact din panoul Persoane de contact . În aplicația mobilă Outlook, defilați în jos în partea de jos a fișei.
-
Editați orice câmp sau adăugați informații suplimentare. Rețineți că toate informațiile pre-completate din organizația dvs. vor rămâne întotdeauna în profilurile din aplicațiile și serviciile Microsoft. Informațiile pe care le adăugați manual pentru persoanele de contact sunt vizibile doar pentru dvs. și nu vor fi disponibile pentru nimeni altcineva. Alte persoane nu vă pot vedea persoanele de contact în aplicațiile și serviciile Microsoft.
-
Selectați Salvare sau Terminat pentru a salva noua persoană de contact.
Această secțiune vă arată cum să adăugați sau să editați manual detaliile de contact pentru persoanele din organizația dvs. Detaliile pe care le actualizați sunt disponibile doar pentru dvs. Pentru a afla despre actualizarea profilului, consultați "Actualizarea informațiilor de profil" mai sus.
Notă: Nu puteți elimina informațiile de contact care au fost adăugate de organizația dvs.
-
Pe fișa de profil a unei persoane, selectați meniul "Mai multe acțiuni" din partea dreaptă (...), apoi selectați Adăugare la persoane de contact. Dacă vizualizați vizualizarea extinsă a fișei, selectați Adăugare la persoane de contact din panoul Persoane de contact . În aplicația mobilă Outlook, defilați în jos în partea de jos a fișei.
-
Editați sau adăugați informații suplimentare și selectați Salvare.
Câmpurile pe care le puteți adăuga sunt listate mai jos. Rețineți că orice informații adăugate manual vor fi vizibile doar pentru dvs.
-
Aniversare
-
Telefon asistent
-
Naştere
-
Adresa de serviciu
-
Fax firmă
-
Telefon firmă
-
Apel invers
-
Adresă de chat
-
Firmă
-
Departament
-
Adresa de e-mail
-
Prenume
-
Pronunție cu prenume
-
Adresă domiciliu
-
Fax domiciliu
-
Telefon domiciliu
-
Nume
-
Pronunție nume de familie
-
Al doilea prenume
-
Mobile phone
-
Nickname
-
Note
-
Locație birou
-
Numărul principal al organizației
-
Altă adresă
-
Alt număr
-
Pager
-
Pagină web personală
-
Pronunție nume firmă
-
Telefon radio
-
Alte modificări semnificative
-
Sufix
-
Telex
-
Titlu
-
Titlu
-
TTY (Teletype text)
Informațiile pe care le adăugați manual pentru alte persoane sunt vizibile doar pentru dvs. și nu sunt disponibile pentru nimeni altcineva în aplicațiile și serviciile Microsoft. De exemplu, dacă ați adăugat o notă personală la detaliile de contact ale unei persoane, doar dvs. veți vedea nota atunci când îi vizualizați profilul.
Întrebări frecvente
Fișele de profil sunt disponibile în toate aplicațiile și serviciileMicrosoft 365. De exemplu:
-
Cortana
-
Dynamics 365 pentru talente
-
OneDrive pentru business
-
Office.com
-
Outlook
-
SharePoint pentru iOS
-
SharePoint Online
-
Teams web și mobil
Iată câteva motive pentru care unele informații de profil pot apărea sau nu pe fișele de profil:
-
Unele informații pot fi ascunse din cauza setărilor de vizibilitate (de exemplu, setări de vizibilitate LinkedIn).
-
Persoana pe care o vizualizați aparține unei alte entități găzduite.
Toate informațiile pre-completate din organizația dvs. vor rămâne întotdeauna în profilurile din aplicațiile și serviciile Microsoft, inclusiv pentru persoanele pe care le-ați adăugat ca persoane de contact. Informațiile pe care le adăugați manual pentru persoanele de contact sunt vizibile doar pentru dvs. și nu vor fi disponibile pentru nimeni altcineva. Alte persoane nu vă pot vedea persoanele de contact în aplicațiile și serviciile Microsoft. De exemplu, dacă ați adăugat o zi de naștere sau o notă pentru o persoană de la locul de muncă sau de la școală, doar dvs. veți vedea acele informații.
Persoanele pe care le vedeți sub "Funcționează cu" sunt persoanele cu care colaborează persoana. Persoanele pe care le vedeți se bazează pe comunicarea publică din organizația dvs., cum ar fi grupurile comune, listele de distribuire, evenimentele din calendarul Outlook partajat și structura de raportare.
Microsoft Office versiunea 16.0.13127.20408 și versiunile mai recente nu mai afișează starea de prezență în secțiunea Membri a unei fișe de profil care aparține unei liste de distribuire.
Informațiile legate de timp, cum ar fi ora locală, fusul orar, orele de lucru și disponibilitatea utilizează informațiile din Calendar Outlook dvs. Puteți să vizualizați și să gestionați informațiile din setările Outlook.
Fișa de profil este disponibilă în 86 de limbi. Consultați această listă pentru detalii.
Pentru administratori
Tabelul de mai jos afișează modul în care se afișează informațiile de profil Azure Active Directory pe fișele de profil din aplicațiile și serviciile Microsoft.
|
Informații despre profilul de utilizator Azure Active Directory |
Antet/câmp din fișa de profil |
|
Localitate |
Adresă firmă |
|
Nume firmă |
Firmă |
|
Departament |
Departament |
|
Funcție |
Funcție |
|
Manager |
Manager |
|
Mobile phone |
Mobile phone |
|
Nume |
Nume |
|
Office |
Locație Office |
|
Telefon Office |
Telefon |
|
Nume utilizator |
E-mail, chat |
Ca administrator, puteți particulariza secțiunea de persoane de contact a fișei de profil din aplicațiile Win32 utilizând chei de registry. Pentru mai multe informații, consultați Particularizarea fișei de profil în aplicațiile Win32 utilizând chei de registry.
Utilizatorii din organizațiile cu mai multe entități găzduite pot vedea informații despre utilizatorii din alte entități găzduite care fac parte din organizația cu mai multe entități găzduite. Ceea ce pot vedea utilizatorii depinde de datele care sunt sincronizate între entitățile găzduite. Află mai multe
Consultați și
Partajarea fișierelor sau folderelor în Microsoft 365
Video: Partajarea documentelor în Microsoft 365
Notificări și detalii despre persoanele din aplicațiile Microsoft










