Cu Project, puteți filtra vizualizarea astfel încât să vedeți doar activitățile critice, jaloanele și alte informații care sunt cele mai importante pentru dvs. Există trei modalități de a filtra activitățile sau resursele din proiect furnizează filtre predefinite pentru vizualizarea aspectelor specifice ale activităților și resurse. Dacă niciunul dintre aceste filtre nu corespunde cerințelor dvs., puteți să creați un filtru nou sau să modificați un filtru existent.
-
Filtre predefinite Acestea sunt filtre care se livrează cu Project. Acestea sunt utilizate pentru a filtra rapid după activități sau resurse, cum ar fi activități incomplete sau resurse supraalocate.
-
Filtre particularizate Acestea sunt filtre pe care le proiectați pentru necesitățile dvs. de proiect.
-
Filtre automate Atunci când acestea sunt activate, acestea apar ca săgeți în partea de sus a fiecărei coloane dintr-o vizualizare foaie. Utilizați-le pentru a filtra rapid elementele dintr-o coloană.
În acest articol
Filtrarea activităților sau resurselor
Există momente când doriți să vizualizați doar un anumit tip de informații din proiect. De exemplu, poate doriți să vedeți doar jaloanele proiectului sau să vedeți activitățile care nu au început. Dacă proiectul dvs. are multe activități și implică multe resurse, filtrele pot fi foarte utile pentru vizualizarea unui anumit interval de informații. Filtrele vă permit să afișați doar informațiile care vă interesează și să ascundeți restul.
Puteți filtra datele despre activități sau resurse utilizând filtrele de proiect predefinite. Dacă niciunul dintre filtre nu corespunde cerințelor dvs., puteți să creați un filtru nou sau să modificați un filtru existent.
Aplicarea sau eliminarea unui filtru
-
Pe fila Vizualizare , în grupul Date , alegeți un filtru din lista de filtrare.
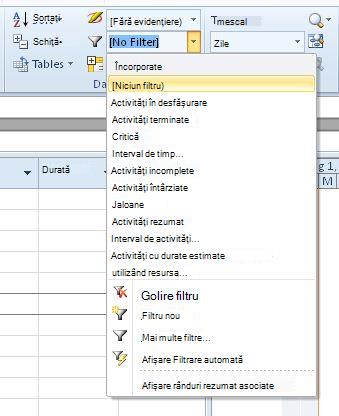
Pentru a aplica un filtru care nu se află în listă, alegeți Mai multe filtre, apoi alegeți una dintre următoarele:
-
Pentru a selecta un filtru de activitate, alegeți Activitate, alegeți un nume de filtru în lista Filtre , apoi alegeți Se aplică.
-
Pentru a selecta un filtru de resurse, alegeți Resursă, alegeți un nume de filtru în lista Filtre , apoi alegeți Se aplică.
Notă: Nu puteți aplica filtre de activitate vizualizărilor de resurse sau filtrelor de resurse la vizualizările de activități.
-
-
Dacă aplicați un filtru interactiv, tastați valorile solicitate, apoi alegeți OK.
-
Pentru a dezactiva un filtru, alegeți Niciun filtru în lista de filtre.
Aplicarea unei culori la activitățile filtrate utilizând o evidențiere
Atunci când filtrați activități sau resurse, puteți aplica o evidențiere. Activitățile sau resursele evidențiate apar cu activități nefiltrate, dar cu o altă culoare.
-
Pe fila Vizualizare , în grupul Date , selectați un filtru în lista de filtrare. Apoi alegeți Mai multe filtre.
-
Selectați un filtru din lista de filtre, apoi alegeți Evidențiere.
Sfat: Pentru a aplica o altă culoare activităților evidențiate, utilizați un alt stil de text. Alegeți fila Format , apoi alegeți Stiluri text. În lista Element de modificat , selectați Activități evidențiate, apoi selectați opțiuni de formatare.
Crearea unui filtru particularizat
-
Pe fila Vizualizare , în grupul Date , alegeți săgeata de lângă Filtrare, apoi alegeți Mai multe filtre.
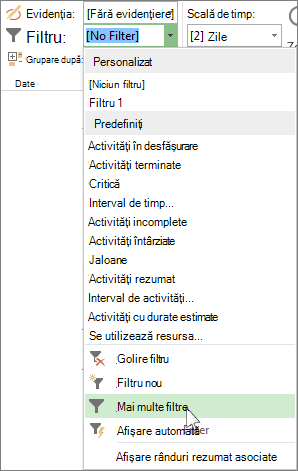
-
Selectați Activitate sau Resursă (în funcție de tipul de filtru pe care doriți să-l creați), apoi alegeți Nou.
-
Tastați un nume pentru noul filtru. Selectați Afișare în meniu dacă doriți să includeți acest filtru în lista Grup de date .
-
În coloana Și/Sau , alegeți Și pentru a afișa rezultate care îndeplinesc mai multe criterii de filtrare. Alegeți Sau pentru a afișa rândurile care se întâlnesc cu unul sau altul.
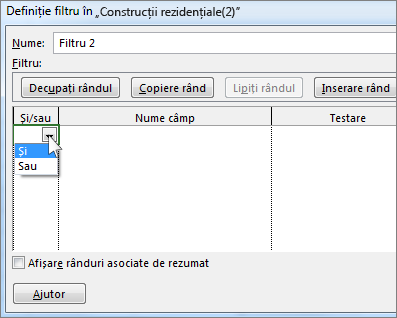
-
În coloana Nume câmp , alegeți câmpul pe care doriți să-l filtrați.
-
În coloana Test , decideți cum doriți să potriviți ceea ce ați ales pentru coloana Nume câmp cu coloana Valori din pasul următor.
-
În coloana Valori , alegeți valoarea dorită sau tastați una nouă.
Dacă ați ales Este egal cu sau Nu este egal cu în coloana Test , puteți tasta un caracter wildcard în coloana Valori (în loc să alegeți o opțiune din listă). De exemplu, tastarea unui semn de întrebare (?) ar găsi caractere unice. Tastarea unui asterisc (*) găsește orice număr de caractere. Dacă utilizați caractere wildcard, asigurați-vă că opțiunea pentru coloana Nume câmp implică text (cum ar fi Nume), nu numere (cum ar fi Durată).
-
Pentru a adăuga un alt rând la filtru (și a alege alt nume de câmp după care să filtrați), alegeți Inserare rând. Puteți grupa rânduri adăugând un rând necompletat. Adăugați un Și sau Sau în rândul necompletat pentru a filtra un grup împotriva altuia.
-
După ce ați terminat, alegeți Salvare.
Sfat: Pentru a elimina rapid toate filtrele, utilizați tasta F3. Rețineți că filtrele de activitate funcționează doar cu vizualizările de activități, iar filtrele de resurse funcționează doar cu vizualizările de resurse.
Modificarea unui filtru existent
-
Pe fila Vizualizare , în grupul Date , selectați lista de filtrare, apoi alegeți Mai multe filtre.
-
Alegeți una dintre următoarele:
-
Pentru a modifica un filtru de activitate, alegeți Activitate, alegeți filtrul pe care doriți să-l modificați, apoi alegeți Editare.
-
Pentru a modifica un filtru de resurse, alegeți Resursă, alegeți filtrul pe care doriți să-l modificați, apoi alegeți Editare.
-
-
Modificați setările pentru filtru utilizând controalele din caseta de dialog Definiție filtru .
Utilizarea filtrări automate
Puteți aplica o Filtrare automată câmpurilor din orice vizualizare foaie. În plus față de filtrele standard, Project oferă Filtre automate, vizibile în partea de sus a fiecărei coloane din vizualizările foaie.
Aplicarea și eliminarea filtrelor automate
-
Pe fila Vizualizare , în grupul Date , alegeți săgeata pentru lista de filtrare, apoi alegeți Afișare Filtrare automată.
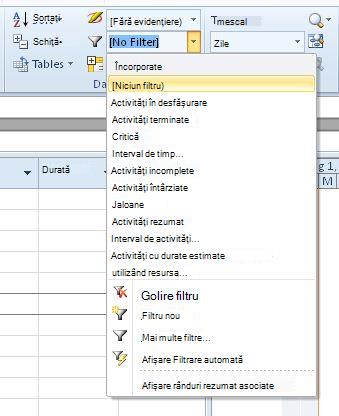
-
Alegeți săgeata Filtrare automată de lângă titlul coloanei care conține informațiile pe care doriți să le afișați, apoi alegeți o valoare pentru a filtra tabelul.
Săgeata Filtrare automată și titlul câmpului devin albastre. -
Pentru a aplica o condiție suplimentară bazată pe o valoare din altă coloană, repetați pasul 2 pentru cealaltă coloană.
-
Pentru a elimina filtrarea pe un anumit rând, alegeți Golire totală filtre din lista Filtrare automată pentru câmpul respectiv.
-
Pentru a dezactiva Filtrele automate, alegeți din nou Afișare Filtrare automată .
Notă: Dacă informațiile se modifică într-unul dintre rândurile vizualizării, puteți reîmprospăta setările de Filtrare automată alegând săgeata și selectând din nou valorile de filtrare.
Crearea unei Filtrătoare automate particularizate
-
Afișare Filtre automate.
-
Alegeți o săgeată Filtrare automată, indicați spre Filtrare, apoi alegeți Particularizat.
-
Alegeți operatorul pe care doriți să-l utilizați în prima casetă, apoi tastați sau selectați valoarea pe care doriți să o potriviți în a doua casetă.
De exemplu, pentru a potrivi o anumită dată dintr-un câmp dată, alegeți operatorul egal din prima casetă, apoi selectați data pe care doriți să o potriviți în a doua casetă.
-
Pentru a aplica două condiții la Filtrarea automată, alegeți una dintre următoarele:
-
Pentru a afișa în vizualizare rânduri care îndeplinesc ambele condiții, alegeți operatorul și valoarea dorite în al doilea rând de casete, apoi alegeți Și.
-
Pentru a afișa în vizualizare rânduri care îndeplinesc o condiție sau o altă condiție, alegeți operatorul și valoarea dorite în al doilea rând de casete, apoi alegeți Sau.
-
-
Pentru a salva setările de Filtrare automată, alegeți Salvare.
Dacă vizualizarea are deja aplicat un filtru predefinit, atunci condițiile pe care le setați pentru Filtrare automată sunt incluse ca condiții suplimentare pentru filtrul curent. Când salvați o setare Filtrare automată, filtrul este salvat cu alte filtre din fișier și este disponibil doar prin caseta de dialog Mai multe filtre .
Activarea automată a filtrării automate pentru proiecte noi
-
Pe fila Fișier , alegeți Opțiuni.
-
Alegeți Complex, apoi, în secțiunea General , bifați caseta de selectare Setare Filtrare automată pentru proiecte noi .










