Filtrarea datelor dintr-o zonă sau dintr-un tabel
Utilizați filtrarea automată sau operatorii de comparație încorporați, cum ar fi "mai mare decât" și "primele 10" în Excel pentru a afișa datele dorite și a ascunde restul. După ce filtrați datele dintr-o zonă de celule sau dintr-un tabel, puteți să reaplicați un filtru pentru a obține rezultate actualizate sau să goliți un filtru pentru a reafișa toate datele.
Utilizați filtre pentru a ascunde temporar unele dintre datele dintr-un tabel, astfel încât să vă puteți concentra asupra datelor pe care doriți să le vedeți.

Filtrarea unei zone de date
-
Selectați orice celulă din zonă.
-
Selectați Filtru> date .
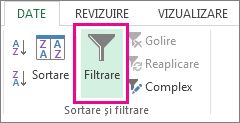
-
Selectați săgeata antet de coloană

-
Selectați Filtre text sau Filtre numerice, apoi selectați o comparație, cum ar fi Între.
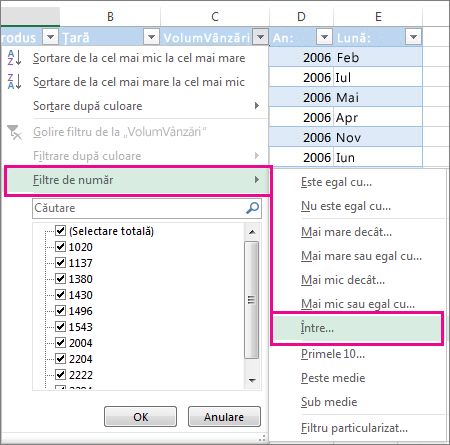
-
Introduceți criteriile de filtrare și selectați OK.
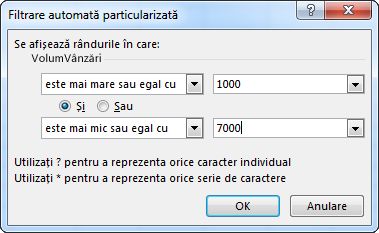
Filtrarea datelor dintr-un tabel
Atunci când amplasați datele într-un tabel, controalele de filtrare sunt adăugate automat în anteturile de tabel.
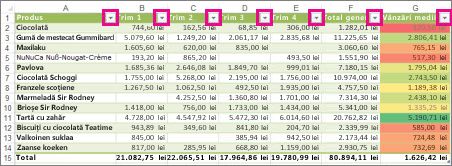
-
Selectați săgeata de antet de coloană

-
Debifați (Selectare totală) și bifați casetele pe care doriți să le afișați.
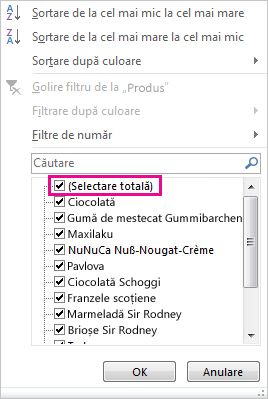
-
Selectați OK.
Săgeata antet de coloană


Subiecte asociate
Instruire Excel: Filtrarea datelor dintr-un tabel
Recomandări și exemple pentru sortarea și filtrarea datelor după culori
Filtrarea datelor într-un raport PivotTable
Datele filtrate afișează doar rândurile care îndeplinesc criterii pe care le specificați și ascunde rândurile care nu doriți să se afișeze. După ce filtrați datele, puteți să copiați, să găsiți, să editați, să formatați, să creați o diagramă și să imprimați subsetul de date filtrate fără a-l rearanja sau muta.
De asemenea, puteți filtra după mai multe coloane. Filtrele se culesesc, ceea ce înseamnă că fiecare filtru suplimentar se bazează pe filtrul curent și reduce și mai mult subsetul de date.
Notă: Atunci când utilizați caseta de dialog Găsire pentru a căuta date filtrate, se caută doar în datele afișate; datele care nu se afișează nu sunt căutate. Pentru a căuta toate datele, goliți toate filtrele.
Cele două tipuri de filtre
Utilizând Filtrare automată, puteți crea două tipuri de filtre: după o valoare de listă sau după criterii. Fiecare dintre aceste tipuri de filtre se exclud reciproc pentru fiecare zonă de celule sau tabel de coloane. De exemplu, puteți filtra după o listă de numere sau după un criteriu, dar nu după ambele; puteți filtra după pictogramă sau după un filtru particularizat, dar nu după ambele.
Reaplicarea unui filtru
Pentru a determina dacă este aplicat un filtru, notați pictograma din titlul coloanei:
-
O săgeată verticală

Atunci când treceți cu mouse-ul peste titlul unei coloane cu filtrarea activată, dar neaplicată, un sfat ecran afișează "(Se afișează tot)".
-
Un buton Filtru

Atunci când treceți cu mouse-ul peste titlul unei coloane filtrate, un sfat ecran afișează filtrul aplicat acelei coloane, cum ar fi "Este egal cu o culoare de celulă roșie" sau "Mai mare decât 150".
Atunci când reaplicați un filtru, apar rezultate diferite din următoarele motive:
-
Datele au fost adăugate, modificate sau șterse în zona de celule sau în coloana de tabel.
-
Valorile returnate de o formulă s-au modificat, iar foaia de lucru a fost recalculată.
Nu amestecați tipuri de date
Pentru rezultate optime, nu amestecați tipuri de date, cum ar fi text și număr sau număr și dată în aceeași coloană, deoarece pentru fiecare coloană este disponibil un singur tip de comandă de filtrare. Dacă există o combinație de tipuri de date, comanda care se afișează este tipul de date care apare cel mai mult. De exemplu, dacă coloana conține trei valori stocate ca număr și patru ca text, se afișează comanda Filtre text .
Filtrarea datelor dintr-un tabel
Atunci când plasați datele într-un tabel, sunt adăugate automat controale de filtrare în titlurile tabelului.
-
Selectați datele pe care doriți să le filtrați. Pe fila Pornire , selectați Formatare ca tabel, apoi alegeți Formatare ca tabel.
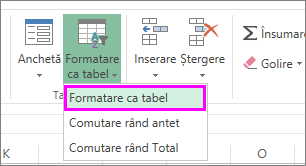
-
În caseta de dialog Creare tabel , puteți alege dacă tabelul are anteturi.
-
Selectați Tabelul meu are anteturi pentru a transforma rândul de sus al datelor în anteturi de tabel. Datele din acest rând nu vor fi filtrate.
-
Nu bifați caseta de selectare dacă doriți Excel pentru web să adăugați anteturi substituent (pe care le puteți redenumi) deasupra datelor din tabel.
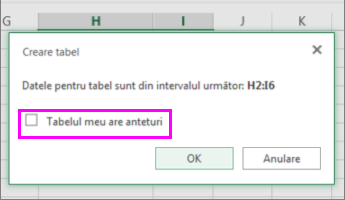
-
-
Selectați OK.
-
Pentru a aplica un filtru, faceți clic pe săgeata din antetul de coloană și alegeți o opțiune de filtrare.
Filtrarea unei zone de date
Dacă nu doriți să formatați datele ca tabel, puteți aplica filtre și la o zonă de date.
-
Selectați datele pe care doriți să le filtrați. Pentru rezultate optime, coloanele ar trebui să aibă titluri.
-
Pe fila Date , alegeți Filtrare.
Opțiuni de filtrare pentru tabele sau zone
Puteți să aplicați o opțiune filtru general sau un filtru particularizat specific tipului de date. De exemplu, atunci când filtrați numere, veți vedea Filtre de număr, pentru datele la care veți vedea Filtre de dată, iar pentru text veți vedea Filtre de text. Opțiunea de filtrare generală vă permite să selectați datele pe care doriți să le vedeți dintr-o listă de date existente, astfel:
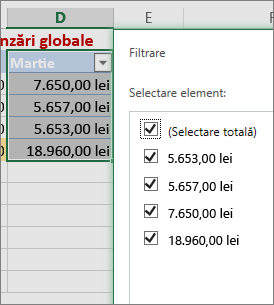
Filtrele de număr vă permit să aplicați un filtru particularizat:
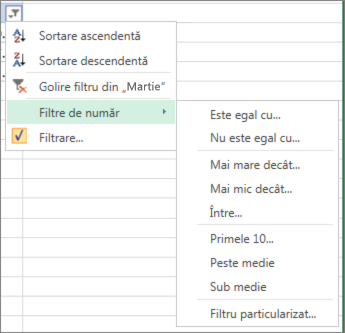
În acest exemplu, dacă doriți să vedeți regiunile care au avut vânzări sub 6.000 de lei în martie, puteți aplica un filtru particularizat:
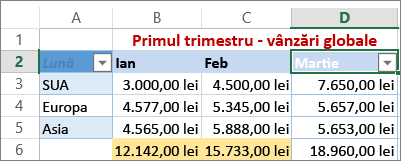
Iată cum:
-
Selectați săgeata de filtrare de lângă Martie > Filtre de număr > Mai mic decât și introduceți 6000.
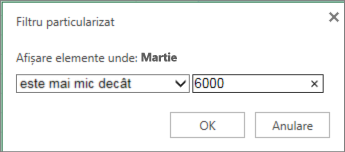
-
Faceți clic pe OK.
Excel pentru web aplică filtrul și afișează doar regiunile cu vânzări sub 6000 lei.
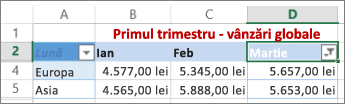
Puteți aplica filtre de dată particularizate și filtre de text într-un mod similar.
Pentru a goli un filtru dintr-o coloană
-
Selectați butonul Filtrare

Pentru a elimina toate filtrele dintr-un tabel sau dintr-o zonă
-
Selectați orice celulă din tabel sau zonă și, pe fila Date , selectați butonul Filtrare .
Acest lucru va elimina filtrele din toate coloanele din tabel sau zonă și va afișa toate datele.
-
Faceți clic pe o celulă din zona sau tabelul pe care doriți să-l filtrați.
-
Pe fila Date , selectați Filtrare.

-
Selectați săgeata

-
Sub Filtrare, selectați Alegeți una, apoi introduceți criteriile de filtrare.
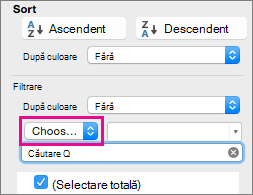
Note:
-
Puteți aplica filtre numai la o singură zonă de celule dintr-o foaie la un moment dat.
-
Atunci când aplicați un filtru la o coloană, singurele filtre disponibile pentru alte coloane sunt valorile vizibile în zona filtrată în prezent.
-
Doar primele 10.000 de intrări unice dintr-o listă apar în fereastra filtrului.
-
Faceți clic pe o celulă din zona sau tabelul pe care doriți să-l filtrați.
-
Pe fila Date , selectați Filtrare.

-
Selectați săgeata

-
Sub Filtrare, selectați Alegeți una, apoi introduceți criteriile de filtrare.
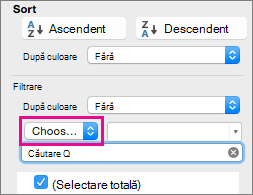
-
În caseta de lângă meniul pop-up, introduceți numărul pe care doriți să-l utilizați.
-
În funcție de alegerea dvs., este posibil să vi se ofere criterii suplimentare pentru a selecta:
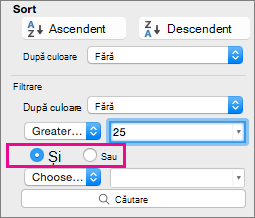
Note:
-
Puteți aplica filtre numai la o singură zonă de celule dintr-o foaie la un moment dat.
-
Atunci când aplicați un filtru la o coloană, singurele filtre disponibile pentru alte coloane sunt valorile vizibile în zona filtrată în prezent.
-
Doar primele 10.000 de intrări unice dintr-o listă apar în fereastra filtrului.
-
În loc să filtrați, puteți utiliza formatarea condiționată pentru a face numerele superioare sau inferioare să iasă în evidență clar în datele dvs.
Puteți filtra rapid datele pe baza unor criterii vizuale, cum ar fi culoarea fontului, culoarea celulei sau seturile de pictograme. Și puteți filtra dacă ați formatat celule, ați aplicat stiluri de celule sau ați utilizat formatarea condiționată.
-
Într-o zonă de celule sau într-o coloană de tabel, faceți clic pe o celulă care conține culoarea celulei, culoarea fontului sau pictograma după care doriți să filtrați.
-
Pe fila Date , selectați Filtrare.

-
Selectați săgeata

-
Sub Filtrare, în meniul pop-up După culoare , selectați Culoare celulă, Culoare font sau Pictogramă celulă, apoi faceți clic pe o culoare.
Această opțiune este disponibilă numai dacă coloana pe care doriți să o filtrați conține o celulă necompletată.
-
Faceți clic pe o celulă din zona sau tabelul pe care doriți să-l filtrați.
-
Pe bara de instrumente Date , selectați Filtrare.

-
Selectați săgeata

-
În zona (Selectare totală), defilați în jos și bifați caseta de selectare (Necompletate ).
Note:
-
Puteți aplica filtre numai la o singură zonă de celule dintr-o foaie la un moment dat.
-
Atunci când aplicați un filtru la o coloană, singurele filtre disponibile pentru alte coloane sunt valorile vizibile în zona filtrată în prezent.
-
Doar primele 10.000 de intrări unice dintr-o listă apar în fereastra filtrului.
-
-
Faceți clic pe o celulă din zona sau tabelul pe care doriți să-l filtrați.
-
Pe fila Date , selectați Filtrare.

-
Selectați săgeata

-
Sub Filtrare, selectați Alegeți una, apoi, în meniul pop-up, alegeți una dintre următoarele:
Pentru a filtra zona pentru
Faceți clic pe
Rânduri care conțin text specific
Conține sau este egal cu.
Rânduri care nu conțin text specific
Nu conține sau nu este egal cu.
-
În caseta de lângă meniul pop-up, introduceți textul pe care doriți să-l utilizați.
-
În funcție de alegerea dvs., este posibil să vi se ofere criterii suplimentare pentru a selecta:
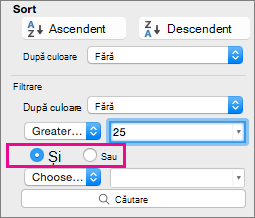
Pentru
Faceți clic pe
Filtrați coloana sau selecția de tabel astfel încât ambele criterii să fie adevărate
Și.am făcut-o.
Filtrați coloana sau selecția de tabel astfel încât unul sau ambele criterii să fie adevărate
Sau.
-
Faceți clic pe o celulă din zona sau tabelul pe care doriți să-l filtrați.
-
Pe bara de instrumente Date , selectați Filtrare.

-
Selectați săgeata

-
Sub Filtrare, selectați Alegeți una, apoi, în meniul pop-up, alegeți una dintre următoarele:
Pentru a filtra după
Faceți clic pe
Începutul unei linii de text
Începe cu.
Sfârșitul unei linii de text
Se termină cu.
Celule care conțin text, dar nu încep cu litere
Nu începe cu.
Celule care conțin text, dar nu se termină cu litere
Nu se termină cu.
-
În caseta de lângă meniul pop-up, introduceți textul pe care doriți să-l utilizați.
-
În funcție de alegerea dvs., este posibil să vi se ofere criterii suplimentare pentru a selecta:
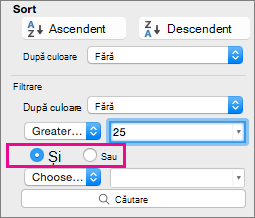
Pentru
Faceți clic pe
Filtrați coloana sau selecția de tabel astfel încât ambele criterii să fie adevărate
Și.am făcut-o.
Filtrați coloana sau selecția de tabel astfel încât unul sau ambele criterii să fie adevărate
Sau.
Caracterele wildcard pot fi utilizate pentru a crea criterii.
-
Faceți clic pe o celulă din zona sau tabelul pe care doriți să-l filtrați.
-
Pe bara de instrumente Date , selectați Filtrare.

-
Selectați săgeata

-
Sub Filtrare, selectați Alegeți una și selectați orice opțiune.
-
În caseta text, tastați criteriile și includeți un caracter wildcard.
De exemplu, dacă doriți ca filtrul să prindă atât cuvântul "scaun", cât și "cusătură", tastați mare?.
-
Alegeți una dintre următoarele variante:
Utilizați
Pentru a găsi
? (semnul întrebării)
Orice caracter unic
De exemplu, c?a găsește "smith" și "smyth"
* (asterisc)
Orice număr de caractere
De exemplu, *est găsește "Nord-est" și "Sud-est"
~ (tildă)
Un semn de întrebare sau un asterisc
De exemplu, acolo~? găsește "acolo?"
Alegeți oricare dintre următoarele variante:
|
Pentru |
Procedați astfel |
|---|---|
|
Eliminarea anumitor criterii de filtrare pentru un filtru |
Selectați săgeata |
|
Eliminarea tuturor filtrelor aplicate într-o zonă sau un tabel |
Selectați coloanele din zona sau tabelul care au aplicate filtre, apoi, pe fila Date , selectați Filtrare. |
|
Eliminarea săgeților de filtrare dintr-o zonă sau dintr-un tabel sau din reaplicarea săgeților de filtrare |
Selectați coloanele din zona sau tabelul care au aplicate filtre, apoi, pe fila Date , selectați Filtrare. |
Atunci când filtrați datele, apar doar datele care îndeplinesc criteriile dvs. Datele care nu îndeplinesc criteriile respective sunt ascunse. După ce filtrați datele, puteți să copiați, să găsiți, să editați, să formatați, să creați o diagramă și să imprimați subsetul de date filtrate.
Tabel cu filtru Primele 4 elemente aplicat
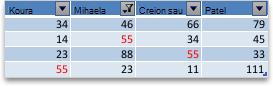
Filtrele se culesesc. Acest lucru înseamnă că fiecare filtru suplimentar se bazează pe filtrul curent și reduce și mai mult subsetul de date. Puteți crea filtre complexe filtrând după mai multe valori, mai multe formate sau mai multe criterii. De exemplu, puteți filtra după toate numerele mai mari decât 5 care sunt, de asemenea, sub medie. Dar unele filtre (primele și ultimele zece, deasupra și sub medie) se bazează pe zona originală de celule. De exemplu, atunci când filtrați primele zece valori, veți vedea primele zece valori ale întregii liste, nu primele zece valori din subsetul ultimului filtru.
În Excel, puteți crea trei tipuri de filtre: după valori, după un format sau după criterii. Dar fiecare dintre aceste tipuri de filtre se exclud reciproc. De exemplu, puteți filtra după culoarea celulei sau după o listă de numere, dar nu după ambele. Puteți filtra după pictogramă sau după un filtru particularizat, dar nu după ambele.
Filtrele ascund date străine. În acest mod, vă puteți concentra asupra a ceea ce doriți să vedeți. În schimb, atunci când sortați date, datele sunt rearanjate într-o anumită ordine. Pentru mai multe informații despre sortare, consultați Sortarea unei liste de date.
Atunci când filtrați, luați în considerare următoarele indicații:
-
Doar primele 10.000 de intrări unice dintr-o listă apar în fereastra filtrului.
-
Puteți filtra după mai multe coloane. Atunci când aplicați un filtru la o coloană, singurele filtre disponibile pentru alte coloane sunt valorile vizibile în zona filtrată în prezent.
-
Puteți aplica filtre numai la o singură zonă de celule dintr-o foaie la un moment dat.
Notă: Atunci când utilizați Găsire pentru a căuta date filtrate, se caută numai în datele afișate; datele care nu se afișează nu sunt căutate. Pentru a căuta toate datele, goliți toate filtrele.
Aveți nevoie de ajutor suplimentar?
Puteți oricând să întrebați un expert din Comunitatea tehnică Excel sau să obțineți asistență în Comunități.










