Filtrarea pentru valori unice sau eliminarea valorilor dublate

În Excel, există mai multe modalități de a filtra după valori unice sau de a elimina valorile dublate:
-
Pentru a filtra după valori unice, faceți clic pe Date > Sortare & Filtru > Complex.
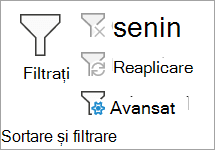
-
Pentru a elimina valorile dublate, faceți clic pe Instrumente de date > date > Eliminare dubluri.

-
Pentru a evidenția valori unice sau dublate, utilizați comanda Formatare condiționată din grupul Stil de pe fila Pornire .
Filtrarea pentru valori unice și eliminarea valorilor dublate sunt două activități similare, deoarece obiectivul este de a prezenta o listă de valori unice. Totuși, există o diferență critică: Atunci când filtrați după valori unice, valorile dublate sunt ascunse doar temporar. Totuși, eliminarea valorilor dublate înseamnă că ștergeți definitiv valorile dublate.
O valoare dublată este una în care toate valorile din cel puțin un rând sunt identice cu toate valorile din alt rând. O comparație a valorilor dublate depinde de ceea ce apare în celulă, nu de valoarea subiacentă stocată în celulă. De exemplu, dacă aveți aceeași valoare de dată în celule diferite, una formatată ca "8.03.2006" și cealaltă ca "8 martie 2006", valorile sunt unice.
Verificați înainte de a elimina dublurile: Înainte de a elimina valorile dublate, este o idee bună să încercați mai întâi să filtrați după valori unice sau să formatați condiționat, pentru a confirma că obțineți rezultatele așteptate.
Urmați acești pași:
-
Selectați zona de celule sau asigurați-vă că celula activă se află într-un tabel.
-
Faceți clic pe Date > Complex (în grupul Sortare & Filtrare ).
Important: Inserați aici textul avertizării.
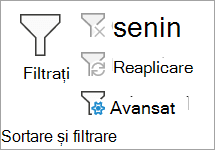
-
În caseta pop-up Filtrare complexă , alegeți una dintre următoarele variante:
Pentru a filtra zona de celule sau tabelul în locație:
-
Faceți clic pe Filtrați lista, pe loc.
Pentru a copia rezultatele filtrului în altă locație:
-
Faceți clic pe Copiere în altă locație.
-
În caseta Copiere în, introduceți o referință la celulă.
-
Alternativ, faceți clic pe Restrângere dialog


-
Verificați doar înregistrările unice, apoi faceți clic pe OK.
Valorile unice din zonă se vor copia în noua locație.
Când eliminați valorile dublate, singurul efect este asupra valorilor din zona de celule sau din tabel. Alte valori din afara zonei de celule sau tabel nu se vor modifica sau muta. Când sunt eliminate dublurile, se păstrează prima apariție a valorii din listă, dar se șterg alte valori identice.
Deoarece ștergeți definitiv datele, este o idee bună să copiați zona originală de celule sau tabelul în altă foaie de lucru sau în alt registru de lucru înainte de a elimina valorile dublate.
Urmați acești pași:
-
Selectați zona de celule sau asigurați-vă că celula activă se află într-un tabel.
-
Pe fila Date , faceți clic pe Eliminare dubluri (în grupul Instrumente de date ).

-
Alegeți una sau mai multe dintre următoarele:
-
Sub Coloane, selectați una sau mai multe coloane.
-
Pentru a selecta rapid toate coloanele, faceți clic pe Selectare totală.
-
Pentru a goli rapid toate coloanele, faceți clic pe Deselectare totală.
Dacă zona de celule sau tabelul conține mai multe coloane și doriți să selectați doar câteva coloane, poate fi mai simplu să faceți clic pe Deselectare totală, apoi, sub Coloane, selectați acele coloane.
Notă: Datele vor fi eliminate din toate coloanele, chiar dacă nu selectați toate coloanele la acest pas. De exemplu, dacă selectați Coloană1 și Coloană2, dar nu Coloană3, atunci "cheia" utilizată pentru a găsi dubluri este valoarea AMBE Coloana1 & Coloana2. Dacă se găsește o dublură în acele coloane, atunci întregul rând va fi eliminat, inclusiv alte coloane din tabel sau zonă.
-
-
Faceți clic pe OK și va apărea un mesaj pentru a indica câte valori dublate au fost eliminate sau câte valori unice rămân. Faceți clic pe OK pentru a respinge acest mesaj.
-
Anulați modificarea făcând clic pe Anulare (sau apăsând Ctrl+Z pe tastatură).
Nu puteți elimina valorile dublate din datele schiță care sunt schițate sau care au subtotaluri. Pentru a elimina dublurile, trebuie să eliminați atât schița, cât și subtotalurile. Pentru mai multe informații, consultați Schițarea unei liste de date dintr-o foaie de lucru și Eliminarea subtotalurilor.
Notă: Imposibil de formatat condiționat câmpurile din zona Valori dintr-un raport PivotTable după valori unice sau dublură.
Formatare rapidă
Urmați acești pași:
-
Selectați una sau mai multe celule dintr-o zonă, tabel sau raport PivotTable.
-
Pe fila Pornire , în grupul Stil , faceți clic pe săgeata mică pentru Formatare condiționată, apoi faceți clic pe Evidențiere reguli celule și selectați Valori dublate.
Important: Inserați aici textul avertizării.
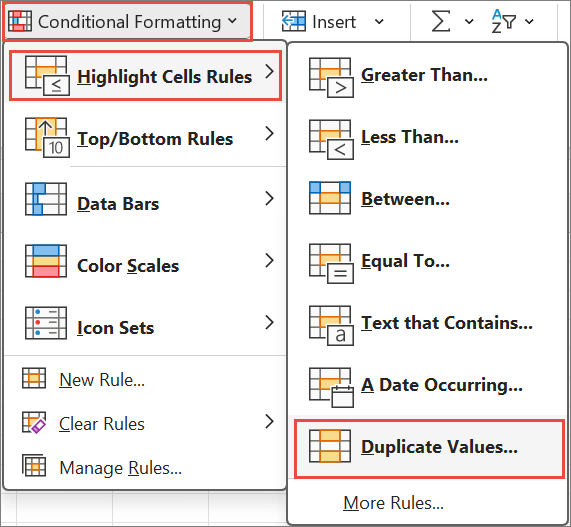
-
Introduceți valorile pe care doriți să le utilizați, apoi alegeți un format.
Formatare complexă
Urmați acești pași:
-
Selectați una sau mai multe celule dintr-o zonă, tabel sau raport PivotTable.
-
Pe fila Pornire , în grupul Stiluri , faceți clic pe săgeata pentru Formatare condiționată, apoi faceți clic pe Gestionare reguli pentru a afișa fereastra popup Gestionar reguli formatare condiționată .
Important: Inserați aici textul avertizării.
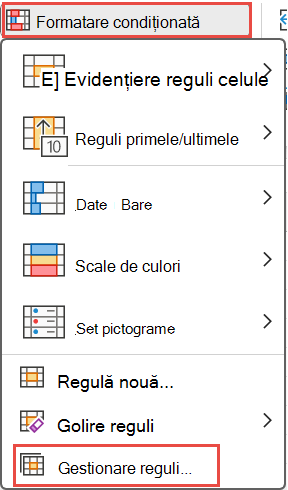
-
Alegeți una dintre următoarele:
-
Pentru a adăuga o formatare condiționată, faceți clic pe Regulă nouă pentru a afișa fereastra popup Regulă nouă de formatare .
-
Pentru a modifica o formatare condiționată, începeți prin a vă asigura că foaia de lucru sau tabelul corespunzător au fost alese în lista Afișare reguli de formatare pentru . Dacă este necesar, alegeți altă zonă de celule, făcând clic pe butonul Restrângere


-
-
Sub Se selectează un tip de regulă, faceți clic pe Se formatează numai valorile unice sau valorile duble.
-
În lista Formatare totală din Editare descriere regulă, alegeți unic sau dublură.
-
Faceți clic pe Format pentru a afișa fereastra popup Formatare celule .
-
Selectați formatul de număr, font, bordură sau umplere pe care doriți să-l aplicați atunci când valoarea celulei satisface condiția, apoi faceți clic pe OK. Puteți să alegeți mai multe formate. Formatele pe care le selectați sunt afișate în panoul Previzualizare .
În Excel pentru web, puteți elimina valorile dublate.
Eliminați valorile duplicate
Când eliminați valorile dublate, singurul efect este asupra valorilor din zona de celule sau din tabel. Alte valori din afara zonei de celule sau tabel nu se vor modifica sau muta. Când sunt eliminate dublurile, se păstrează prima apariție a valorii din listă, dar se șterg alte valori identice.
Important: Puteți oricând să faceți clic pe Anulare pentru a vă recupera datele după ce ați eliminat dublurile. Acestea fiind spuse, este o idee bună să copiați zona originală de celule sau tabelul în altă foaie de lucru sau în alt registru de lucru înainte de a elimina valorile dublate.
Urmați acești pași:
-
Selectați zona de celule sau asigurați-vă că celula activă se află într-un tabel.
-
Pe fila Date , faceți clic pe Eliminare dubluri .
-
În caseta de dialog Eliminare dubluri , deselectați toate coloanele în care nu doriți să eliminați valorile dublate.
Notă: Datele vor fi eliminate din toate coloanele, chiar dacă nu selectați toate coloanele la acest pas. De exemplu, dacă selectați Coloană1 și Coloană2, dar nu Coloană3, atunci "cheia" utilizată pentru a găsi dubluri este valoarea AMBE Coloana1 & Coloana2. Dacă se găsește o dublură în Coloana1 și Coloana2, întregul rând va fi eliminat, inclusiv datele din Coloana3.
-
Faceți clic pe OK și va apărea un mesaj pentru a indica câte valori dublate au fost eliminate. Faceți clic pe OK pentru a respinge acest mesaj.
Notă: Dacă doriți să recuperați datele, faceți clic pe Anulare (sau apăsați Ctrl+Z pe tastatură).
Aveți nevoie de ajutor suplimentar?
Puteți oricând să întrebați un expert din Comunitatea tehnică Excel sau să obțineți asistență în Comunități.










