Notă: Acest articol și-a făcut treaba și va fi retras în curând. Pentru a preveni problemele de tip „Pagina nu a fost găsită”, eliminăm linkurile despre care știm. Dacă ați creat linkuri spre această pagină, eliminați-le și împreună vom menține un web mereu actualizat.
Iată câteva soluții care vă pot ajuta să îmbunătățiți performanța unui film în prezentarea PowerPoint.
Cauza: formatarea sau efectele s-au aplicat la film
Soluție Eliminarea formatării sau efectelor din obiectul film
Ajustările filmului care sunt efectuate prin utilizarea corecțiilor, a culorii sau a trunchierii pot provoca redarea filmului într-un interval de cadre mai lent în vizualizarea normală sau atunci când redați expunerea de diapozitive. În plus, aplicarea efectelor, cum ar fi rotația 3D, reflexia sau umbra poate provoca aceeași problemă.
-
Pe diapozitiv, faceți clic pe filmul pe care doriți să-l modificați, apoi faceți clic pe fila format video .
-
În grupul Ajustare , faceți clic pe Resetare.
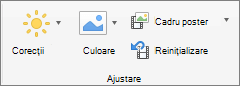
Toate formatarea și efectele aplicate la obiectul film sunt eliminate.
Cauza: filmul a fost redimensionat în diapozitiv
Soluție Ștergeți filmul, apoi adăugați-l din nou
Mărirea dimensiunii filmului din diapozitiv poate provoca redarea la o rată a cadrelor mai lentă și invers. Pentru rezultate optime, păstrați filmul la dimensiunea pe care a fost inserat în diapozitiv.
-
Pe diapozitiv, faceți clic pe filmul pe care doriți să-l ștergeți, apoi apăsați pe DELETe.
-
Pentru a adăuga filmul din nou, procedați astfel:
Pentru
Procedați astfel
Inserarea unui film dintr-un fișier
Pe fila Inserare , faceți clic pe video, apoi faceți clic pe film din fișier.
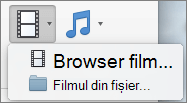
Selectați fișierul film, apoi faceți clic pe Inserare.
Inserați un film din folderul Filme, iMovie, iTunes sau Photo Booth.
Pe fila Inserare , faceți clic pe video, apoi faceți clic pe browser film.
În meniul pop-up, faceți clic pe iMovie, Filme, Photo Booth, sau iTunes, apoi faceți clic pe un film și glisați-l în diapozitiv.
Notă: Cabina foto și iTunes se afișează dacă aveți fotografii în cabina foto sau în folderul iTunes.
Cauza: formatarea sau efectele s-au aplicat la film
Soluție Eliminarea formatării sau efectelor din obiectul film
Ajustările filmului care sunt efectuate prin utilizarea corecțiilor, a culorii sau a trunchierii pot provoca redarea filmului într-un interval de cadre mai lent în vizualizarea normală sau atunci când redați expunerea de diapozitive. În plus, aplicarea efectelor, cum ar fi rotația 3D, reflexia sau umbra poate provoca aceeași problemă.
-
Pe diapozitiv, faceți clic pe filmul pe care doriți să-l modificați, apoi faceți clic pe fila Formatare film .
-
Sub Ajustare, faceți clic pe Resetare.
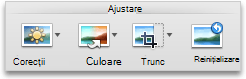
Toate formatarea și efectele aplicate la obiectul film sunt eliminate.
Cauza: filmul a fost redimensionat în diapozitiv
Soluție Ștergeți filmul, apoi adăugați-l din nou
Mărirea dimensiunii filmului din diapozitiv poate provoca redarea la o rată a cadrelor mai lentă și invers. Pentru rezultate optime, păstrați filmul la dimensiunea pe care a fost inserat în diapozitiv.
-
Pe diapozitiv, faceți clic pe filmul pe care doriți să-l ștergeți, apoi apăsați pe DELETe.
-
Pentru a adăuga filmul din nou, procedați astfel:
Pentru
Procedați astfel
Inserarea unui film dintr-un fișier
Pe fila Pornire, sub Inserare, faceți clic pe Media, apoi pe Film din fișier.
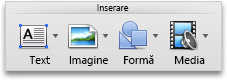
Selectați fișierul film, apoi faceți clic pe Inserare.
Inserați un film din folderul Filme, iMovie, iTunes sau Photo Booth.
Pe fila Pornire, sub Inserare, faceți clic pe Media, apoi pe Browser filme.
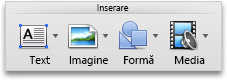
În meniul pop-up, faceți clic pe iMovie, Filme, Photo Booth, sau iTunes, apoi faceți clic pe un film și glisați-l în diapozitiv.
Notă: Cabina foto și iTunes se afișează dacă aveți fotografii în cabina foto sau în folderul iTunes.
Filmul este încorporat în prezentare. Atunci când încorporați filmul, nu trebuie să vă faceți griji pentru fișierele pierdute atunci când susțineți prezentarea, deoarece filmul devine parte a fișierului.










