Cum să faceți accesibile documentele

Încercați!
Atunci când creăm documente accesibile pentru toți, asigurăm o experiență mai cuprinzătoare pentru toți.
Persoanele nevăzătoare sau cu vedere scăzută vor utiliza documentele care utilizează un cititor de ecran, cum ar fi cel încorporat Windows numit Narator. Acest videoclip trece prin mai multe situații comune pe care le puteți lua pentru a crea documente mai inclusive. Puteți să le remediați pe multe utilizând Verificatorul de accesibilitate din Office aplicațiile.
Text alternativ
Asigurați-vă că imaginile au text alternativ pentru a oferi context cititoarelor de ecran și a face imaginile mai ușor de căutat și de găsit. Puteți să găsiți descrieri automate, să le verificați, apoi să editați atunci când este necesar pentru a descrie ceea ce se vede. Și este bine să oferiți context geografic și cultural.
Titluri
Nu creați manual text de font aldin sau mai mare, atunci când creați un antet; cititoarele de ecran îl vor citi ca o propoziție, nu ca un antet. În schimb, selectați unStil titlu din panglică și obțineți o proiectare formatată. Titlurile vă pot ajuta și să organizați documentul cu Panoul de navigare și să faceți un cuprins.
Celule îmbinate
În Excel, Verificatorul de accesibilitate va identifica Celulele îmbinate. Puteți remedia aceste tabele pe care cititoarele de ecran le pot repeta sau omite, dacă celulele sunt îmbinate.
Îmbunătățirea diagramelor
Orice persoană daltonista va avea probabil provocări în a înțelege o diagramă care se bazează doar pe culoare. Adăugarea titlurilor de date lângă fiecare parte a diagramei radiale permite ca informațiile să fie mai inclusive.
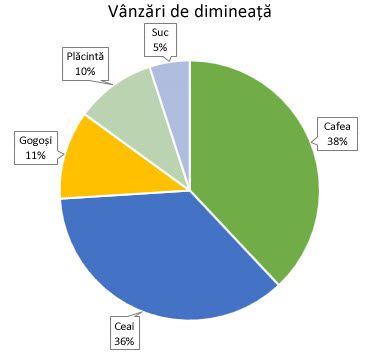
Ordinea de citire
În pagina PowerPoint de accesibilitate, verificați ordinea obiectelor, apoi mutați elementele din listă astfel încât un cititor de ecran să le citească de sus în jos, de la stânga la dreapta.
PowerPoint Live
Atunci când sunteți într-o întâlnire de Teams și sunteți gata să prezentați, utilizați PowerPoint Live. Poate fi de ajutor să faceți întâlnirile inclusive pentru toți cei cu multe instrumente, inclusiv adăugarea subtitrărilor și capacitatea de a vizualiza diapozitive la contrast înalt, dacă este necesar.
Doriți mai multe?
Utilizarea Verificatorului de accesibilitate
Tot ce trebuie să știți pentru a scrie text alternativ eficient
Utilizați titluri și stiluri predefinite
Crearea de diagrame mai accesibile în Excel
Utilizarea unui cititor de ecran pentru a participa la PowerPoint sesiuni live în Microsoft Teams










