O opțiune efect de animație denumită După paragraf vă permite să faceți elementele din listă să apară pe rând. Acest tip de animație se numește uneori diapozitiv de generare.
Faceți textul să apară pe câte un rând odată
-
Pe diapozitiv, selectați caseta care conține textul.
-
Selectați fila Animații , apoi alegeți o animație, cum ar fi Apariție, Atenuare graduală spre interior sau Zbor spre interior.
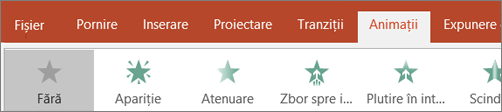
Pentru unele animații, cum ar fi Zbor spre interior, selectați Opțiuni efecte, deoarece va trebui să alegeți o direcție din care să zboare marcatorii, cum ar fi jos, sus, stânga sau dreapta.
-
Selectați Opțiuni efect, apoi selectați După paragraf pentru ca paragrafele de text să apară pe rând. (Cealaltă opțiune, Toate simultan, face ca toate liniile de text să apară în același timp.)
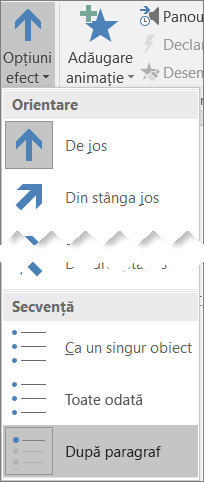
PowerPoint previzualizează imediat animația pentru dvs.
În mod implicit, atunci când prezentați în Expunere diapozitive, fiecare paragraf apare ca răspuns la un clic. Astfel, controlați când apare fiecare paragraf. Puteți modifica această setare utilizând controalele Start, Durată și Întârziere din extremitatea dreaptă a filei Animație din panglică.
Faceți ca textul să apară cu câte o literă odată
De asemenea, puteți crea un efect vizual de "tastare" făcând caracterele dintr-un paragraf să apară pe rând.
-
Pe diapozitiv, selectați caseta care conține textul.
-
Selectați fila Animații , apoi selectați meniul vertical Adăugare animație pentru a selecta o animație, cum ar fi Afișare.
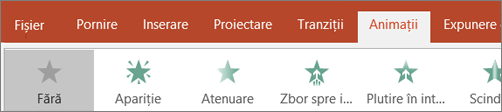
-
Selectați fila Animații , apoi selectați Panoul Animație.

Panoul Animație se deschide în partea dreaptă a ferestrei PowerPoint.
-
În Panoul Animație, selectați săgeata de lângă animație și selectați Opțiuni efect.
-
În caseta de dialog, pe fila Efect de sub Îmbunătățiri, selectați săgeata de lângă Animare text și selectați După literă. Apoi puteți modifica timpul de întârziere din caseta secunde întârziere dintre litere .
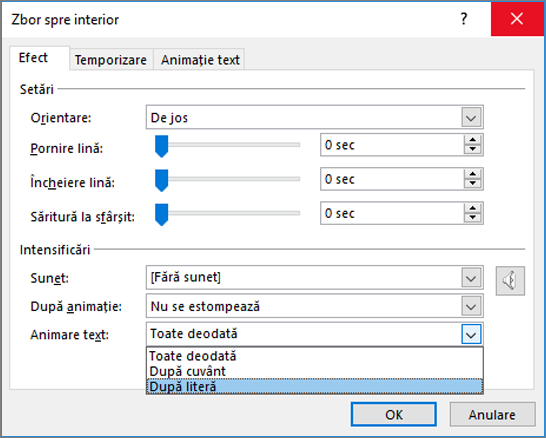
PowerPoint previzualizează imediat animația pentru dvs., astfel încât să puteți vedea temporizarea în timp ce caracterele apar individual. Puteți repeta examinarea selectând animația din Panoul Animație și selectând Redare selectată.
Consultați și
Crearea unui diapozitiv de compilare
Modificarea, eliminarea sau dezactivarea efectelor de animație
Faceți textul să apară pe câte un rând odată
-
Pe diapozitiv, selectați caseta care conține textul.
-
Selectați fila Animații , apoi alegeți o animație, cum ar fi Afișare, Dizolvare sau Zbor spre interior.
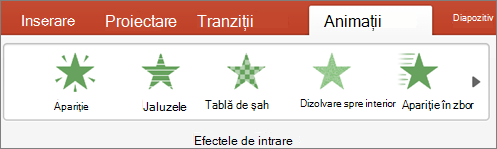
Pentru unele animații, cum ar fi Zbor spre interior, selectați Opțiuni efecte de pe fila Animație pentru a alege o direcție din care să zboare marcatorii, cum ar fi jos, sus, stânga sau dreapta.
-
Selectați din nou Opțiuni efect , apoi selectați După paragraf pentru ca paragrafele de text să apară pe rând. (Cealaltă opțiune, Toate simultan, animă toate liniile de text într-un substituent sau într-o casetă text în același timp.)
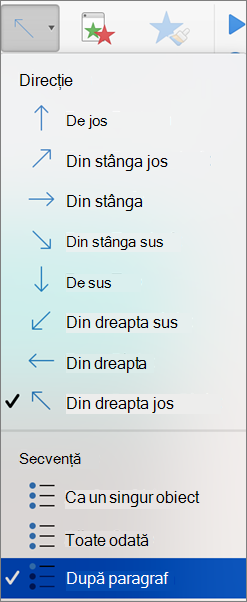
PowerPoint previzualizează imediat animația pentru dvs.
În mod implicit, atunci când prezentați în Expunere diapozitive, fiecare paragraf apare ca răspuns la un clic. Astfel, controlați când apare fiecare paragraf. De asemenea, puteți modifica această setare utilizând opțiunile Start, Durată și Întârziere din panoulAnimație .
Faceți ca textul să apară cu câte o literă odată
De asemenea, puteți crea un efect vizual de "tastare" făcând caracterele dintr-un paragraf să apară pe rând.
-
Pe diapozitiv, selectați caseta care conține textul.
-
Pe fila Animații , selectați meniul vertical Adăugare animație și selectați o animație, cum ar fi Apariție, Apariție graduală sau Zbor spre interior.
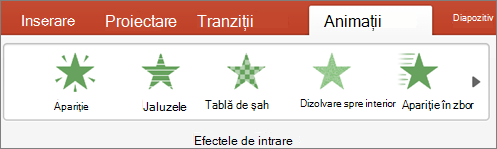
-
Selectați fila Animații , apoi selectați Panou animație.
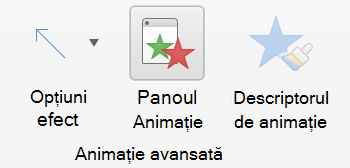
(În PowerPoint pentru Mac 2011: În meniul Vizualizare , selectați Animație particularizată).
Panoul Animație se deschide în partea dreaptă a ferestrei PowerPoint.
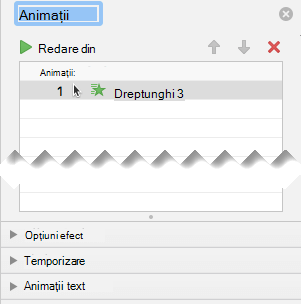
-
În Panoul Animație, selectați efectul de animație pe care doriți să-l modificați, apoi selectați săgeata de lângă Animații text.
-
În caseta Text Animare , selectați După literă.
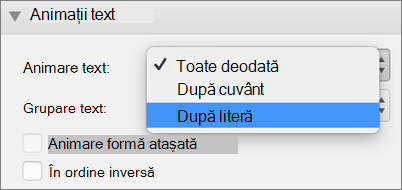
Valoarea implicită de întârziere pentru timpul dintre literele afișate este de 0,5 secunde, dar o puteți modifica selectând săgeata de lângă Temporizare, apoi alegând o valoare nouă în caseta Întârziere .
PowerPoint previzualizează imediat animația pentru dvs., astfel încât să puteți vedea temporizarea în timp ce caracterele apar individual. Puteți repeta examinarea selectând animația din Panoul Animație și selectând Redare selectată.
Animarea textului dintr-o formă
Acum să adăugăm animații Zbor spre interior și Rotire la text.
-
Selectați textul formei și selectați fila Animații .
-
Selectați Zbor înefecte de intrare.

-
Selectați textul din nou și selectați Rotireîn efecte de evidențiere. Panoul de proprietăți Animații arată acum astfel:
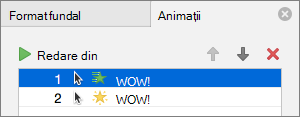
-
(Opțional) În panoul de proprietăți Animații, selectați fiecare pas de animație și ajustați opțiunile Efecte și setările temporizare după cum este necesar. Aflați mai multe.
-
Pentru a previzualiza animația, selectați prima animație și selectați Redare din.
Consultați și
Faceți textul să apară pe câte un rând odată
-
Pe diapozitiv, selectați caseta care conține textul.
-
Selectați fila Animații , apoi alegeți o animație, cum ar fi Apariție, Atenuare graduală spre interior sau Zbor spre interior.
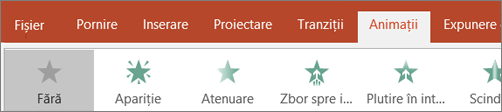
Pentru unele animații, cum ar fi Zbor spre interior, selectați Opțiuni efecte, deoarece va trebui să alegeți o direcție din care să zboare marcatorii, cum ar fi jos, sus, stânga sau dreapta.
-
Selectați Opțiuni efect, apoi selectați După paragraf pentru ca paragrafele de text să apară pe rând. (Cealaltă opțiune, Toate simultan, face ca toate liniile de text să apară în același timp.)
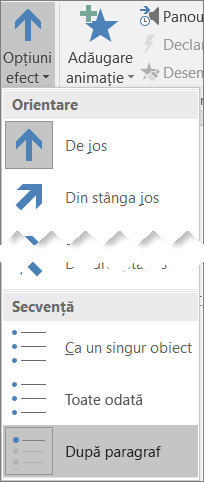
-
Pentru a previzualiza animația, pe fila Vizualizare din panglică, în grupul Pornire expunere diapozitive , selectați De la diapozitivul curent, apoi selectați pentru a vedea fiecare paragraf de text afișat pe rând.
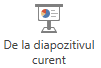
În mod implicit, atunci când prezentați în Expunere diapozitive, fiecare paragraf apare ca răspuns la un clic. Astfel, controlați când apare fiecare paragraf.










